„Ich habe Bandicam gestern dazu benutzt, mich bei Battlefield 1 aufzunehmen. Im Bereich Video habe ich die folgenden Einstellungen gewählt: H.24 -NVENC VBR und CBR, 60FPS, 1080p. Während dem Spielen war alles okay, aber als die Aufnahme nach weniger als 4 Minuten pausiert habe und dann weiterlaufen lassen wollte, wurde mir die Fehlermeldung „Codec konnte nicht initialisiert werden“! Wie kann ich den Fehler beheben?“
Bandicam gilt gemäß eigener Aussage als die „beste Software für [die] Bildschirm-, Spiel- und Webcam-Aufnahme“ und ist ein ressourcenschonendes, aber funktionsreiches Bildschirmaufnahmeprogramm für Windows. Mit Bandicam können Sie ein Video mit hoher Qualität von Ihrem Bildschirm machen, nur einen bestimmten Bereich aufnehmen und Spiele aufzeichnen, die die DirectX/OpenGL/Vulkan-Grafiktechnologie verwenden, wie z.B. Minecraft, Skyrim oder WoW. Bei einigen Nutzern jedoch tritt beim Aufnehmen des Spielinhalts die Fehlermeldung „Codec konnte nicht initialisiert werden“ auf. Dieser Fehler ist verständlicherweise sehr lästig, aber wie lässt er sich beheben? Lesen Sie sich hierzu die folgenden Lösungswege durch.
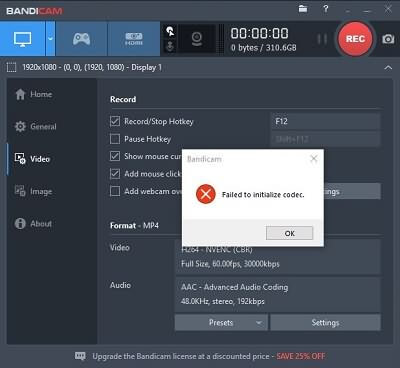
Die Leute lesen auch:
Top 5 Aufnahme Programme für Mac OS X im Test 2020
Alternarive zu Bandicam für Mac zum Bildschirmaufnahme downloaden
Vier Methoden, um den Fehler „Codec konnte nicht initialisiert werden“ bei Bandicam zu beheben
Neueste Version der Grafikkarte installieren
Bandicam kann bezüglich der Betriebsumgebung ziemlich wählerisch sein, weswegen die Ursache des Problems bei der Grafikkarte Ihres Computers liegen kann. Die neueste Version der Grafikkarte zu installieren, reicht hierbei oft aus, um den Fehler zu beheben. Im Folgenden nennen wir beispielsweise Intel.
1. Deinstallieren Sie die Grafikkarte zunächst sowohl unter „Apps & Features“ als auch dem „Geräte-Manager“.
2. Klicken Sie mit der rechten Maustaste auf das Windows-Menü und wählen Sie dann „Apps & Features“. Deinstallieren Sie anschließend die Grafikkarte.
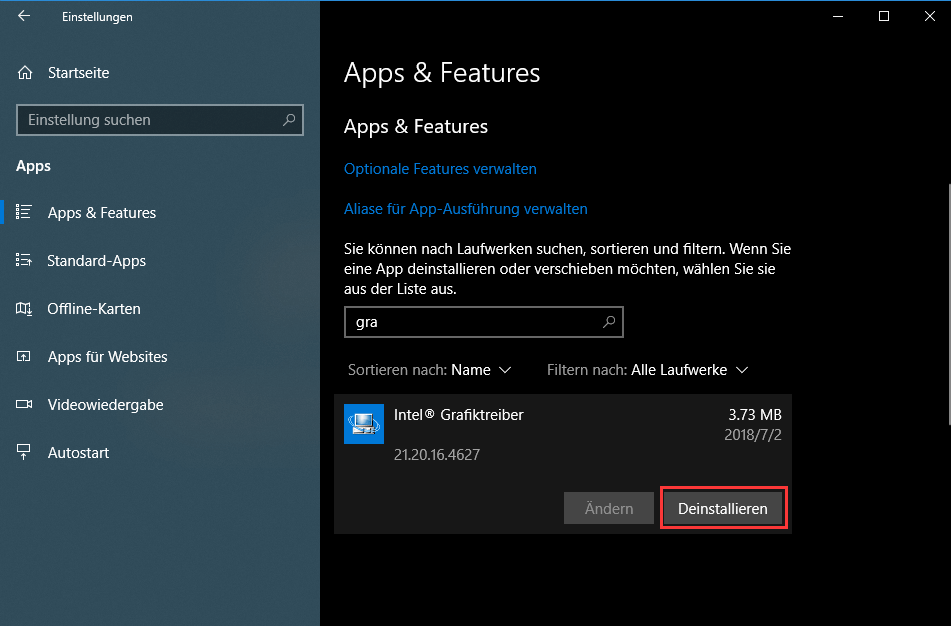
3. Klicken Sie erneut mit der rechten Maustaste auf das Windows-Menü, öffnen Sie „Geräte-Manager > Grafikkarte“ und deinstallieren Sie alle vorhandenen Grafikkarten.
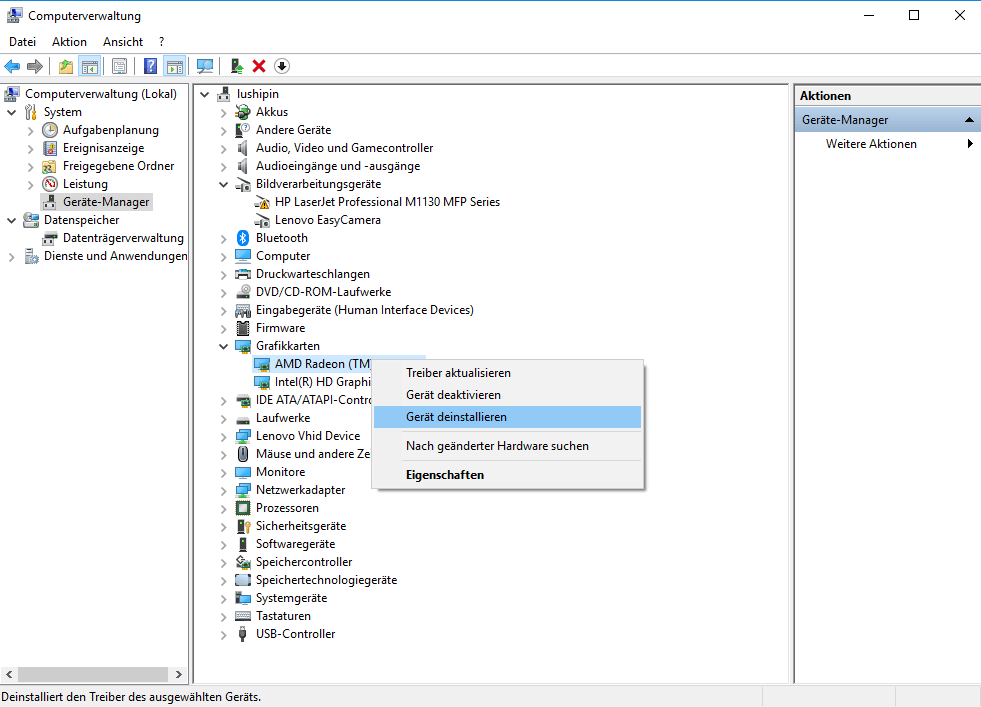
Nun können Sie die neueste Version der Grafikkarte direkt von Intels Internetseite herunterladen und installieren. Versuchen Sie erneut, die Aufnahme mit Bandicam zu starten.
Auflösung ändern
Öffnen Sie Bandicam. Navigieren Sie zu „Video > Größe“ und wählen Sie „Volle Größe“ oder die Größe, die zur Auflösung Ihres Computerbildschirms passt. Wenn Sie diese nicht kennen, klicken Sie mit Rechtsklick auf Ihren Desktop und überprüfen Sie sie unter „Anzeigeeinstellungen“.
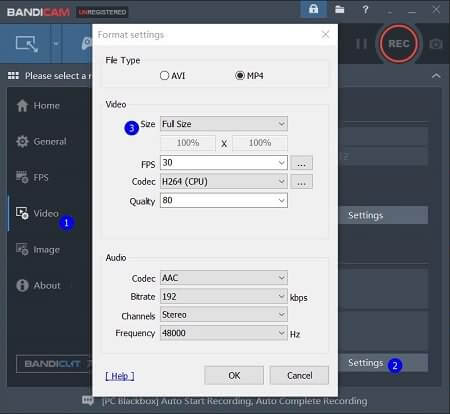
Empfohlene Einstellungen zur Aufnahme mit Bandicam
Es stimmt durchaus, dass Bandicam die CPU nicht sehr belastet und Codecs von Drittanbietern unterstützt. Wenn Sie Videos jedoch mit 4K oder 1080 60FPS aufnehmen, kann das Ihren Computer natürlich überlasten. Um das zu verhindern und somit die Leistung des Programms zu verbessern, sollten Sie Ihre Einstellungen für die Aufnahme Ihres Bildschirms und von Spielinhalten wie folgt ändern.
Den Codec können Sie unter „Format Einstellungen“ ändern. H.264 (NVIDIA NVENC), ein in die Grafikkarte eingebauter Hardware-Encoder, ist hierbei eine gute Wahl, da er Ihren Grafikprozessor nicht belastet.
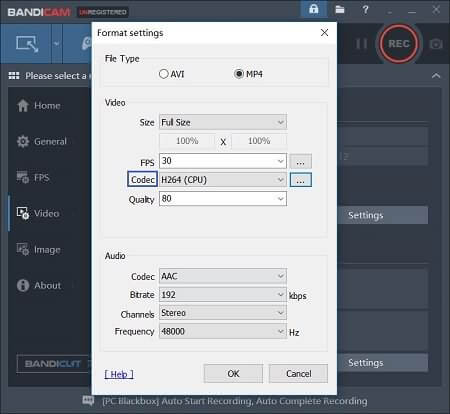
Sie können den ausgewählten Codec anpassen, indem Sie neben „Codec“ auf die Schaltfläche mit den drei Punkten klicken. Wählen Sie „X264“ FourCC und einen Keyframe-Intervall von 60. Wenn Sie Probleme mit Ihrem GPU haben und die CPU zum Codieren verwendet werden soll, können Sie den Codec x264VFW kostenlos im Internet herunterladen.
Versuchen Sie es unter Vorlagen mit „Für schnelle Computer“ und 15-20 unter „Qualität“.
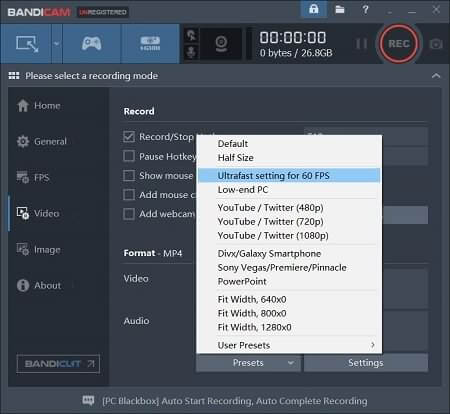
Beste Alternative zu Bandicam für Bildschirmaufnahme
Da Bandicam über sehr viele Funktionen verfügt, kann das Programm dennoch relativ kompliziert sein. Darüber hinaus treten oftmals Fehler auf, wodurch Bandicam weder Videos noch Audio aufnehmen kann. Wie wäre es stattdessen mit einem viel einfacheren Bildschirmaufnahmeprogramm?
Der FonePaw Bildschirm Recorder kann genau wie Bandicam Ihren Bildschirm sowie auch Ihre Webcam und Audio in hoher Qualität aufnehmen. Im Gegensatz zu Bandicam ist das Programm jedoch sehr viel benutzerfreundlicher, verfügt über eine einfach gehaltene Oberfläche und kann auch ganz ohne Vorkenntnisse schnell gemeistert werden. Mit dem Programm können Sie sowohl Ihre Webcam (optional) als auch den Spielinhalt auf dem Bildschirm aufnehmen, den gesamten Bildschirm aufzeichnen oder die Aufnahme nur auf einen bestimmten Bereich beschränken. Anschließend können Sie Ihr Video mit nur einem Klick ganz leicht auf Ihren Sozialen Medien teilen. Der FonePaw Bildschirm Recorder verfügt über eine Hardware-Beschleunigungstechnologie, wodurch die Leistung des Computers während des Spielens nur minimal belastet wird.
Laden Sie sich das Programm herunter und nehmen Sie den Spielinhalt auf Ihrem Computer in nur 4 einfachen Schritten auf!
1. Installieren Sie das Programm
Installieren Sie den FonePaw Bildschirm Recorder und klicken Sie daraufhin auf „Video aufnehmen“.
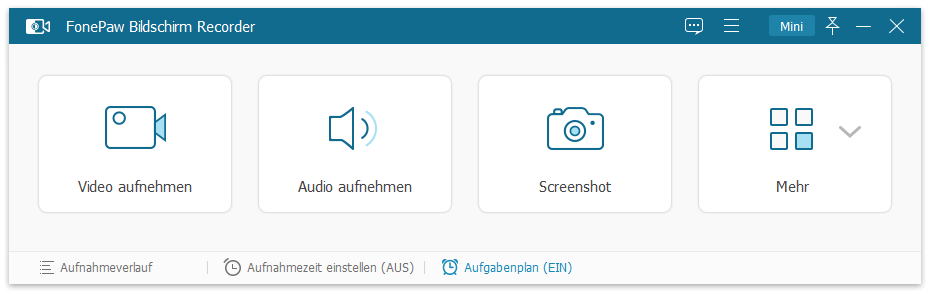
2. Passen Sie die Aufnahmeeinstellungen an
In den Einstellungen können Sie nun wählen, ob Sie Ihr Mikrofon und Systemsounds aufnehmen möchten sowie die Lautstärke einstellen.
Sie können den Bereich zur Aufnahme verändern, indem Sie das gestrichene Feld wunschgemäß anpassen. Um ein Spiel aufzunehmen, wählen Sie unter „Aufnahmemodus“ die Option Fensterobjekt festlegen und aufnehmen, damit die Aufnahme nur auf das Spielfenster beschränkt wird. Somit können Sie im Hintergrund andere Aktivitäten ausführen, die dann nicht im Video erscheinen.
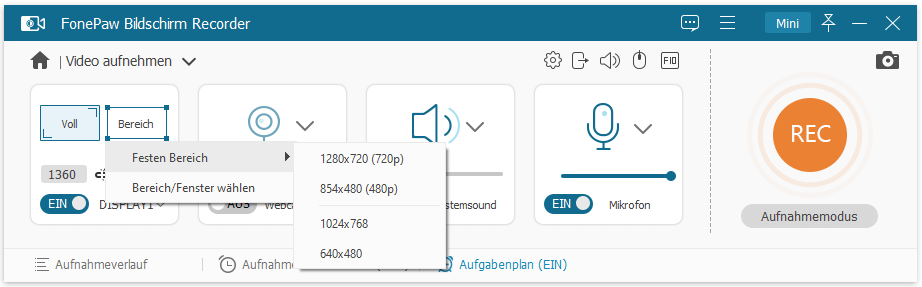
Aktivieren Sie Ihre Webcam, um sie ebenfalls aufzunehmen. Sie können Ihre Webcam an jede beliebige Stelle auf Ihrem Bildschirm setzen.
Hinweis: Wenn Sie die Einstellungen mit Klick auf das Menü-Symbol öffnen, können Sie Ihre Aufnahme ähnlich wie bei Bandicam weiter anpassen, indem Sie z.B. Mausklicks hervorheben, die Bildfrequenz ändern, Hotkey zum Starten und Beenden der Aufnahme festlegen, die Aufnahme automatisch beenden oder auch das Fenster während der Aufnahme minimieren.
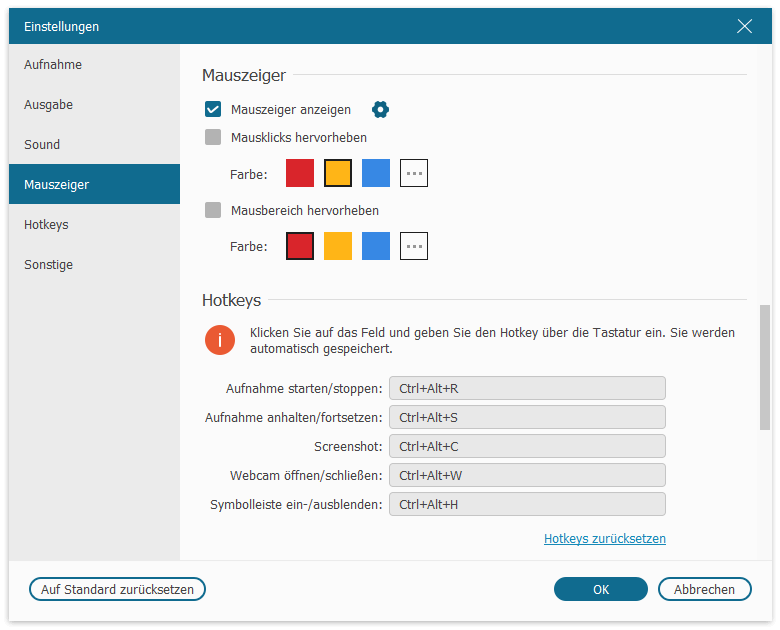
3. Nehmen Sie den Spielinhalt auf, Video und Audio
Starten Sie die Aufnahme mit einem Klick auf REC. Wenn Sie das Fenster während der Aufnahme minimieren, können Sie die Aufnahme beenden, indem Sie auf das Symbol des FonePaw Bildschirm Recorders in der rechten unteren Ecke des Bildschirms klicken.
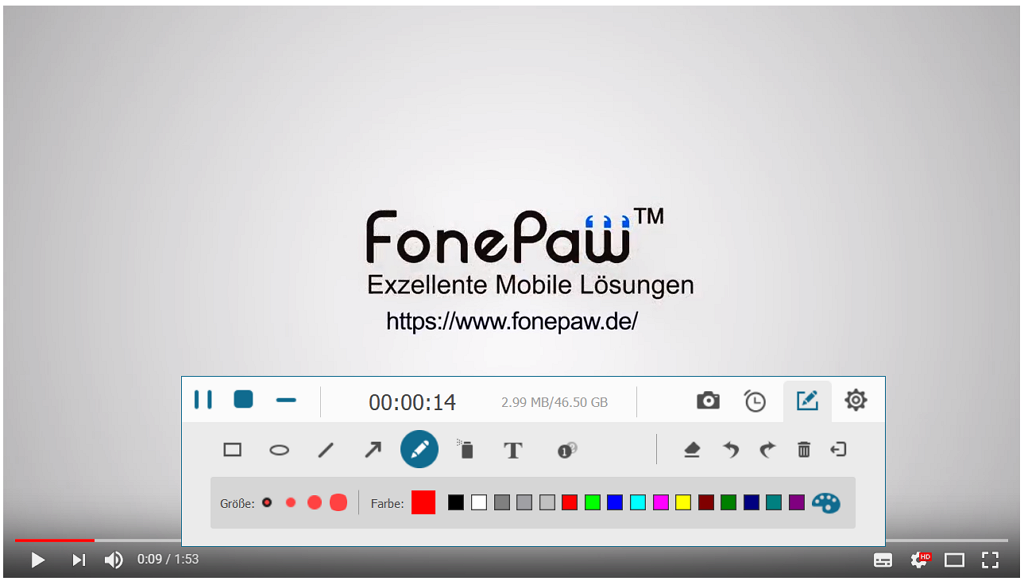
4. Video wiedergeben, speichern und teilen
Alle Aufnahmen und Screenshots können Sie mit Klick auf das Symbol oben rechts im Eck anzeigen lassen und sie daraufhin mit Freunden und auf Sozialen Medien wie YouTuber oder Facebook teilen.
Alle obengenannten Methoden können Ihnen dabei helfen, den Fehler „Codec konnte nicht initialisiert werden“ bei Bandicam zu beheben. Wenn Ihnen dieser Artikel geholfen hat, wurden wir uns über ein Like freuen!

- Beste Tipps
- YouTube Recorder: YouTube Videos und Musik aufnehmen auf PC
- Amazon Prime Music Download in MP3/AAC/M4A auf PC
- Bildschirm aufnehmen unter Mac OS X [Definitive Anleitung]
- Die 5 besten Aufnahmeprogramme für Gaming im Test (2021)
- Top 6 kostenlose Bildschirm-Recorder ohne Wasserzeichen (2020)
- Bildschirm aufnehmen auf Windows 10 PC mit Ton [2 Methoden]
- Internet Radio Recorder: Radio Stream aufnehmen auf PC/Mac
- ARTE-Mediathek und -Livestream aufnehmen auf PC, Android, iPhone
 iOS WhatsApp Transfer
iOS WhatsApp Transfer
