Erklärvideo bzw. Lehrvideo, Schulungsvideo oder Video-Tutorial ist eine Art von Video, die man verwendet um etwas zu erklären z.B. Photoshop Online Kurs, Tricks für Windows 10, meistens durch kurze Schritte mit klaren, eindeutigen Anweisungen. Ganz wie in diesem Beitrag.
Heute zeigt FonePaw Ihnen, wie Sie selber ein Erklärvideo erstellen in nur 8 Schritten. Als Beispiel machen wir Video-Tutorial für die Software FonePaw für Android. Um das zu schaffen brauchen wir:
Einen Computer (Egal, Windows oder Mac)
Einen Bildschirm Recorder
Eine Webcam (Die integrierte oder eine externe mit höherer Qualität)
Ein Mikrofon
1. Den FonePaw Recorder Installieren und öffnen
FonePaw Bildschirm Recorder ist eine professionelle Bildschirmaufnahme-Software, mit der Sie alle möglichen Erklärvideos zu Themen wie Make-up, Musik spielen, Sprachen lernen u.v.m. erstellen können.
Starten Sie FonePaw Bildschirm Recorder und wählen das Feature „Video aufnehmen“, um den Aufnahmeprozess für das Erklärvideo zu starten.
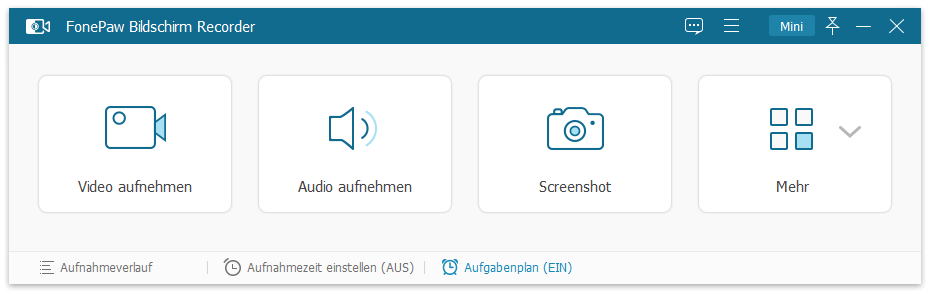
2. Webcam einrichten
In manchen fälle brauchen wir auch die Webcam fürs Video-Tutorial. Damit können wir das Live-Streaming gleichzeitig machen.
Schalten Sie einfach die Webcam ein und wählen ein;
Wählen eine passende Kamera aus.
Tipp:
Standardmäßig wird die interne Bild-in-Kamera verwendet. Mit einem Klick aufs nach unten gezeigten Pfeil-Symbol (neben dem Kamera-Icon) kann man eine andere Kamera einrichten.
Beim Klicken auf Verwalten wird das Kamera-Einstellungen-Fenster geöffnet. Dort kann man
Weitere Sache wie Auflösung, Position, Helligkeit, u.a.m. der Kamera anpassen.
Mehr erfahren: Webcam Recorder: Video und Foto mit Webcam aufnehme
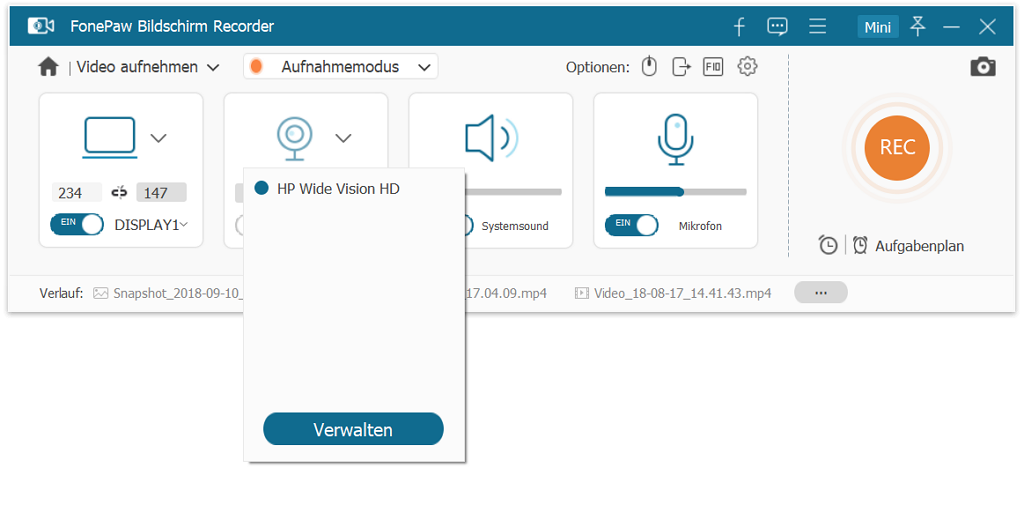
3. Tonquelle wählen
Wenn Sie Ton für Ihr Erklärvideo benötigen, können Sie direkt auf dem Recorder einstellen.
Schalten Sie den Systemsound oder das Mikrofon ein;
Oder aktivieren Sie die Beiden, das machen wir oft bei der Aufnahme eines Erklärvideos;
Passen die Lautstärke an.
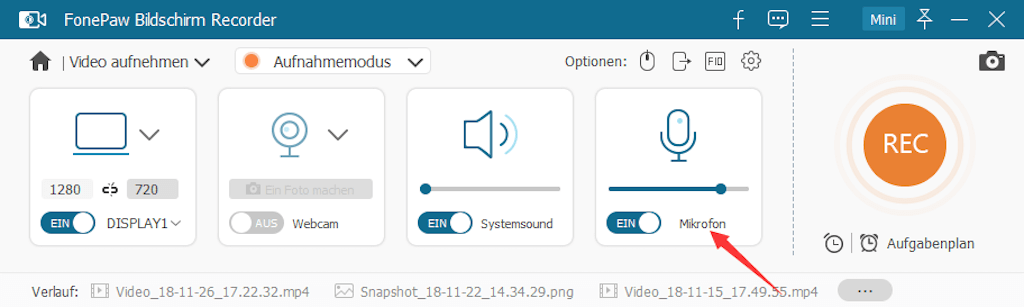
4. Maus-Effekt hinzufügen
Damit Ihr Publikum Ihrer Anleitung besser folgen kann, können Sie Mauszeiger in der Aufnahme verwenden und ein paar Effekte dafür einrichten.
Klicken Sie auf FonePaw Recorder oben aufs Weitere Optionen Symbol > Einstellungen;
Klicken weiter auf Mauszeiger in dem linken Bereich;
Wählen die Option Mauszeiger anzeigen;
Bei „Mausklicks hervorheben“ und „Mausbereich hervorheben“ wählen eine erwünschte Farbe aus.
Tipp:
In dem Einstellungen-Fenster kann man mehrere Settings anpassen z.B. Hotkeys, Speicherort für die aufgenommenen Videos und Fotos, Exportformate, etc.
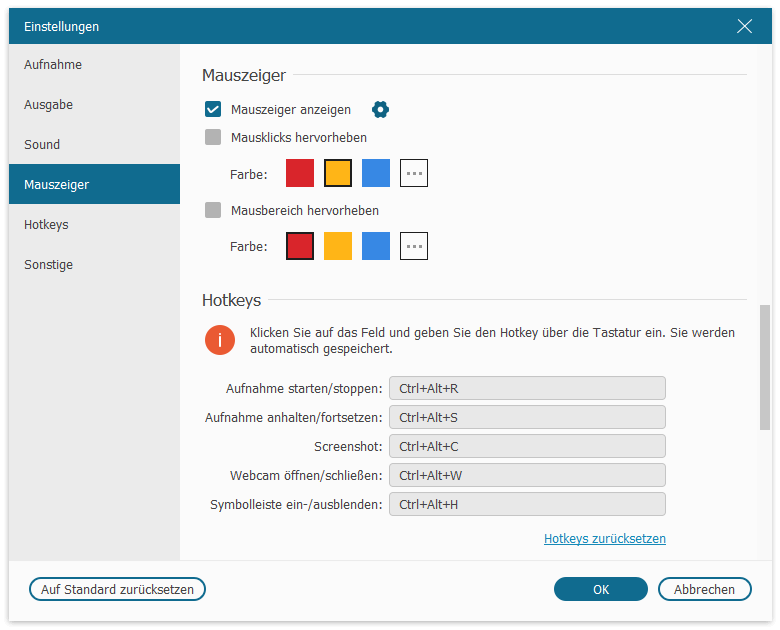
5. Filmmaterial vorbereiten und Aufnahmebereich anpassen
Wenn alles bereit ist, können wir das Filmmaterial aufrufen und die Aufnahme starten.
Als Material fürs Erklärvideo öffnen wir die Software FonePaw für Android.
Wenn Sie das Erklärvideo mit der Desktop aufnehmen:
Passen den Aufnahmebereich an (Vollbild oder ein bestimmtes Bereich);
Klicken auf den REC-Knopf.
Wenn Sie nur das Software-Fenster aufnehmen wollen:
Wählen unter Aufnahmemodus Fensterobjekte festlegen und aufnehmen;
Wählen unten das Fenster FonePaw für Android aus.
Die Aufnahme wird sofort nach dem Countdown beginnen.
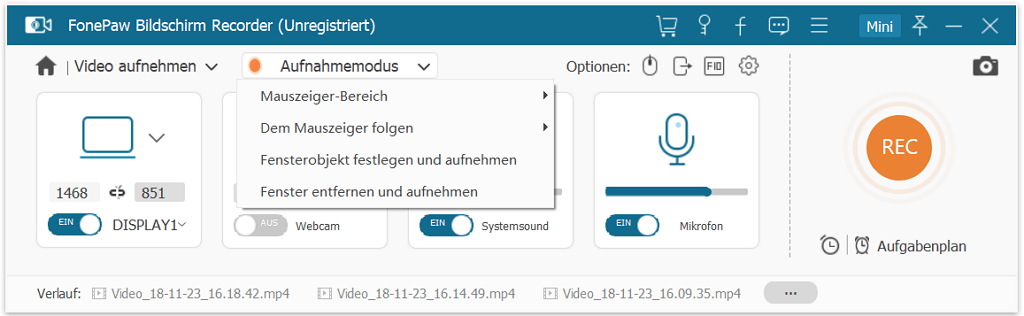
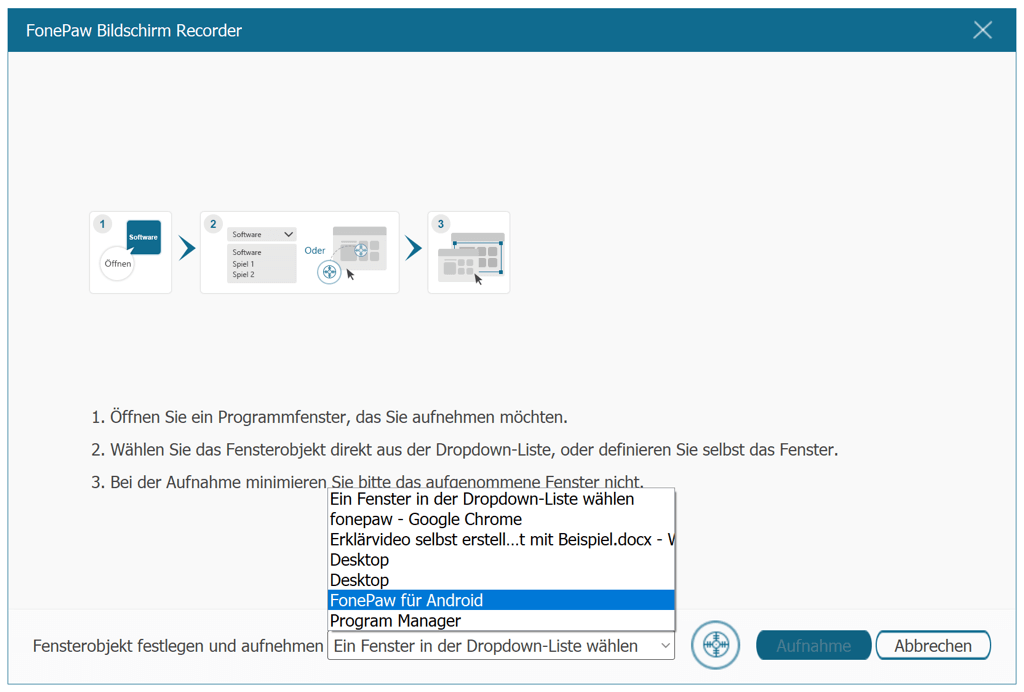
Tipp:
Mit einem Klick aufs „ - “ Symbol wird die Leiste sich minimieren.
Klicken Sie auf das Kamera-Symbol und es wird sofort ein Screenshot gemacht.
Beim Klick aufs Uhr-Symbol öffnet sich das Timer-Menü.
Daneben ist das Bearbeitung-Tool. Es erlaubt uns das Video während der Aufnahme zu bearbeiten.
Fürs Einstellungen-Symbol kann man dort bei Bedarf die Lautstärke des Systemsounds oder Mikrofons anpassen.
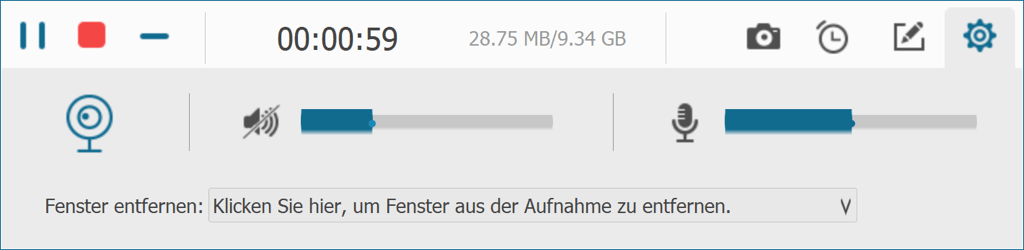
6. Bearbeitung durchführen
Um das Bildschirmvideo lehrreicher zu machen, können wir das Bearbeitung-Tool während der Aufnahme aufrufen. Als Bearbeitungsoptionen stehen uns viele Werkzeuge zur Verfügung.
Linien, Pfeile, Vierecke, Ellipsen, Zahlen usw. hinzuzufügen.
Text schreiben und derer Schriftgröße und Farbe auswählen.
Die Bearbeitung jederzeit mit der Radierer-Funktion und der Rückgängig-Funktion zu korrigieren.
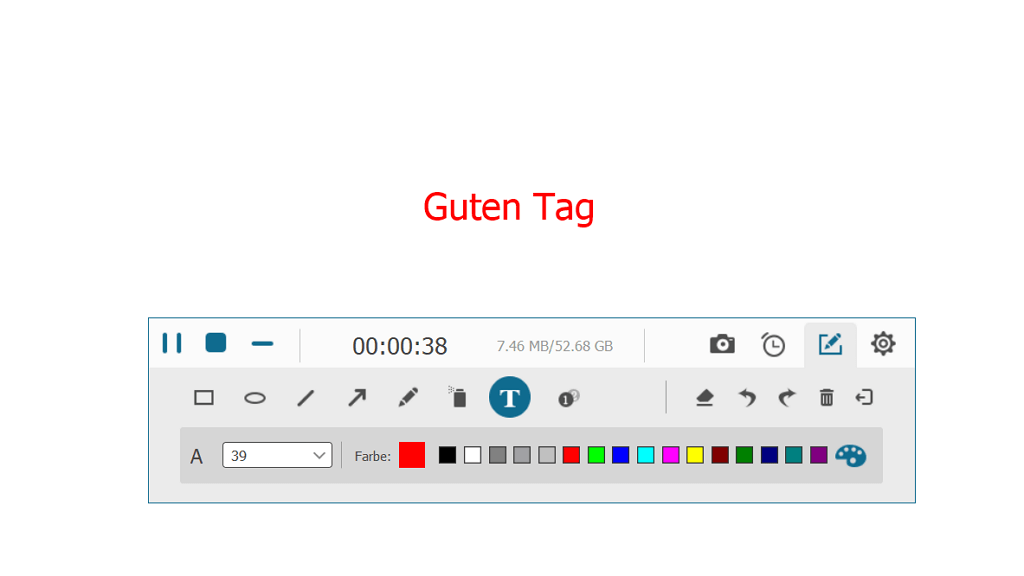
7. Aufnahme stoppen
Es gibt 3 Art und Weise mit den man die Aufnahme stoppen kann.
Klicken einfach auf den Stopp-Knopf in der Leiste;
Mit einer vorher eingestellten Tastenkombination (wenn Sie die Leiste nicht aufnehmen wollen);
Mit dem Timer. Damit wird die Aufnahme automatisch stoppen.
Tipp:
Klicken Sie dazu aufs Uhr-Symbol und wählen Sie die Dauer der Aufnahme. Mit dem Timer ersparen Sie sich die Arbeit, die Aufnahme selbst zu stoppen, nachdem die Präsentation vorbei ist.
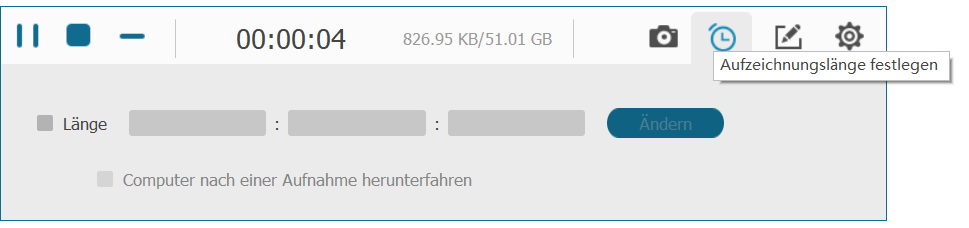
8. Erklärvideos vorher anschauen, speichern und teilen
Nach dem Stopp der Aufnahme wird ein Vorschaufenster anschließend erscheinen. Dort können Sie die Aufnahme überprüfen.
Klicken Sie auf „Speichern“, um die Aufnahmedatei lokal zu speichern.
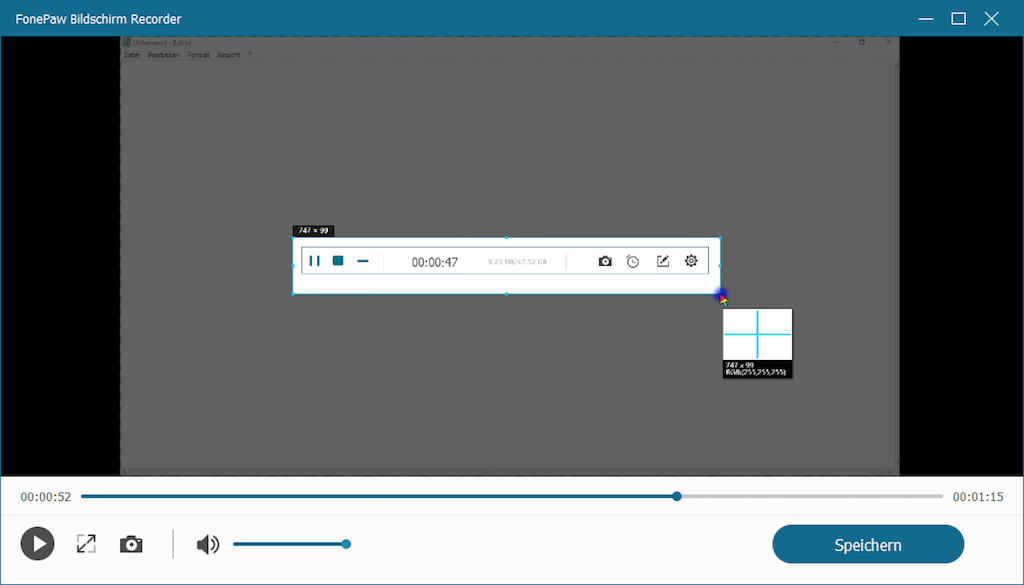
Sie können auch das Erklärvideo auf verschiedenen, beliebten Plattformen wie YouTube, Facebook, Twitter usw. teilen.
Das Programm ermöglicht Ihnen das Lehrvideo als MP4, MOV, AVI, WMV, F4V, TS oder GIF zu speichern.
Sie können den FonePaw Video Converter Ultimate weiter benutzen, um das Video in andere Formate umzuwandeln, aufzubessern und professioneller aussehen zu lassen. Mit dem Programm können Sie Ihre Tutorial-Videos trimmen, schneiden, Untertitel/Wasserzeichen hinzufügen, die Helligkeit und den Kontrast anpassen u.v.m.
Außerdem kann man das Video aufs Handy übertragen mit dem Transfer-Tool.
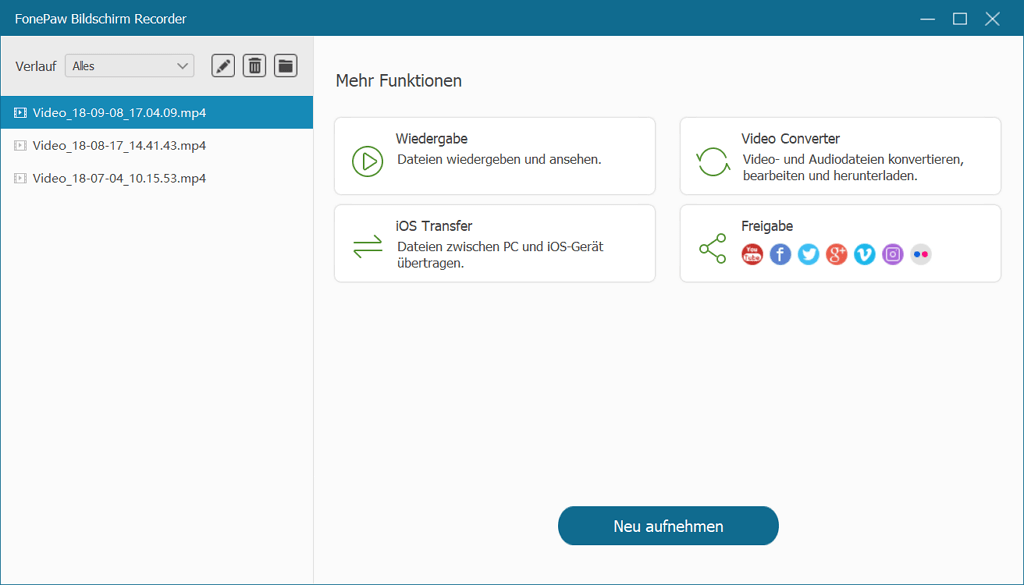

- Beste Tipps
- YouTube Recorder: YouTube Videos und Musik aufnehmen auf PC
- Amazon Prime Music Download in MP3/AAC/M4A auf PC
- Bildschirm aufnehmen unter Mac OS X [Definitive Anleitung]
- Die 5 besten Aufnahmeprogramme für Gaming im Test (2021)
- Top 6 kostenlose Bildschirm-Recorder ohne Wasserzeichen (2020)
- Bildschirm aufnehmen auf Windows 10 PC mit Ton [2 Methoden]
- Internet Radio Recorder: Radio Stream aufnehmen auf PC/Mac
- ARTE-Mediathek und -Livestream aufnehmen auf PC, Android, iPhone
 iOS WhatsApp Transfer
iOS WhatsApp Transfer
