Fraps ist ein bekanntes Bildschirmaufnahme Programm mit eingebautem Benchmark-Tool, das die FPS (Frames per Second) zählen kann. Die damit aufgenommenen Videos haben eine hohe Qualität und deren FPS können eingestellt werden. Leider gibt es Fraps nur für Windows und nicht für den Mac, MacBook oder iMac. Glücklicherweise existieren einige Alternativen zu Fraps auf dem Mac.
Um Bildschirme aufzunehmen und Bildschirmvideos auf dem Mac aufzuzeichnen, können Sie FonePaw Bildschirm Recorder für Ihren Mac installieren, mit dem Sie Screenshots, Videoaufnahmen während des Spiels ohne den Fraps Screen Recorder machen können.
Um den Fraps FPS-Zähler zu ersetzen, können Sie „Count It“ herunterladen, einen Frameraten Zähler für Spiele, der für Mac-Benutzer verfügbar ist.
Die beiden Fraps-Alternativen für den Mac haben eine ähnliche oder sogar bessere Leistungsbilanz. Werfen Sie nun einen Blick auf die Installation und Verwendung von FonePaw Bildschirm Recorder und Count It.
Fraps Alternative zur Bildschirm-Foto & -Video Aufnahme
Ähnlich wie Fraps können Sie mit FonePaw Bildschirm Recorder für Mac, Screenshots, Bildschirmvideos mit Audio beim Spielen, Videoanrufe und mehr aufnehmen. Da Fraps nicht in der Lage ist, Spiele ohne OpenGL oder DirectX-Technologie aufzunehmen, kann der FonePaw Bildschirm Recorder für Mac alle Spiele und andere Desktop-Aktivitäten aufzeichnen, ganz wie Sie wünschen. Besser als Fraps, kann der FonePaw-Recorder die Webcam auf Ihrem Mac verwenden, um auch Ihr Gesicht aufzunehmen und bietet verschiedene Werkzeuge für Ihre eigene Bildschirmaufzeichnung.
Sie benötigen dafür kein Tutorial, sondern können es einfach starten. Lassen Sie uns anfangen!
Die ersten Schritte zum Starten:
Schritt 1: Laden Sie FonePaw Bildschirm Recorder für Mac herunter und installieren Sie ihn auf Ihrem MacBook oder iMac.
Schritt 2: Klicken Sie auf das Symbol auf dem Desktop und Sie sehen eine übersichtliche Schaltfläche.

Schritt 3: Wählen Sie den Zielbereich für die Aufnahme aus, indem Sie auf das Menüsymbol in der Anzeige klicken. Sie haben die Wahl zwischen dem Vollbild, einem Bildschirm mit festgelegter Größe oder dem benutzerdefinierten Bereich. Mit dem gestrichelten Rechteck, kann diese Größe angepasst werden, um den Aufnahmebereich zu bestimmen. Neben dem Aufnahmebereich können Sie auch die Webcam-Aufnahme und Tonaufnahme einschalten, indem Sie jeweils auf das Webcam- und Mikrofonsymbol klicken.
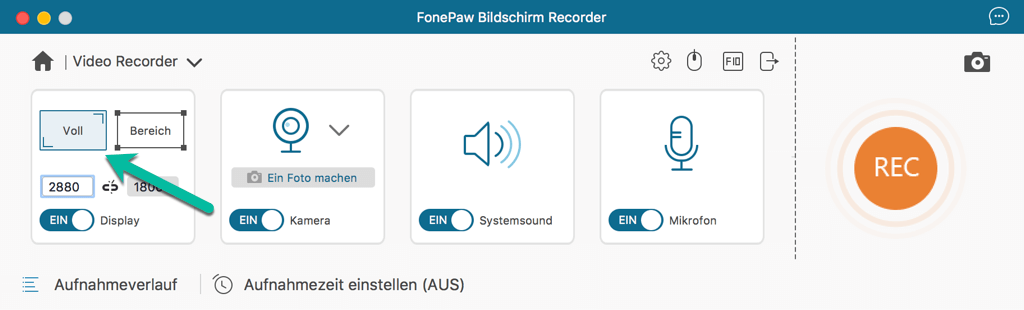
Schritt 4: Drücken Sie die rote Taste (REC) auf der rechten Seite.

Schritt 5: Nachdem Sie aufgenommen haben, was Sie möchten, drücken Sie die Stop-Taste und das Video wird automatisch im MP4-Format im ausgewählten Pfad gespeichert. Dieser Pfad kann auch nachträglich in den Einstellungen geändert werden. Um auf das aufgezeichnete Video zuzugreifen, klicken Sie auf die quadratische Schaltfläche oben rechts, um den Aufnahmeverlauf anzuzeigen, in dem Sie alle aufgezeichneten Bildschirmvideos und Screenshots sehen und freigeben können.
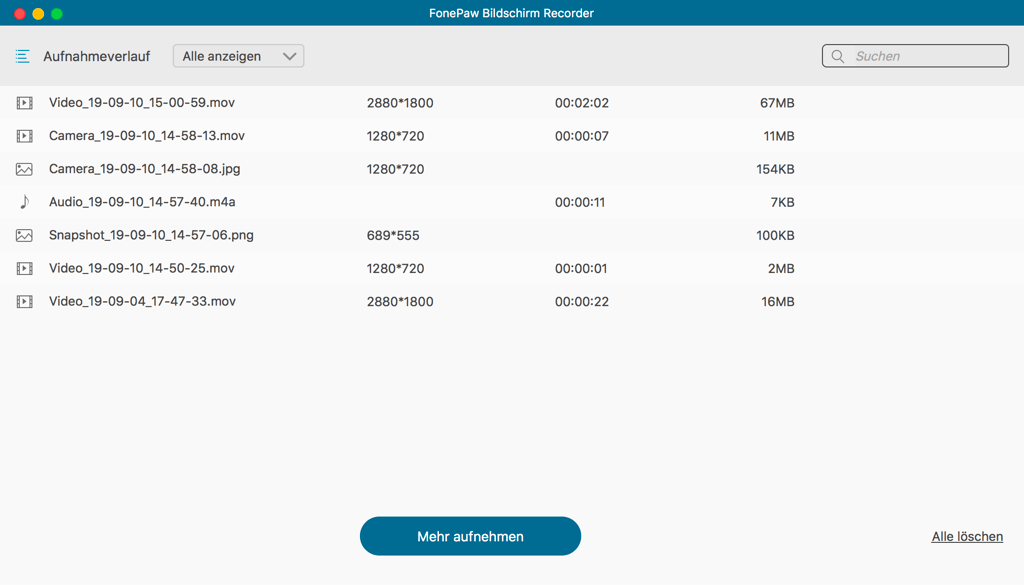
Weitere Besonderheiten:
Nehmen Sie Mac-Bildschirme in HD-Qualität mit bis zu 60 Bildern pro Sekunde auf. Ausgestattet mit einer Hardwarebeschleunigungstechnologie kann der Recorder Spiele und andere CPU-intensive Aufgaben ohne Verzögerung aufnehmen.
Nehmen Sie den Ton auf. Das Klicken auf das Mikrofonsymbol ermöglicht es Ihnen, den Systemton aufzunehmen, wodurch Ihr Video lebendiger und attraktiver wird.
Schnappschuss bei der Aufnahme des Bildschirms: Während der Bildschirmaufnahme können Sie durch Klicken des Kamerasymbols auf der beweglichen Leiste das aktuelle Bild Ihres Videos aufnehmen.
Anmerkungsfeld zur besseren Veranschaulichung: Klicken Sie auf das Stift-Symbol und es wird ein Anmerkungsfeld angezeigt, auf dem mehrere Markierungswerkzeuge verwendet werden können.
Mausaktion aufzeichnen. Sie können einen Spezialeffekt für den Mauszeiger in Ihrer Aufnahme aktivieren, damit Ihr Publikum Ihren Aktionen besser folgen kann.

Alternative für Fraps FPS Zähler
„Count It“ ist eine sehr gute Alternative für den Fraps FPS Zähler. Die App sammelt die Framerate-Statistiken der ausgewählten App im Laufe der Zeit, zeigt sie in einem Diagramm an und hilft Ihnen herauszufinden, welche Optimierungen an Ihrem System oder Ihren Apps die Leistung nach unten ziehen oder steigern können.
Schritt 1: Laden Sie Count It [Mac] herunter und installieren Sie es auf Ihrem PC.
Schritt 2: Nachdem Sie die App geöffnet haben, die Sie aufnehmen möchten, klicken Sie auf das Count It-Symbol auf Ihrem Desktop.
Schritt 3: Klicken Sie auf „+“ links unten auf der „Count It“ Oberfläche und die Auswahl zeigt alle aktuell laufenden Anwendungen an.
Schritt 4: Suchen Sie in der Liste die App, die Sie überwachen möchten, und klicken Sie auf „Hinzufügen“.
Schritt 5: Wählen Sie die App in „Count It“ und klicken Sie auf „Start“.
Die Anzahl der FPS wird in der linken oberen Ecke Ihres PCs angezeigt. Deren Position und Farbe kann in den Einstellungen angepasst werden.
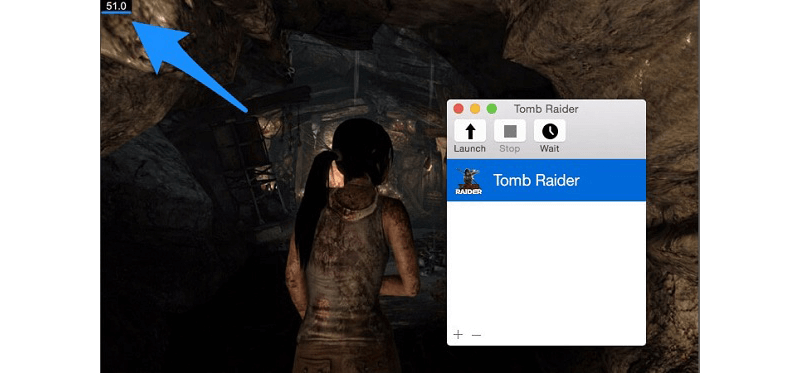
Die Installation dieser beiden Apps ersetzt Fraps effektiv oder übertrifft es teilweise sogar auf dem MacBook. Teilen Sie das Programm mit Ihren Freunden, die ebenfalls ein MacBook besitzen.

- Beste Tipps
- YouTube Recorder: YouTube Videos und Musik aufnehmen auf PC
- Amazon Prime Music Download in MP3/AAC/M4A auf PC
- Bildschirm aufnehmen unter Mac OS X [Definitive Anleitung]
- Die 5 besten Aufnahmeprogramme für Gaming im Test (2021)
- Top 6 kostenlose Bildschirm-Recorder ohne Wasserzeichen (2020)
- Bildschirm aufnehmen auf Windows 10 PC mit Ton [2 Methoden]
- Internet Radio Recorder: Radio Stream aufnehmen auf PC/Mac
- ARTE-Mediathek und -Livestream aufnehmen auf PC, Android, iPhone
 iOS WhatsApp Transfer
iOS WhatsApp Transfer
