Wenn Sie Dateien über die Google Drive-App auf Ihr Handy hochladen, können die folgenden Situationen auftreten:
„Ich habe versucht, einige Fotos hochzuladen, doch es zeigt nur Wartet auf Upload. Danach werden die Fotos nicht so angezeigt wie die im Miniaturbild aussehen. Krass!“
„Als ich Bilder in meinem Handy als Backup auf Google Drive hochgeladen habe, kommt die Meldung Wartet auf WLAN immer vor.“
Außerdem hängt Google Drive manchmal auch beim Start oder Beenden des Uploads auf. Der Upload geht ziemlich langsam oder bricht sich plötzlich ab. Kann man das Problem Google Drive hochladen funktioniert nicht auf einmal lösen? Natürlich!
Hier sind 7 nützliche Tipps, die Ihnen helfen könnten.
- Nicht verpassen
- Google Drive endgültig gelöschte Dateien wiederherstellen
- Die 3 beste Android Backup Software für PC & Mac 2020
1. Dateien freigeben über kabelgebundene Datenübertragung
Wenn Sie Dateien nicht auf Google Drive hochladen konnten aber diese doch auf andere Geräte übertragen müssen, ist das USB-Kabel ein gutes Tool. Damit man langsame Netzwerkübertragung oder Problem wie im Übertragungsprozess gehängt bleibt vermeidet.
Sie können Fotos, Musik, Videos oder andere Dateien von einem Handy auf ein anderes oder vom Handy auf den Computer über ein Übertragungsprogramm wie FonePaw DoTrans verschieben.
Nachdem Sie beispielsweise FonePaw DoTrans heruntergeladen haben, schließen Sie einfach Ihr iPhone oder Android über ein USB-Kabel an den Computer an.
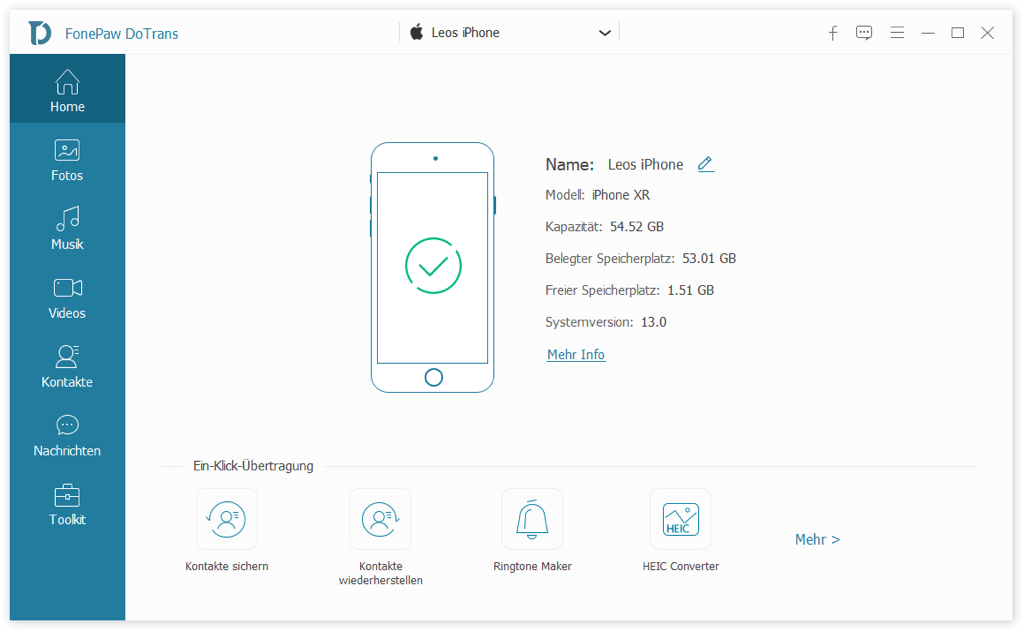
Wenn die beiden Handys erkannt werden, wählen einen Datentyp z.B. Fotos auf der linken Taskleiste aus. Browsen und markieren Sie dann die Dateien, die Sie übertragen möchten. Anschließen entscheiden Sie sich, ob die Dateien auf Ihr Handy oder Ihren Computer übertragen werden sollen. Die Übertragung beginnt sofort und wird innerhalb von Minuten abgeschlossen.
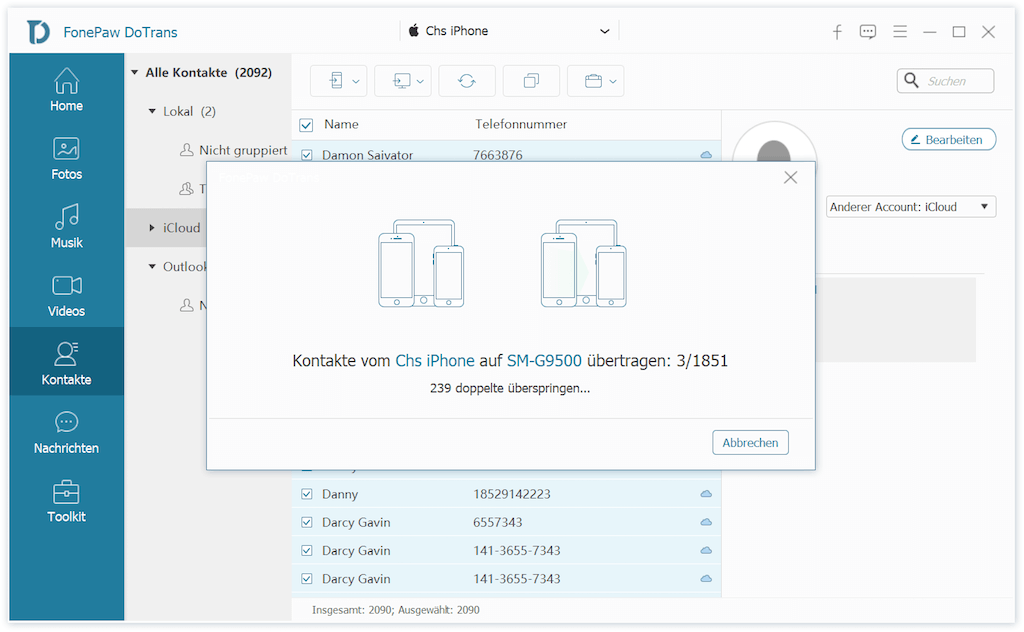
2. Google Drive-Cache löschen
Google Drive verfügt über einen Cache-Manager, der sich vom Gerätecache auf Android unterscheidet. Sie sollten beide löschen.
Aus der App: Gehen Sie zu Einstellungen, indem Sie auf die linke obere Ecke > Cache löschen tippen. Starten Sie dann das Gerät neu.
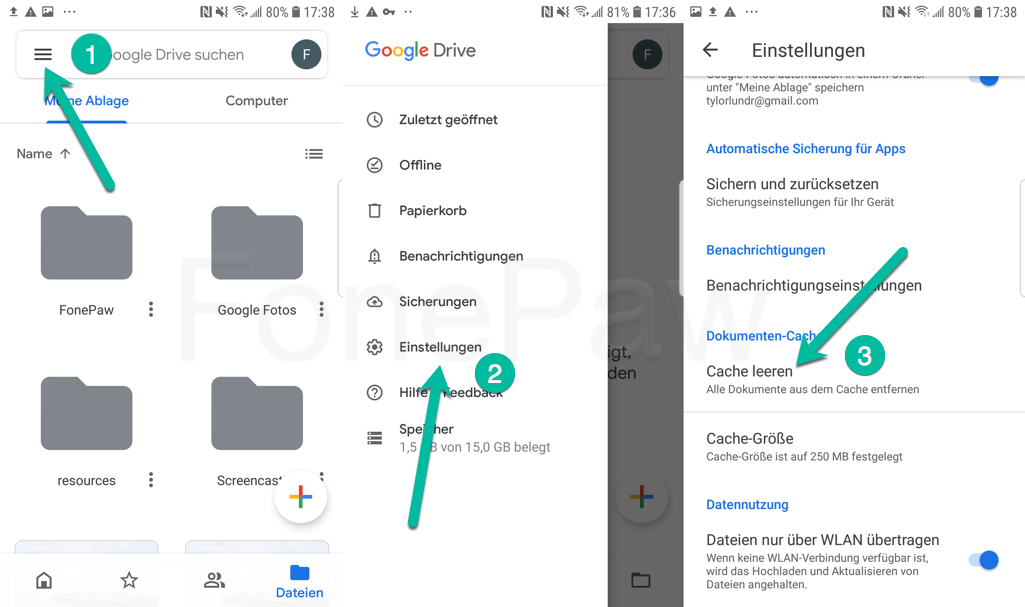
Vom Gerät: Gehen Sie zu Einstellungen > Apps & Benachrichtigungen. Tippen Sie unter Alle Apps auf Drive > Speicher. Klicken Sie auf Cache löschen und starten Sie das Handy neu.
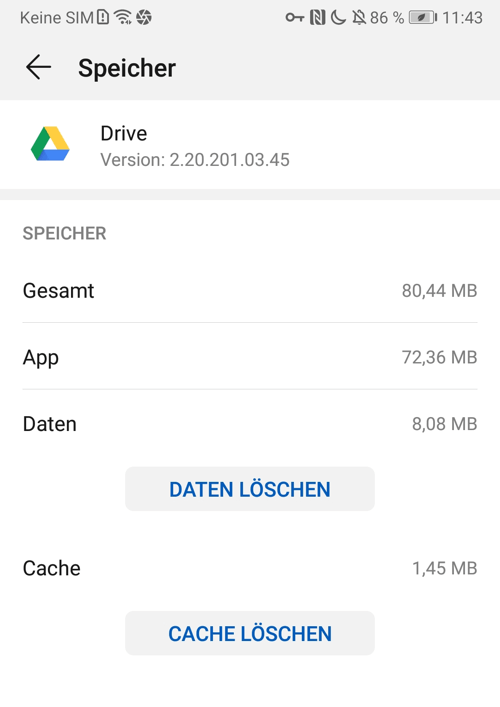
3. Übertragen von Dateien über Mobile Daten
Wenn Google Drive zeigt Warten auf WLAN, ist das WLAN-Netzwerk möglicherweise instabil. In diesem Fall können Sie versuchen, die Dateien über mobile Daten hochzuladen. Und dafür muss man sicherstellen, das die Option „Dateien nur über WLAN übertragen“ deaktiviert ist. Führen Sie mal die folgenden Schritte aus:
Google Drive > Einstellungen > Dateien nur über WLAN übertragen deaktivieren. Laden Sie die Dateien dann erneut hoch, indem Sie Mobile-Daten verwenden.
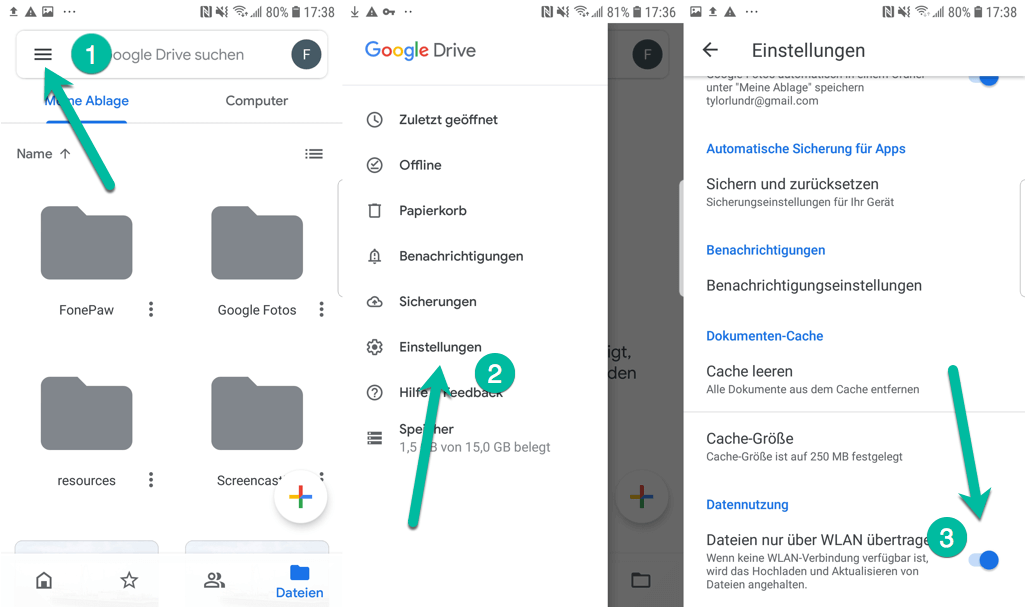
4. Internetverbindung mit Flugzeugmodus neu starten
Obwohl es ein wenig seltsam klingt, ist die Aktivierung des Flugzeugmodus dafür bekannt, die Netzwerkverbindung neu zu starten und das Problem beim Hochladen von Google Drive zu beheben. Die Netzwerkverbindungen werden beim Aktivieren des Flugzeugmodus ausgeschaltet. Danach können Sie das WLAN wieder verbinden und wieder mit dem Upload versuchen.
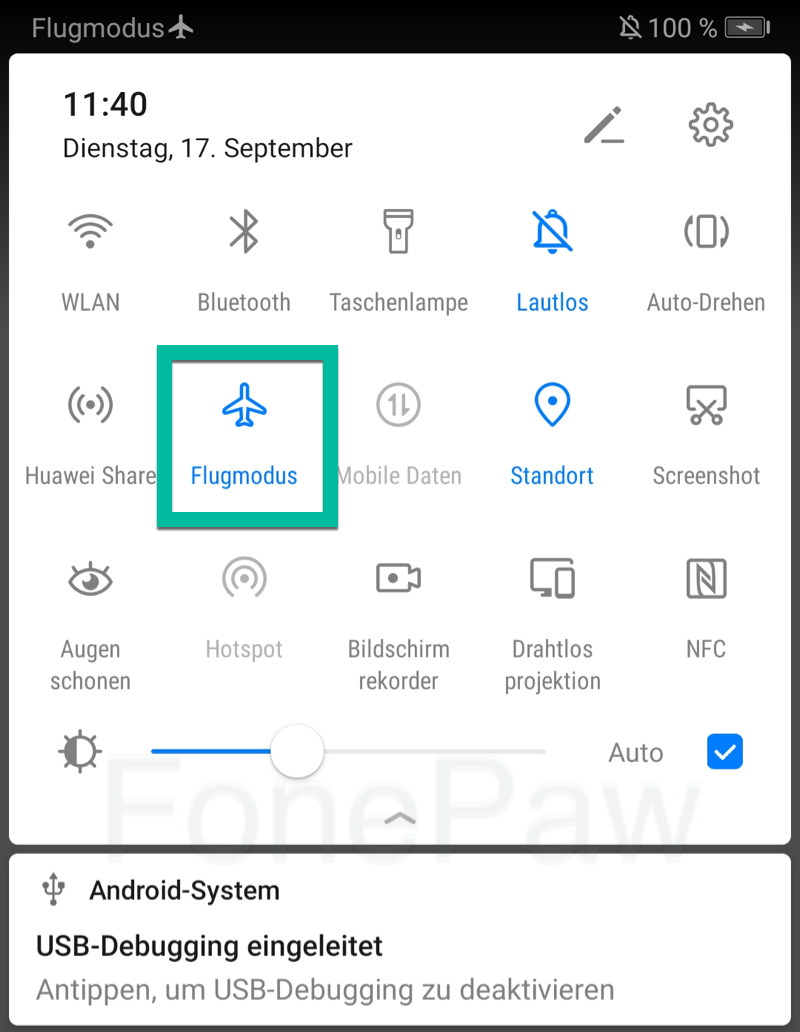
5. Google Drive beenden erzwingen
Diese Methode gilt nur für das Problem Google Drive hochladen funktioniert nicht bei Android. Außerdem wird das Erzwingen des Stopps von Google Drive alle seine Hintergrundaktivitäten beenden und die App auf abschalten. Dadurch könnten einige Daten verloren gehen.
Um das Anhalten von Google Drive zu erzwingen, gehen Sie zu Einstellungen > Apps & Benachrichtigungen (oder Anwendung Manager/Installierte Anwendungen/Apps Info) > Alle Apps > Drive > Beenden erzwingen. Öffnen Sie Google Drive erneut und es sollte funktionieren.
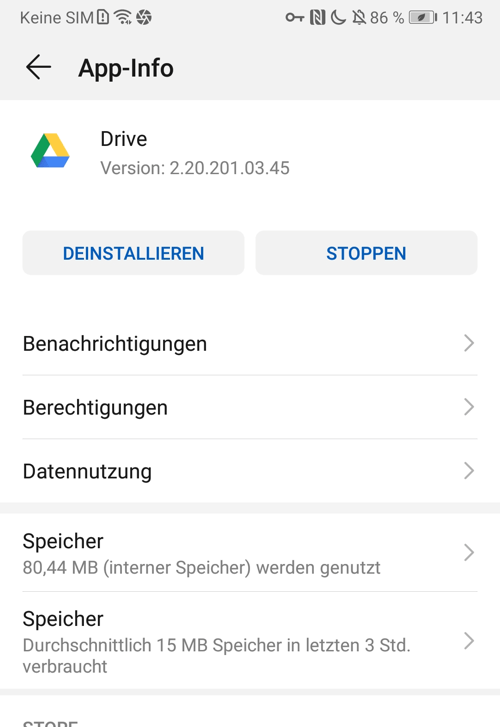
6. Das Handy neu starten
Wenn Sie die fünf oben genannten Methoden zu kompliziert finden, dann können Sie auch einfach versuchen, Ihr Handy neu zu starten. Das sollte eine der einfachsten Lösungen sein. Starten Sie das Handy neu und öffnen Sie Google Drive dann erneut, Dateien werden möglicherweise normal hochgeladen.
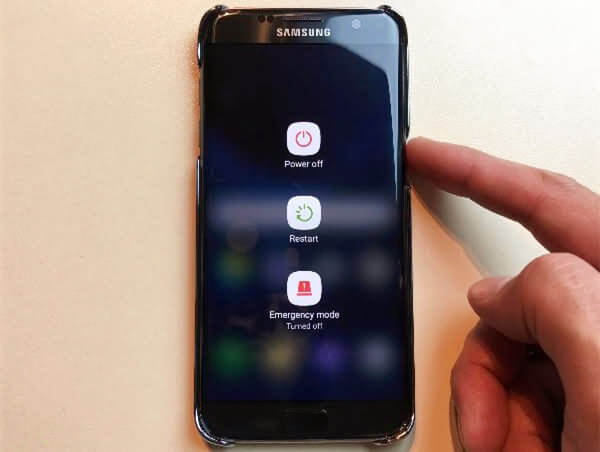
7. Google Drive aktualisieren
Manchmal ignorieren Sie möglicherweise die Updatebenachrichtigung von Google Play Store. Doch die Updates von Google Drive beheben meistens Fehler oder andere Bugs in der App. Daher können Sie abchecken, ob ein Update auf Google Drive vorhanden ist. Wenn dies nicht der Fall ist, versuchen Sie, die App zu deinstallieren und dann neu zu installieren.
Fazit. Es gibt viele Möglichkeiten, das Problem Warten auf Upload von Google Drive zu beheben. Wenn Handy Neustart, Löschen des Google Drive-Cache oder das Aktualisieren der App funktionieren nicht bei Ihnen, lohnt sich dann ein alternatives Datenübertragungsprogramm wie FonePaw DoTrans einen Versuch wert.

- Beste Tipps
- [5 Wege] iPhone Kontakte importieren komplette Anleitung 2019
- So kann man Daten von Samsung auf Xiaomi Mi 9 übertragen [2 Methode]
- Musik von Android auf ein neues Android-Handy übertragen – So geht´s
- [1min-Tutorial] Fotos vom iPhone auf eine externe Festplatte übertragen
- So übertragen Sie Klingeltöne auf dem iPhone 11/XS/XR/XR/X
- SMS von Android auf iPhone übertragen (oder iPhone auf Android)
- Musik von iPhone, iPad auf Android übertragen mit/ohne PC
- Wie Sie Daten von iPhone auf HUAWEI P30 übertragen
 iOS WhatsApp Transfer
iOS WhatsApp Transfer
