Problem: „Wie man gelöschte Dateien von Google Drive wiederherstellen? Ich weiß ich kann die Dateien von meinem Papierkorb wiederherstellen. Die Dateien wurden aber endgültig vom Papierkorb gelöscht. Kann ich die Dateien von Google Drive trotzdem wiederherstellen?“
Lösungen: Menschen speichern wichtige Arbeitsdateien in Google Drive. Wenn Dateien oder Fotos von Google Drive gelöscht wurden oder fehlen, dann versuchen die meisten Menschen alles Mögliche, um die gelöschten/fehlenden Dateien wiederherzustellen. Hier sind alle möglichen Lösungen, die Sie für die Dateiwiederherstellung in Google Drive verwenden können.
- Nicht verpassen
- WhatsApp Backup auf Google Drive erstellen: Warum und Wie
- [Gelöst] Google Drive synchronisiert nicht auf meinem Handy
Google Drive Dateien verschwunden? So sie wiederfinden
Wenn eine Datei in Google Drive fehlt, dann muss sie nicht unbedingt gelöscht worden sein. Versuchen Sie folgende Schritte, um zu versuchen sie auf dem Computer zu finden.
Gehen Sie zu drive.google.com. Wählen Sie „Meine Ablage“ und klicken Sie auf das Info-Symbol in der oberen rechten Ecke. Suchen Sie unter „Aktivität“ nach den Informationen zur fehlenden Datei.
Wenn jemand anderes die Dateien erstellt hat, dann kann diese Person die Dateien gelöscht oder umbenannt haben und Sie können sie deswegen nicht finden.
Wenn Sie der Besitzer sind, aber die Datei sich in einem Ordner befand, der von einer anderen Person erstellt wurde, dann könnte der Ordner gelöscht worden sein. Verwenden Sie auf einem Computer diese erweiterte Suche, um Dateien in den gelöschten Ordnern zu finden, die von Ihnen erstellt wurden: https://drive.google.com/drive/u/0/search?q=is:unorganized%20owner:me
Kürzlich gelöschte Dateien vom Papierkorb wiederherstellen
Google Drive bewahrt die gelöschten Dateien 30 Tage lang in Ihrem Papierkorb auf. Sie können die gelöschten Dateien vom Papierkorb wiederherstellen, bevor sie gelöscht werden.
Öffnen Sie Google Drive auf einem Android-Handy. Klicken Sie auf das Menü-Symbol > Papierkorb.
Wählen Sie die gelöschten Dateien und klicken Sie auf „Wiederherstellen“, um den Löschvorgang rückgängig zu machen.
Wenn Sie einen Computer verwenden, dann finden Sie den Papierkorb von Google Drive unter drive.google.com/drive/trash.
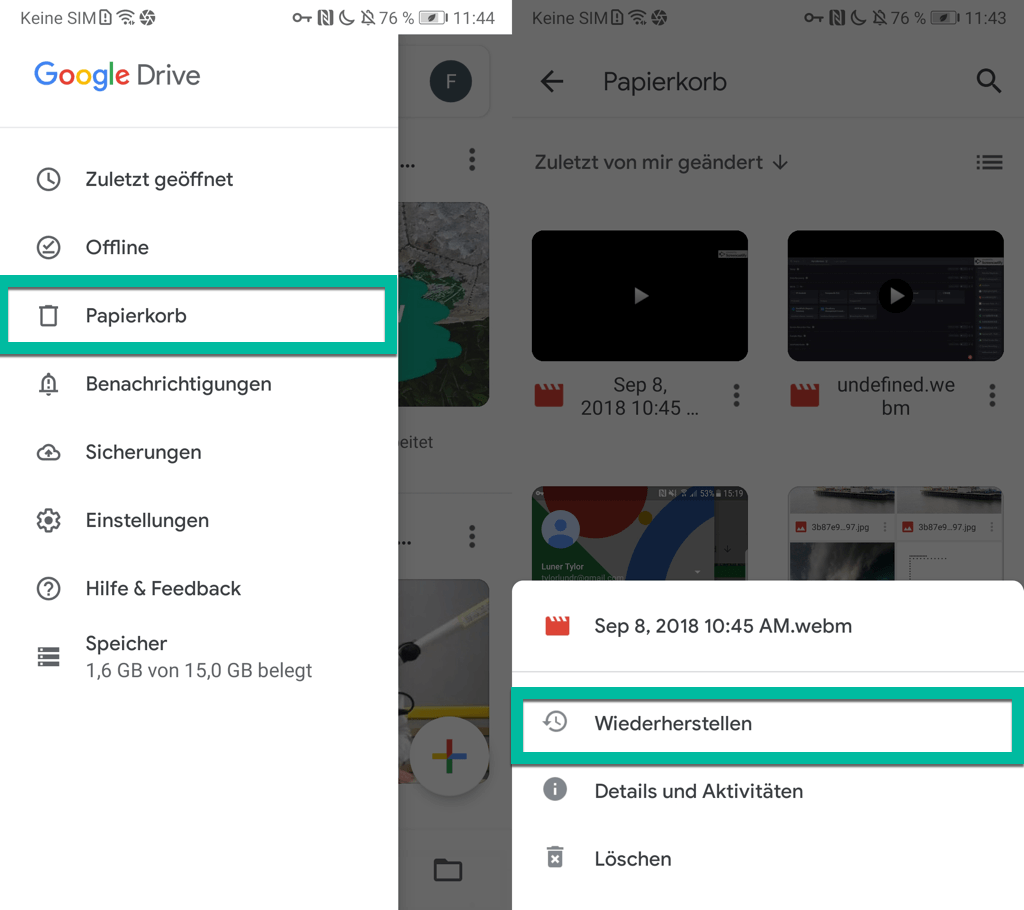
Google Drive endgültig gelöschte Dateien wiederherstellen als Administrator
Wenn Sie ein Google-Konto haben, das zu einem Unternehmen, einer Schule oder einer Gruppe gehört, dann können Sie den Administrator bitten, die von Google Drive und dem Papierkorb gelöschten Dateien wiederherzustellen. Der Administrator kann die gelöschten Dateien innerhalb von 25 Tagen wiederherstellen. So macht das der Administrator:
Gehen Sie in Gmail zu den Management-Einstellungen.
Wählen Sie den Benutzer und öffnen Sie mit einem Doppelklick das Benutzerprofil.
Klicken Sie rechts oben in der Ecke auf das Menü-Symbol.
Wählen Sie „Daten wiederherstellen“ aus. Sie können dann die Datei zum Wiederherstellen wählen.
Fehlende/gelöschte Dateien wiederherstellen mit Hilfe des Google Drive Kundenservices
Das Google Drive Kundenserviceteam kann Ihnen helfen verlorene oder gelöschte Dateien wiederherzustellen, besonders wenn die Dateien aus einem unbekannten Grund in Ihrem Google Drive fehlen.
Wenn die Google Drive Ordner plötzlich leer sind, dann können Sie das Google Drive Kundenserviceteam kontaktieren, um die verlorenen/gelöschten Dateien zurückzubekommen. Der Kundenservice kann Dateien wiederherstellen, die in den letzten 25 Tagen verschwunden sind oder gelöscht wurden.
Gelöschte Google Drive Dateien/Fotos über Android wiederherstellen
Wenn die obigen Lösungen nicht geholfen haben, dann gibt es noch eine letzte Lösung. Die gelöschten Google Drive Dateien oder Fotos, die auf Ihrem Android-Handy gespeichert waren, können Sie mit FonePaw Android Datenrettung wiederherstellen
Das Programm kann Fotos, PDF-Dokumente, DOC-Dokumente, TXT-Dokumente usw. von Android-Geräten wiederherstellen.
Schritt 1: Laden Sie FonePaw Android Datenrettung auf Ihren Computer herunter.
Schritt 2: Öffnen Sie das Programm und verbinden Sie Ihr Android-Handy mit den gelöschten Google Drive Fotos/Dateien mit dem Computer. Aktivieren Sie USB-Debugging auf Ihrem Android-Handy unter Einstellungen > Entwickleroptionen.
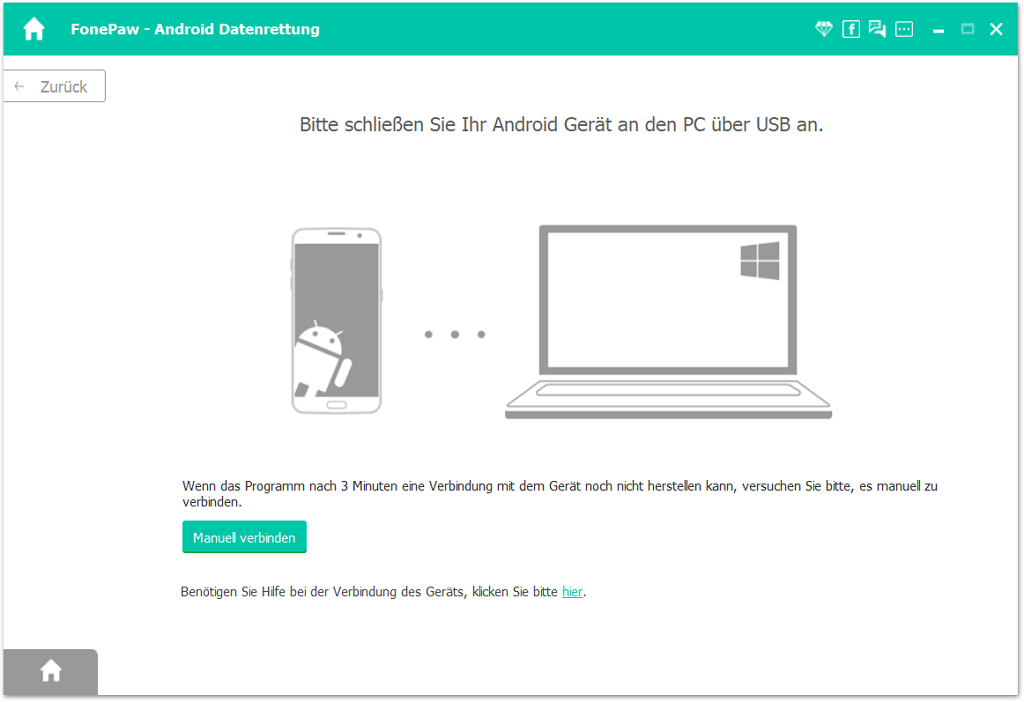
Schritt 3: Wählen Sie Galerie, Bildbibliothek und Dokumente und klicken Sie auf „Weiter“. Das Programm wird nach diesen 3 Arten von gelöschten Daten suchen.
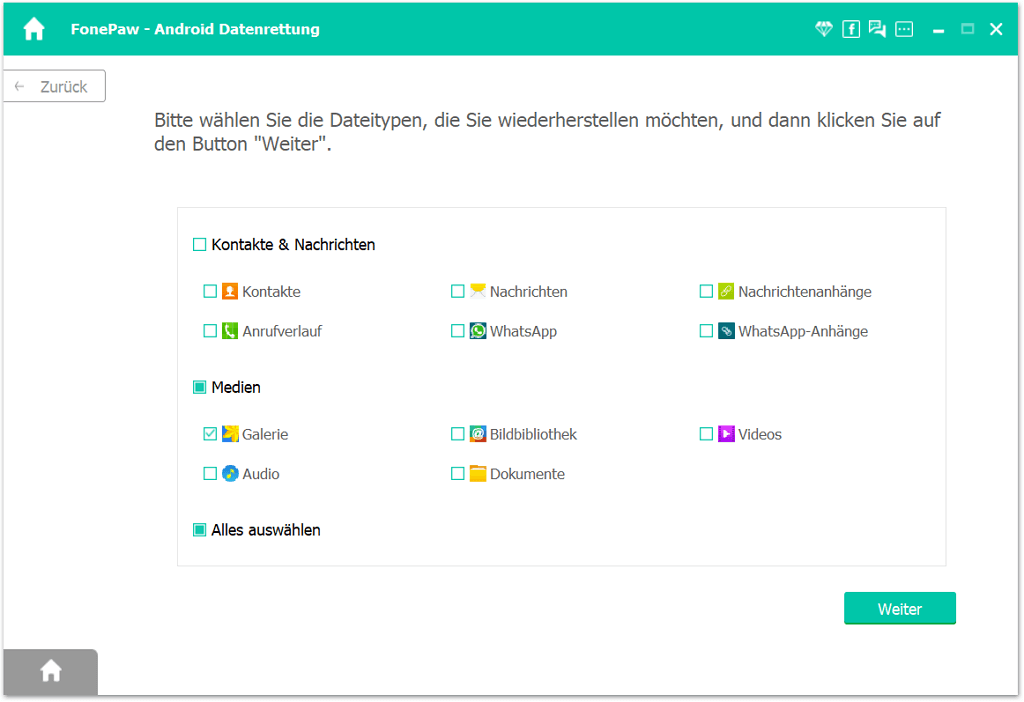
Schritt 4: Befolgen Sie die Anweisungen auf dem Bildschirm des Desktop-Programms, um auf Ihrem Handy die FonePaw-App über USB zu installieren.
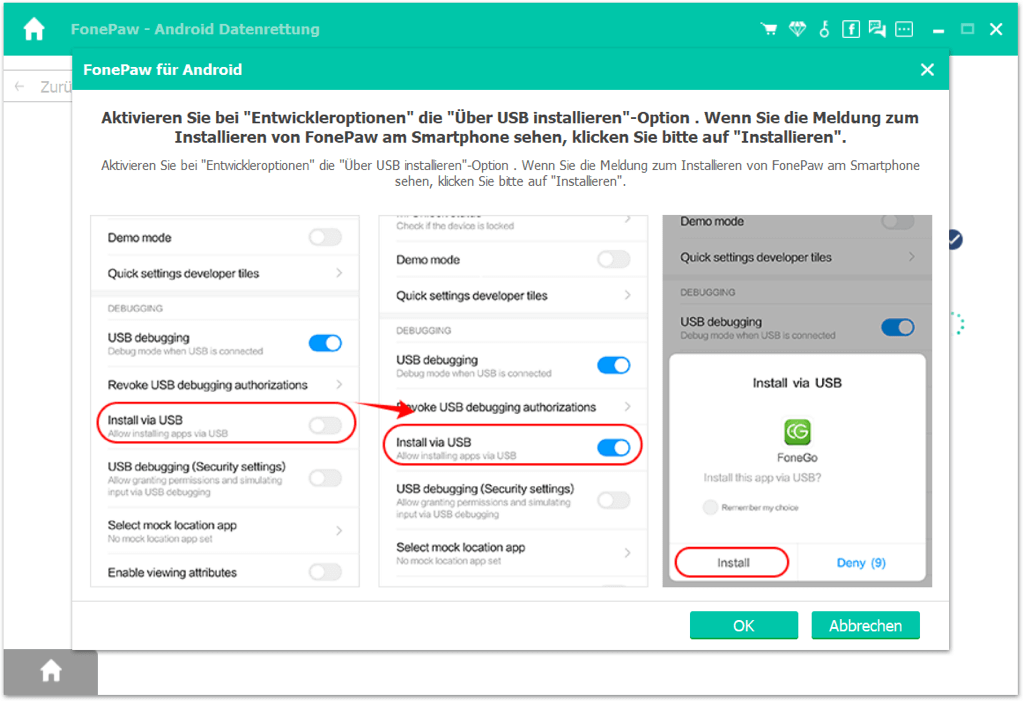
Die App wird nach der Berechtigung für den Zugriff auf Ihren Handyspeicher fragen. Tippen Sie auf „Zulassen“, um die Berechtigung zu erteilen und klicken Sie auf „Autorisierte Dateien scannen“, um nach den gelöschten Dateien zu scannen.
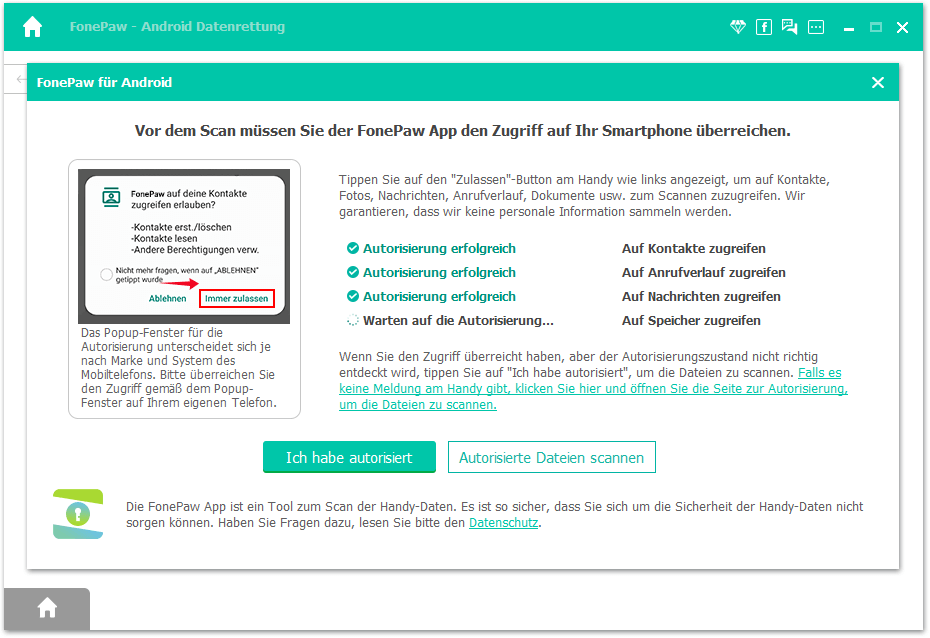
Schritt 5: Schauen Sie sich die gefundenen Dateien an. Wenn Sie die benötigten Google Drive Dateien oder Fotos finden, dann wählen Sie sie aus und klicken Sie auf „Wiederherstellen“, um sie auf dem Computer zu speichern.
Wenn nicht, dann klicken Sie auf „Tiefenscan“, um nach mehr gelöschten Dateien zu suchen.
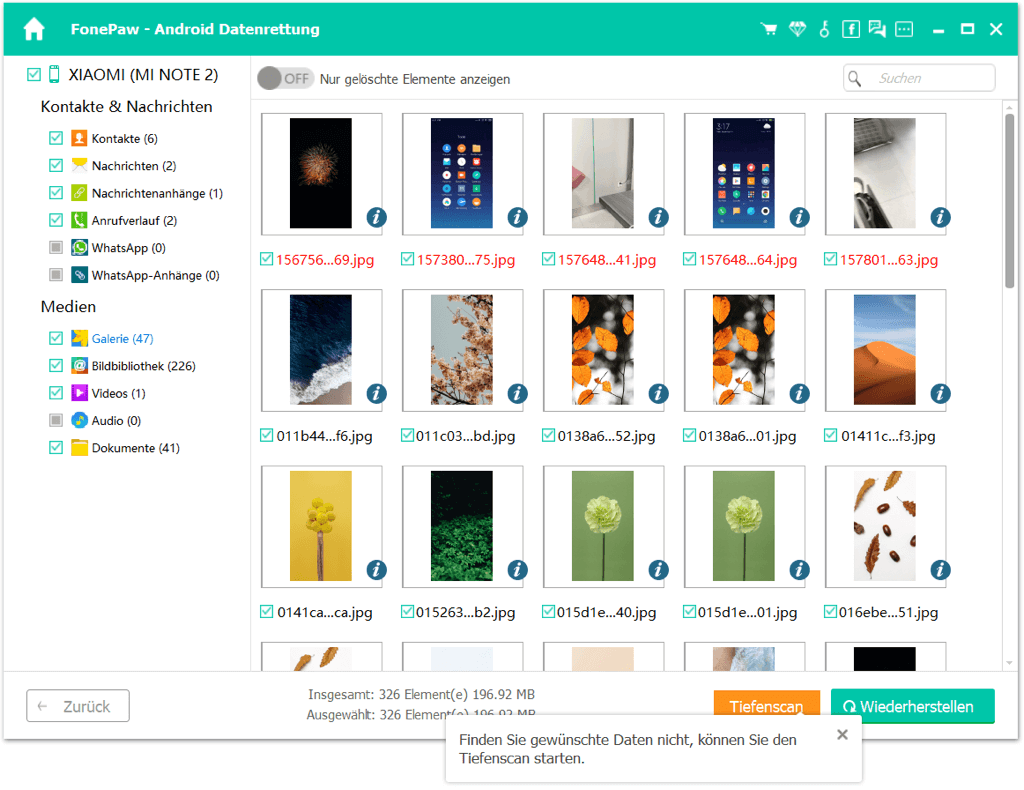
Haben Sie ein anderes Problem mit Google Drive? Hinterlassen Sie uns unten Ihren Kommentar.

- Beste Tipps
- Android: Handy Daten wiederherstellen trotz nach Werkseinstellung
- Android-Papierkorb: Wo finde ich gelöschte Dateien auf dem Handy
- SIM Karte Kontakte wiederherstellen auf Android/iPhone/PC
- Gelöschte SMS wiederherstellen von jedem Android Handy
- Wie kann man Android-Anrufliste/-Anrufprotokoll wiederherstellen
- Android: Daten und Bilder von SD-Karte wiederherstellen
- Gelöschte Screenshots wiederherstellen auf Android, iPhone, Windows PC & Mac
- Gelöschte WhatsApp Nachrichten wiederherstellen ohne Backup (Android)
 iOS WhatsApp Transfer
iOS WhatsApp Transfer
