Mit Google Drive kann man Dateien und Einstellungen auf dem Android Handy, wie WLAN, Passwörter, App-Daten Backup und Sync. Allerdings funktioniert die Google Drive Synchronisierung nicht immer richtig. Einige Benutzer berichten vom Problem - Google Drive synchronisiert nicht und zeigt immer die Meldung „Warten auf Upload“ auf ihrem Samsung/LG/Sony/OnePlus/Huawei/Xiaomi. Wenn diesen Fehler bei Ihnen vortritt, hier sind 5 definitive Lösungswege:
- Nicht verpassen
- Google Drive endgültig gelöschte Dateien wiederherstellen
Lösung 1: Eine starke Netzwerkverbindung
Zuerst sollten Sie sich vergewissern, dass Sie eine starke Netzwerkverbindung auf Ihrem Android Handy haben. Wenn Sie Ihre mobilen Daten verwenden, sollten Sie einstellen, dass Ihre Daten nur bei WLAN Verbindung gesichert werden.
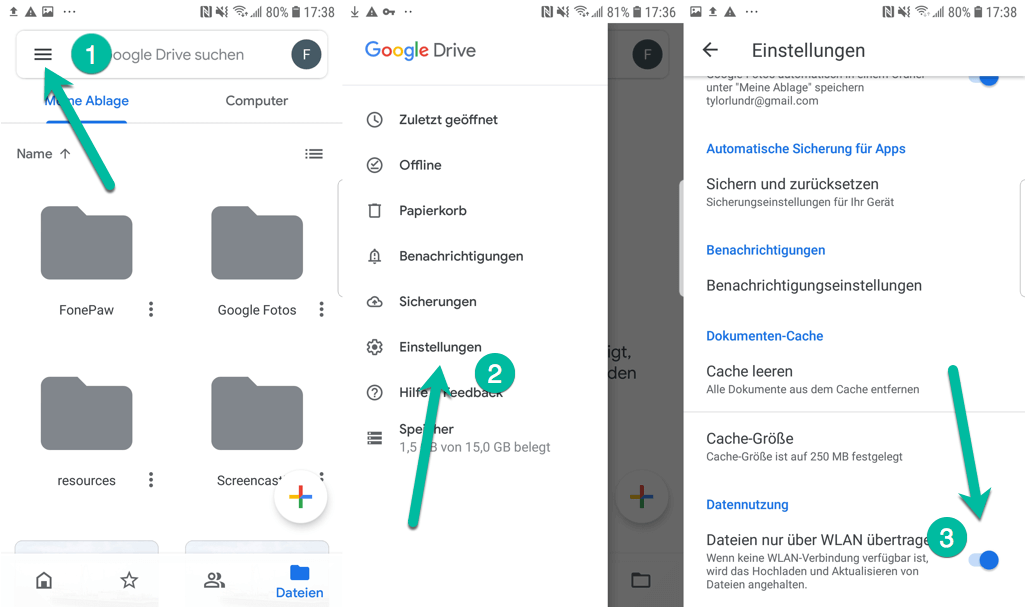
Öffnen Sie die Google Drive App auf Ihrem Handy;
Klicken Sie auf das Symbol mit drei Linien > Einstellungen;
Checken Sie, ob die Option Dateien nur über WLAN übertragen eingeschaltet ist.
Lösung 2: Das Google Konto neu hinzufügen
Einige Nutzer konnten das Problem beheben, indem sie ihr Google Konto entfernt und erneut hinzugefügt haben.
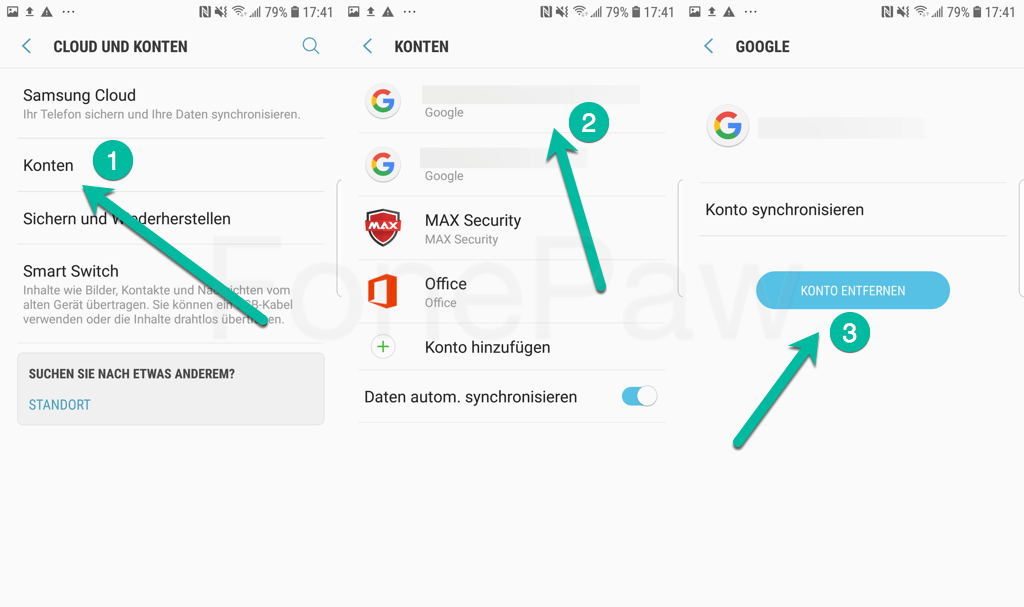
Gehen Sie auf dem Handy zu Einstellungen > Konten.
Wählen ein Google Konto aus und tippen dann auf Konto entfernen
Sie sollten Ihr Google Konto erneut hinzufügen und nachchecken, ob die Google Drive Synchronisierung nun wieder funktioniert.
Lösung 3: Google Drive Cache & Daten leeren
Oft können Probleme bei Funktionen auf Handys behoben werden, indem der Cache und die Daten regelmäßig geleert werden.
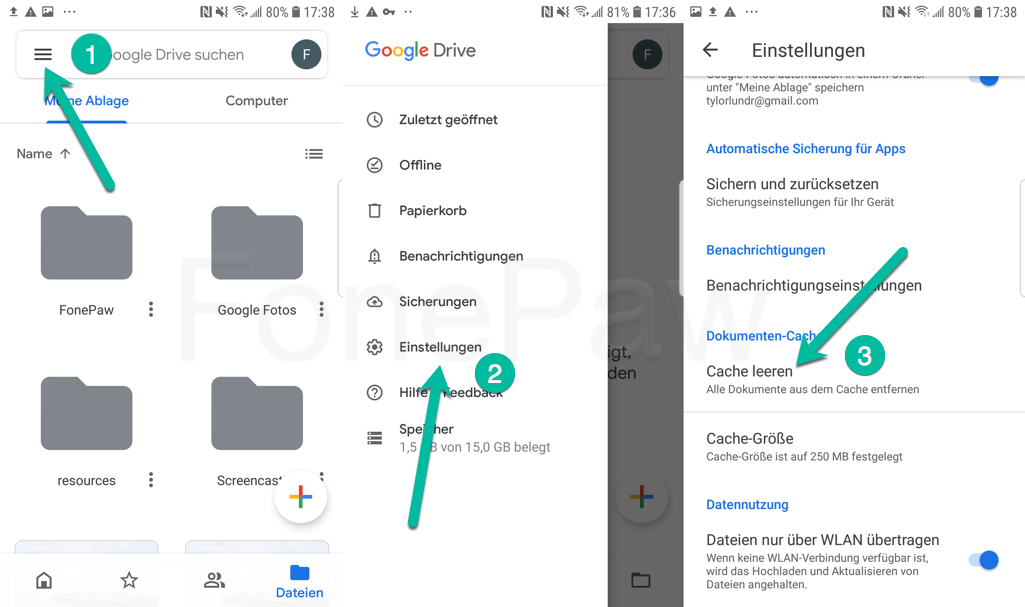
Öffnen Sie die Google Drive App und gehen zu Einstellungen;
Tippen Sie auf Cache leeren unter Dokumenten-Cache;
Nun können Sie Ihr Android Handy neu starten und nachchecken, ob die Google Backup Funktion nun funktioniert
Lösung 4: Google Drive aktualisieren
Wenn ein Update für Android verfügbar ist, aktualisieren Sie dieses auf Ihrem Handy. Sie können alternativ zum Google Play Store gehen und nachchecken, ob es Aktualisierung für Google Drive gibt. Ist dies der Fall, aktualisieren Sie die App.
Sie können auch Google Drive deinstallieren und erneut installieren. Manche Nutzer konnten ihre Dateien mit Google Drive danach wieder synchronisieren.
Alternativ: Android Handy Daten auf PC sichern
Google Drive synchronisiert nicht, und zeigt immer nicht angemeldet oder „Warten auf Upload“. Es kann sein, dass die Fehlermeldung an einem Bug von Google liegt. Hierfür gibt es weniger zu tun. Ist dies der Fall, sollten Sie Ihre Android Daten stattdessen auf Ihrem PC sichern.
FonePaw Android Datensicherung & Wiederherstellung kann Ihnen dabei helfen. Im Vergleich zu Google Drive, eignet sich das Handy Backup auf PC mit FonePaw weitaus besser:
Es kann alles von Ihrem Android Handy sichern, bzw. Fotos, Videos, SMS, Kontakte, Anruflisten, Dokumente etc. Während kann Google Drive jedoch nur Einstellungen und Daten sichern. Fotos und Videos müssen separat auf Google Fotos synchronisiert werden.
Das damit erstellte Backup wird mit kleiner Dateigröße auf Ihrem Computer gespeichert. Außerdem ist FonePaw in der Lage, die Backupdatei verschlüsseln und mit Passwort schützen.
Sie können, im Gegensatz zu Google Drive, bei FonePaw auch die gewünschten Daten selektiv sichern.
Installieren Sie die kostenfreie Probeversion von FonePaw auf Ihrem PC und probieren Sie es aus.
1. Öffnen Sie das Programm und wählen das Feature Android Datensicherung aus um Ihre Handydaten selektiv zu sichern.
Hinweis: Wenn Sie stattdessen auf Ein-Klick-Backup tippen, wird FonePaw dann ein Komplett Backup erstellen.
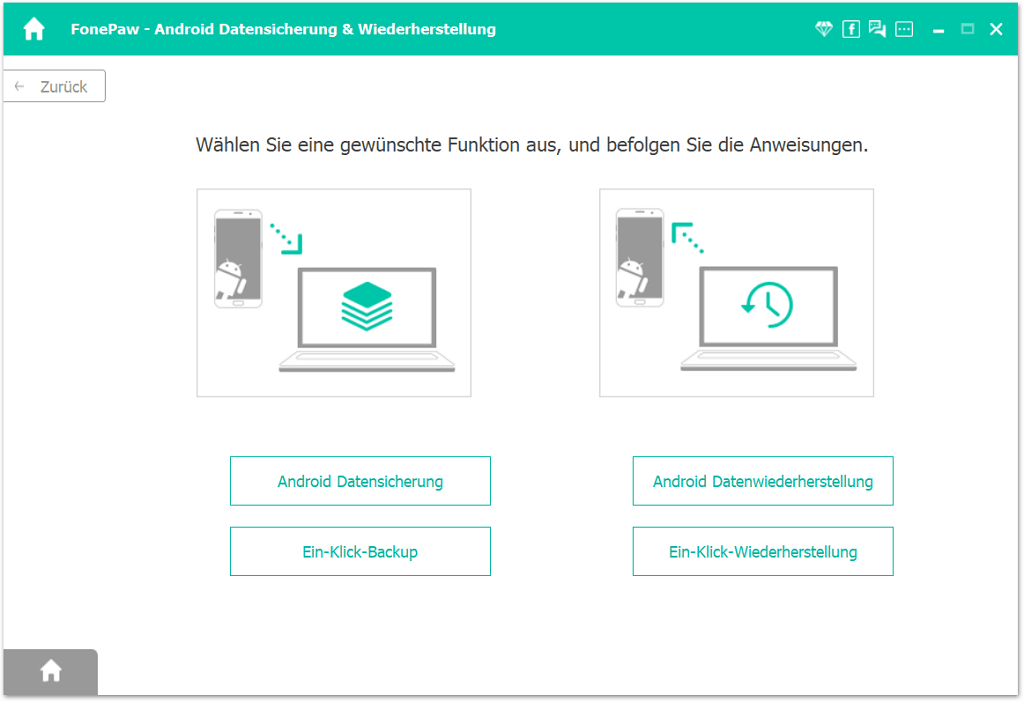
2. Jetzt können Sie die jeweiligen Daten, Beispielsweise nur Fotos, zur Sicherung auswählen.
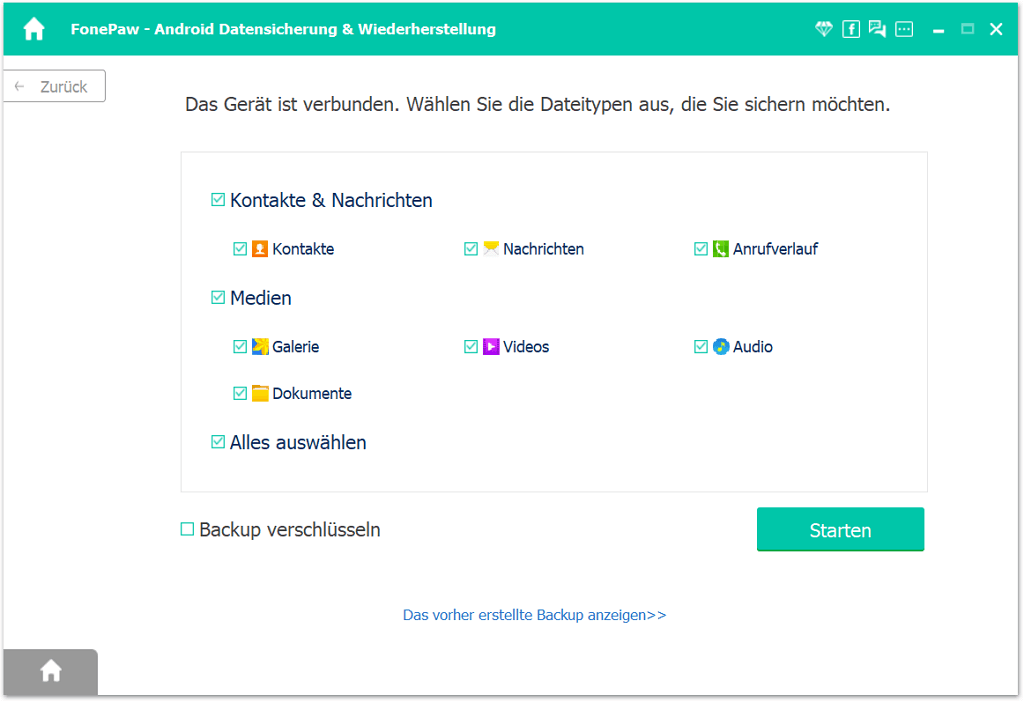
3. Wenn Sie die Daten verschlüsseln wollen, markieren Sie Backup verschlüsseln und tippen auf Starten. Nun müssen Sie dafür ein Passwort eingeben.
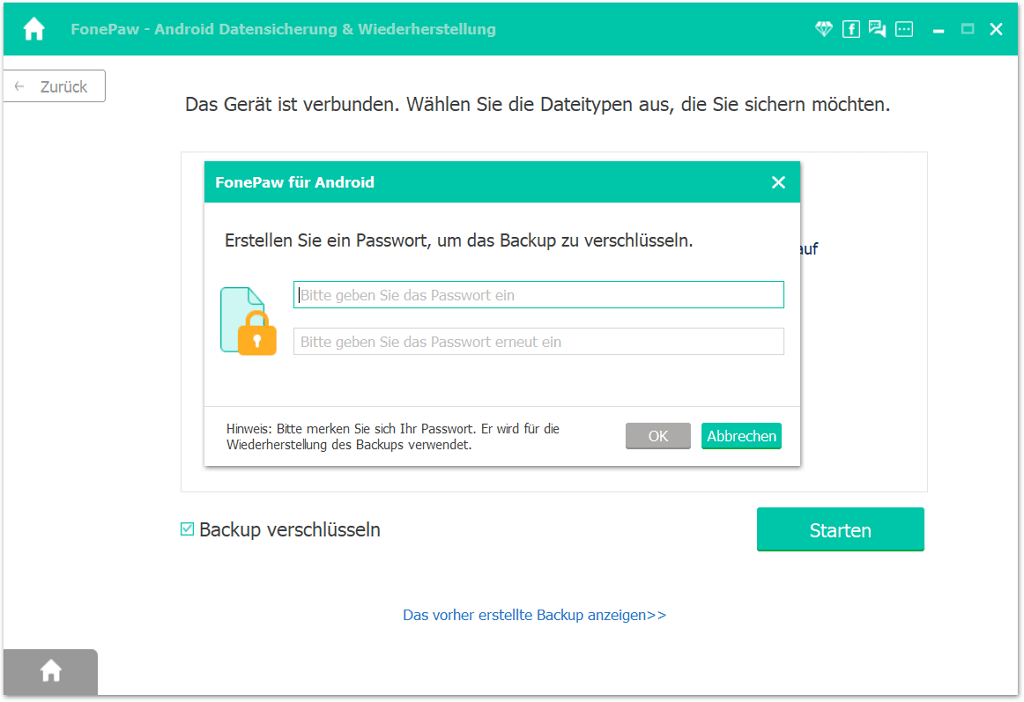
4. Die Handydaten werden nun auf dem PC sicher gespeichert
Welche Backup-Methode gefällt Ihnen besser? Die Synchronisierung mit Google Drive oder das Backup auf PC? Schreiben Sie Ihre Meinung in die Kommentare.

- Beste Tipps
- Android Daten sichern: Handy Backup erstellen 3 einfachen Methoden
- Android SMS sichern mit/ohne App auf PC [3 Methoden]
- Call Log Backup: Android Anrufliste exportieren und sichern
- Samsung Daten sichern über Cloud, auf PC oder SD-Karte
- Datensicherumg für Xiaomi Mi und Redmi 5 praktischen Methoden
- WIKO Backup: Datensicherung für Ihr WIKO View/Rainbow/Lenny
- OnePlus Backup: [4 Wege] OnePlus Daten sichern & wiederherstellen
- Die 3 beste Android Backup Software für PC & Mac 2020
 iOS WhatsApp Transfer
iOS WhatsApp Transfer
