Auf Ihrem Android-Handy gibt es viele nützliche Funktionen, die Sie wahrscheinlich noch nicht entdeckt haben. Eine davon ist die Google Einstellungen Nearby Gerät einrichten. Diese ermöglicht uns, ein neues Handy, drahtlose Kopfhörer, Wear OS Smartwatches, Tablet und andere Fast Pair Zubehör ALLES von unserem aktuellen Android-Handy mit dem gleichen WLAN einzurichten. Es ist besonders praktisch beim Handy-Wechseln und kann Ihre Einstellungen, Apps, Daten vom alten Handy auf das neue übertragen.
Dieser Beitrag zeigt Ihnen, wie Sie Gerät in der Nähe einrichten, die sogenannte Nearby-Funktion verwenden. Und was tun, wenn Nearby Gerät einrichten funktioniert nicht ordnungsgemäß.
Tipp: Tatsächlich ist die Datenübertragung über USB viel mehr stabil und schnell als über WLAN. Wenn die Funktion „Google Nearby Gerät einrichten“ nicht auf Ihrem Gerät funktioniert, können Sie versuchen, mit dem Datentransfer FonePaw DoTrans Dateien vom alten Handy auf das neue zu übertragen.
- Nicht verpassen
- [7 Lösungen] Android Beam (NFC) funktioniert nicht
- So übertragen Sie Daten von Samsung auf Huawei P30/P20/P10
Wo finde ich Nearby Gerät einrichten
Die Funktion „Nearby Gerät einrichten“ klingt Ihnen brandneu? Dann kann man Schwierigkeiten haben, sie auf dem Handy zu finden. Gehen Sie zu Einstellungen-App > Google-Einstellungen. Dort finden Sie die Option „Nearby Gerät einrichten“.Es ist auf Geräten verfügbar, die auf Android Marshmallow 6.0 und höher laufen.
Um sie beim Einrichten Ihres neuen Handys zu verwenden, benötigen Sie:
Ihr aktuelles Android-Smartphone, das Nearby Gerät in den Google-Einstellungen eingerichtet hat;
Ein neues Android-Handy, das noch nicht eingerichtet ist.
So kann man das Gerät in der Nähe einrichten (Android Handy)
In diesem Teil gehen wir Sie durch die Schritte, um ein neues Handy in der Nähe von Ihrem alten Gerät einzurichten.
Schritt 1: Vorbereiten der Einrichtung eines Geräts in der Nähe
Verbinden Sie Ihr aktuelles Android-Smartphone mit einem gut funktionierten WLAN, und aktivieren Sie Bluetooth und Standort. Tipp: Um Standort zu aktivieren, gehen Sie zu Einstellungen > Sicherheit & Standort > Standort. Aktivieren Sie auch die Benachrichtigung in den Einstellungen.
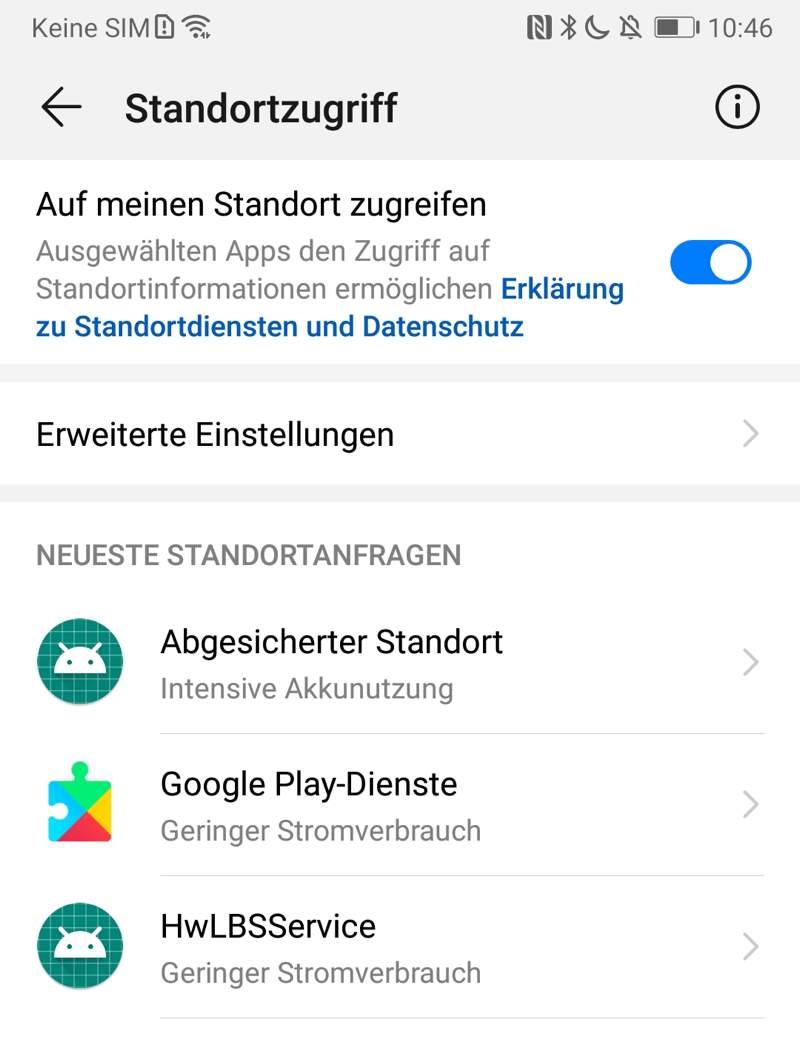
Schritt 2: Starten Sie Ihr neues Handy
Schalten Sie nun Ihr neues Gerät ein und folgen Sie der Anweisungen auf dem Bildschirm, um das Gerät einzurichten, bis Sie zu „Nearby Gerät einrichten“ gelangen. Tippen Sie hier auf „Google-Konten, -Apps und -Daten von anderem Gerät kopieren“.
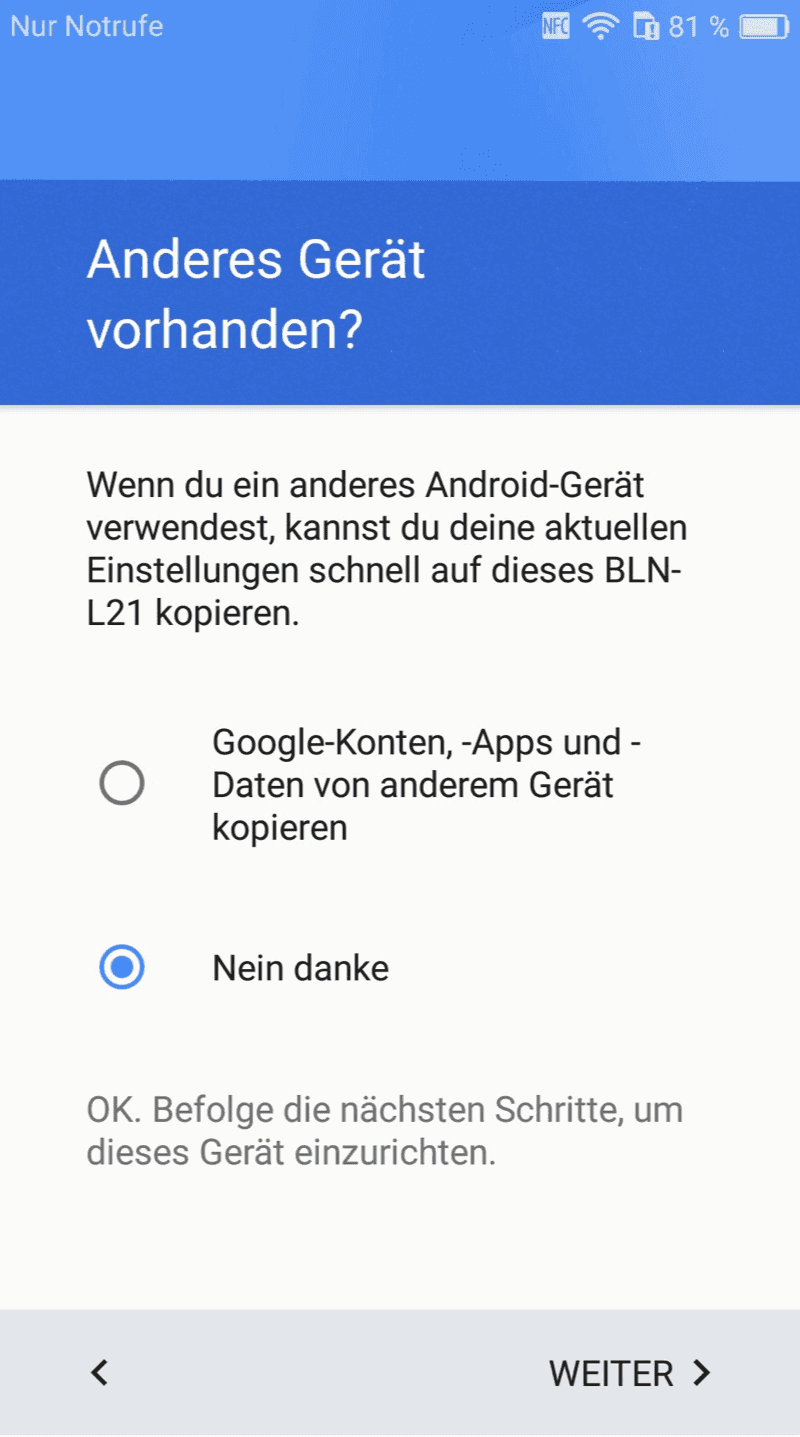
Schritt 3: Geräts in der Nähe einrichten
Tippen Sie auf Ihrem aktuellen Android-Smartphone auf Einstellungen > Google > Nearby Gerät einrichten (Gerät in der Nähe einrichten). Es wird beginnen, nach einem verfügbaren neuen Gerät in Ihrer Nähe zu suchen. Das neue Handy muss innerhalb von etwa 30 Metern fern von Ihrem Aktuellen sein. Sobald das neue Handy gefunden wurde, tippen Sie darauf.
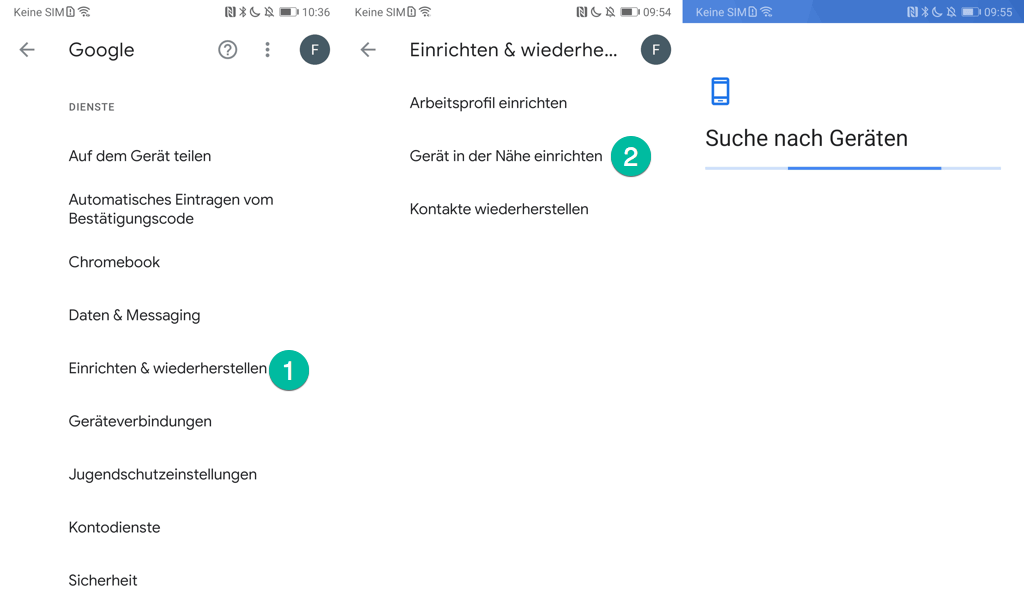
Schritt 4: Bestätigen des Verifizierungscodes
Derselbe Verifizierungscode wird auf beiden Android-Handys angezeigt. Stellen Sie sicher, dass der Code genau derselbe ist, dann tippen Sie auf dem alten Handy auf Weiter.
Schritt 5: Daten von alten Android-Handy auf Neues kopieren
Nach der Überprüfung des Codes wird auf Ihrem alten Gerät der Bildschirm „Auf anderes Gerät kopieren" angezeigt. Tippen Sie auf Kopieren und geben Sie das Passwort Ihres Google-Kontos auf dem neuen Gerät ein.
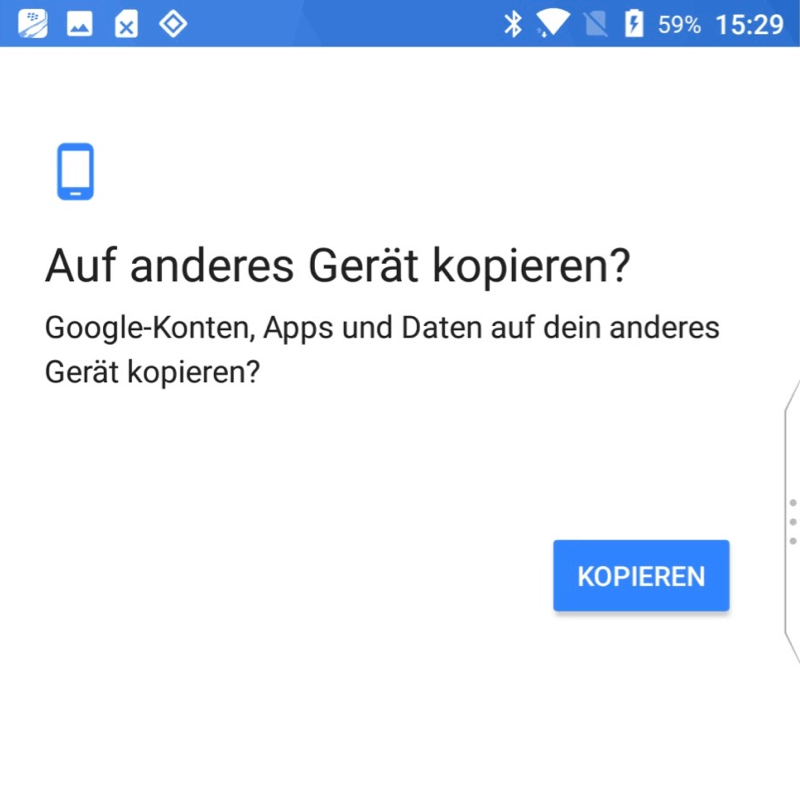
Nachdem Sie das richtige Passwort eingegeben haben, wird es beginnen, alle Einstellungen, Daten, Apps von Ihrem alten Handy auf das Neue zu kopieren. Halten Sie die beiden Geräte während der Migration in der Nähe, und der Vorgang wird abgeschlossen, wenn die Erfolgsbenachrichtigung auf Ihrem alten Gerät angezeigt wird.
Nearby Gerät einrichten funktioniert nicht? Hier die Behebung
Die Übertragung von Daten über Nearby Gerät einrichten ist in der Tat sehr praktisch, aber es funktioniert nicht für einige Geräte. Wenn Sie beispielsweise versuchen, Daten auf ein neues Moto G-, Huawei Mate-, Pixel- oder Samsung Galaxy-Gerät zu kopieren, erhalten einige Benutzer nach der Überprüfung des Codes eine Fehlermeldung von Nearby Gerät einrichten: „Ein Problem ist aufgetreten“. Außerdem passiert es auch oft, dass in der Nähe keine Geräte gefunden werden kann.
Wenn Sie die Funktion „Nearby Gerät einrichten“ nicht verwenden können, lohnt sich einen Versuch mit den folgenden Tipps zur Fehlerbehebung.
Stellen Sie sicher, dass Ihr Handy mit demselben WLAN-Netzwerk verbunden sind und sie nebeneinander liegen.
Stellen Sie sicher, dass Bluetooth und Standort auf Ihrem alten Handy aktiviert sind.
Starten Sie Ihr altes Handy neu und versuchen Sie es erneut.
Trennen Sie alle Bluetooth-Geräte vom alten Handy.
Konfigurieren Sie das neue Handy manuell und setzen Sie es auf die Werkseinstellungen zurück. Testen Sie dann die Nearby Gerät Einrichtung später aus. Aktualisieren Sie das Gerät mit einem Android-Update, falls verfügbar.
Daten auf ein neues Handy übertragen mit FonePaw DoTrans
Die Verbindung über WLAN und Bluetooth kann manchmal instabil sein. Wenn Nearby Gerät einrichten nicht funktioniert, können Sie Daten von Android auf Android übertragen über USB. Etwas Old-School, doch zuverlässiger. FonePaw DoTrans vereinfacht die Datenübertragung über USB-Verbindung, indem alle Daten auf Android-Handys nach Kategorien organisiert werden: Kontakte, Nachrichten, Fotos, Videos, Audio und ermöglicht es Ihnen, Daten zwischen zwei Geräten mit einem Klick zu verschieben.
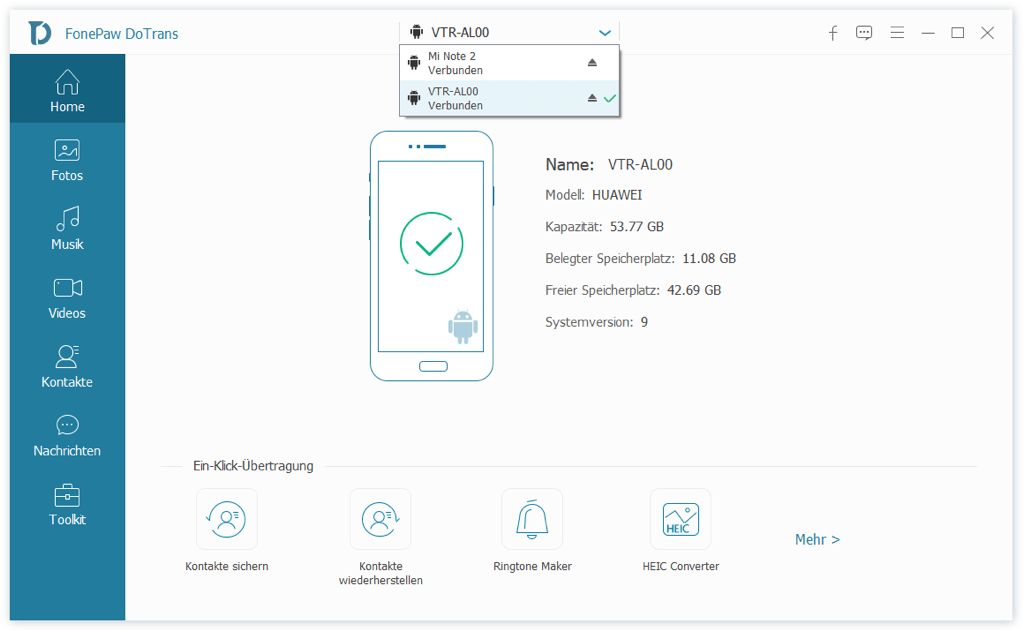
Laden Sie DoTrans kostenlos auf Ihrem PC herunter.
Mit DoTrans können Sie ganz einfach alles von einem alten Android-Handy auf ein Neues mit einem Klick übertragen.
Schließen Sie die beiden Handys über USB-Kabel an den Computer an.
Wählen Sie die Daten aus, die Sie verschieben möchten.
Wählen Sie Ihr neues Handy als Zielgerät aus, um die Daten zu empfangen.
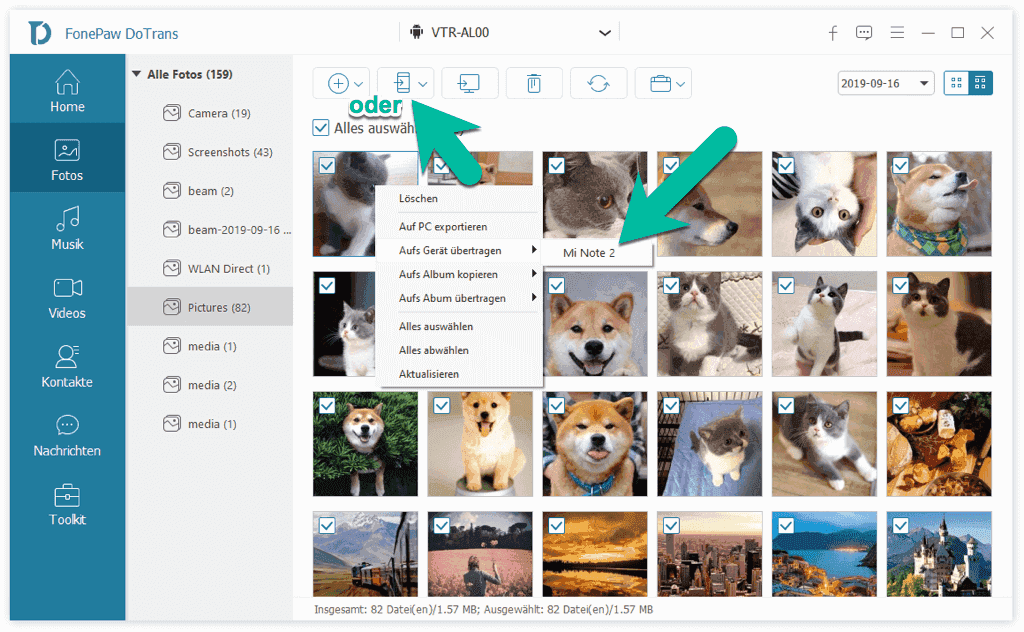
FonePaw DoTrans kann auch Daten vom iPhone auf Android, iPad auf Android und mehr übertragen.

- Beste Tipps
- [5 Wege] iPhone Kontakte importieren komplette Anleitung 2019
- So kann man Daten von Samsung auf Xiaomi Mi 9 übertragen [2 Methode]
- Musik von Android auf ein neues Android-Handy übertragen – So geht´s
- [1min-Tutorial] Fotos vom iPhone auf eine externe Festplatte übertragen
- So übertragen Sie Klingeltöne auf dem iPhone 11/XS/XR/XR/X
- SMS von Android auf iPhone übertragen (oder iPhone auf Android)
- Musik von iPhone, iPad auf Android übertragen mit/ohne PC
- Wie Sie Daten von iPhone auf HUAWEI P30 übertragen
 iOS WhatsApp Transfer
iOS WhatsApp Transfer
