Overwatch ist ein teambasiertes Mehrspieler-Schießspiel auf dem Computer. Die Spieler möchten natürlich die wertvollen Momente festhalten, wenn sie mit ihren Teammitgliedern spielen. Und die besten Spieler möchten vielleicht Tutorials für Anfänger aufnehmen.
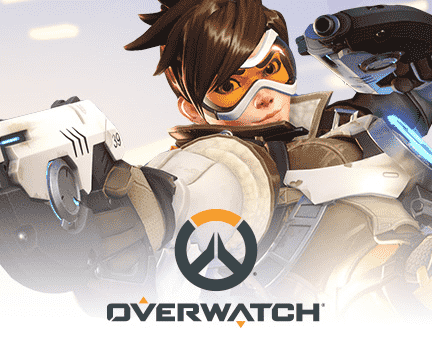
In Overwatch gibt es zum Glück eine Bildschirmaufnahmefunktion mit dem Namen „Highlights“. In den Highlights werden kurze Clips gesammelt, die der Spieler aus früheren Spielen gespeichert hat. Es gibt hauptsächlich drei Arten von Inhalten:
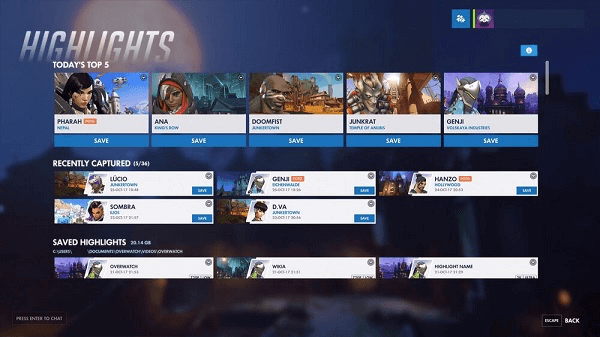
1. Top 5 des Tages
Die „Play of the Game“ Highlights werden während des Spiels automatisch generiert. Diese Aufnahmen werden in den „Top 5 des Tages“ für 24 Stunden gespeichert, bis sie von den neuen Highlights ersetzt werden.
2. Kürzlich aufgenommen
Die Spieler können die letzten 12 Sekunden Ihres Spiels aufnehmen. Die Aufnahmen erscheinen im Abschnitt „Kürzlich aufgenommen“ des Highlights-Menüs. Die Spieler können bis zu 3 Aufnahmen pro Runde machen und insgesamt 36 davon in den Highlights speichern.
3. Gespeicherte Highlights
Die Highlights können als Video auf Ihrem Computer gespeichert werden. Sie können auch verschiedene Videoeinstellungen ändern, um Highlights in unterschiedlicher Qualität aufzunehmen.
- Nicht verpassen
- Die 5 besten Aufnahmeprogramme für Gaming im Test (2020)
- Steam Video und Spiel aufnehmen mit hoher Qualität
Wie kann man Overwatch-Highlights speichern
Overwatch-Highlights werden nicht automatisch auf Ihrem Computer gespeichert. Wenn Sie eine Videodatei von einem Ihrer großartigen Spiele haben möchten, dann müssen Sie die folgenden Schritte ausführen, um das Highlight auf Ihrem PC oder Mac zu speichern.
Öffnen Sie Overwatch, gehen Sie zu Steuerung und scrollen Sie nach unten zum Bereich „Highlight anfordern“, um den Knopf zum Aufnehmen von Highlights zu finden.
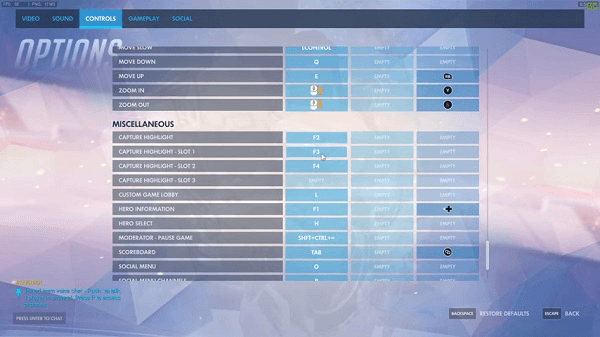
Drücken Sie den Knopf, wenn Sie die letzten 12 Sekunden Ihres Spiels aufnehmen möchten. Das Highlight wird automatisch unter „Kürzlich aufgenommen“ gespeichert, sobald Sie den Knopf drücken.
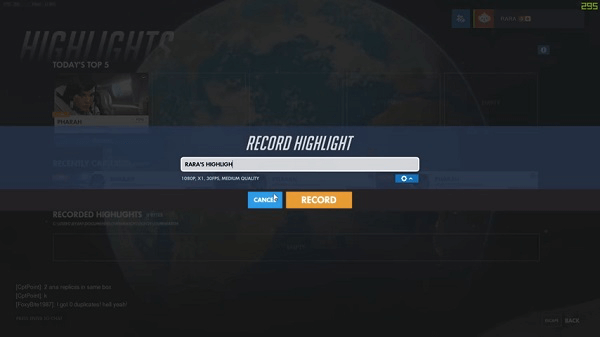
Öffnen Sie das Highlights-Menü, klicken Sie mit der rechten Maustaste auf das Highlight, das Sie speichern möchten und klicken Sie auf aufnehmen.
Wenn Sie das gespeicherte Highlight auf dem PC anschauen möchten, dann lesen Sie weiter.
Overwatch-Highlights Speicherort
Sie können nach der Aufnahme Ihrer coolen Momente im Spiel die 12-Sekunden-Clips speichern und auf den Computer exportieren. Gehen Sie zum Ordner „Dokumente“ auf dem PC, um Ihre Clips zu finden. Die Videoclips sollten unter „Overwatch“ gespeichert werden. Die Overwatch-Highlights werden standardmäßig im Ordner Dokumente auf Ihrem PC gespeichert, aber Sie können den Speicherort durch diese Schritte selbst ändern.
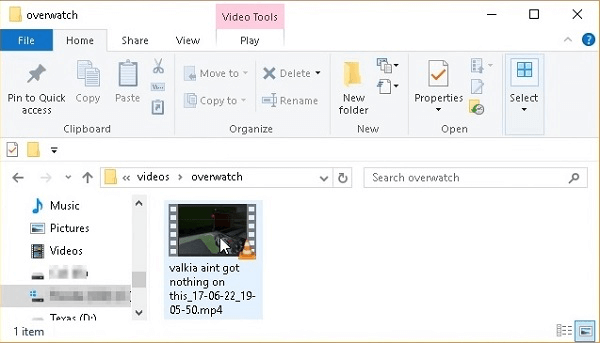
Stellen Sie zuerst sicher, dass Overwatch geschlossen ist.
Drücken Sie als nächstes die Windows-Taste, geben Sie %Dokumente% ein und drücken Sie die Eingabetaste.
Gehen Sie dann zu \Dokumente\Overwatch\Settings. Öffnen Sie die Datei „Settings_v0.ini“. Suchen Sie nach dem Bereich „[MovieExport. 1]“ und fügen sie darunter VideoPath = "" ein, mit Ihrem benutzerdefinierten Dateispeicherort zwischen den Anführungszeichen.
Speichern Sie dann die Änderungen und starten Sie das Spiel.
Overwatch Gaming Video aufnehmen Anleitung
Overwatch kann zwar die Videoclips des Spiels aufnehmen, aber wir haben festgestellt, dass einige Benutzer sich immer noch darüber beschweren. Über die Overwatch-Highlights kann man keine langen Videos aufnehmen und nur 3 Highlights pro Runde. Manche Benutzer möchten vielleicht verschiedene Dinge während des Spiels aufnehmen, aber bei den Highlights gibt es Aufnahmebeschränkungen.
Der FonePaw Bildschirm Recorder ist wahrscheinlich eine bessere Lösung, weil Sie damit aufnehmen können was Sie möchten und auch lange Overwatch-Videos aufnehmen können.
Der FonePaw Bildschirm Recorder ist ein professioneller Programm zum Aufnehmen des Bildschirms, mit dem Sie Spiele, den Bildschirm, den Ton und Screenshots aufnehmen können. Wenn Sie Overwatch oder andere Spiele mit dem FonePaw Bildschirm Recorder aufnehmen, dann können Sie auch den Aufnahmebereich und die Parameter anpassen.
Sie können auch die Aufnahmelänge für das Spiel einstellen. Die Schritte sind einfach:
Schritt 1: Laden Sie den FonePaw Bildschirm Recorder herunter und starten Sie das Programm.
Schritt 2: Klicken Sie auf „Video aufnehmen“. Sie können hier den Aufnahmebereich einstellen.
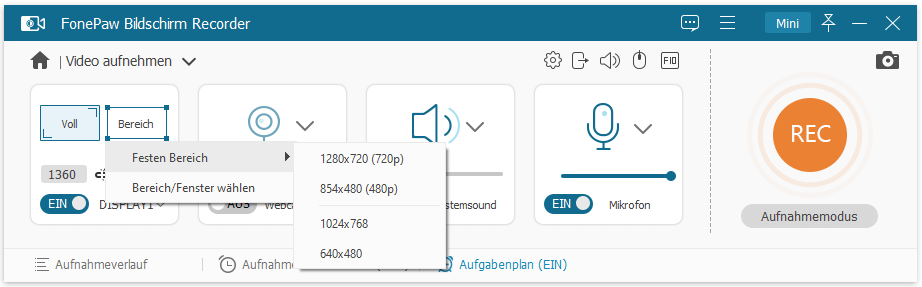
Schritt 3: Stellen Sie den Systemsound, das Mikrofon und die Aufnahmelänge ein so wie Sie möchten. Klicken Sie dann auf „REC“.
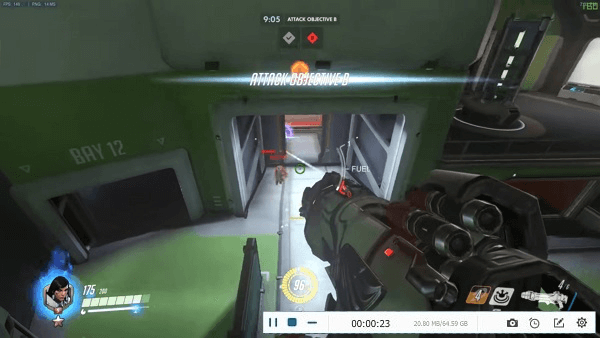
Schritt 4: Klicken Sie auf den Stopp-Knopf, wenn um die Aufnahme zu beenden. Sie können hier die Zuschneiden-Funktion verwenden. Klicken Sie auf „Speichern“ und wählen Sie den Speicherort aus. Wenn Sie mit dem aufgenommenen Clip nicht zufrieden sind, dann klicken Sie auf „Neu aufnehmen“, um erneut aufzunehmen und um den Clip nicht zu speichern.
Der FonePaw Bildschirm Recorder kann außer Spiele auch einen Screenshot, über die Webcam und Ton aufnehmen. Wenn die Highlights-Funktion in Overwatch nicht gut genug für Sie ist, dann können Sie versuchen das Spiel so aufzunehmen wie Sie es möchten.

- Beste Tipps
- YouTube Recorder: YouTube Videos und Musik aufnehmen auf PC
- Amazon Prime Music Download in MP3/AAC/M4A auf PC
- Bildschirm aufnehmen unter Mac OS X [Definitive Anleitung]
- Die 5 besten Aufnahmeprogramme für Gaming im Test (2021)
- Top 6 kostenlose Bildschirm-Recorder ohne Wasserzeichen (2020)
- Bildschirm aufnehmen auf Windows 10 PC mit Ton [2 Methoden]
- Internet Radio Recorder: Radio Stream aufnehmen auf PC/Mac
- ARTE-Mediathek und -Livestream aufnehmen auf PC, Android, iPhone
 iOS WhatsApp Transfer
iOS WhatsApp Transfer
