Sollten Sie sich gerne Live-Videos anschauen, dann wird Ihnen Periscope nicht unbekannt sein. Es handelt sich dabei um eine beliebte Live Streaming App in der Sie eigene Live Übertragungen erstellen oder sich von anderen Nutzern erstellte Live-Stream anschauen können. Innerhalb der App können Sie Nutzern folgen, deren Inhalte Sie interessieren und diese Videos Live ansehen. Wenn sie beim Betrachten eines Live-Streams auf das „Herz“ tippen, dann drücken Sie damit Ihre Wertschätzung für das Video aus, was vergleichbar ist mit einem Like bei Facebook.
Periscope ist sowohl erhältlich für Android als auch für das iPhone und bietet auch eine offizielle Webseite um die Live-Streams zu schauen. Trotz der Fülle an Möglichkeiten, fragen sich immer wieder Nutzer, wie sie diese Live Videos auf dem Laptop oder auf dem Handy speichern können, da die App keinerlei Möglichkeiten zum Download bietet. Dieser Artikel soll Ihnen mehrere Methoden näherbringen, mit denen Sie Periscope Videos in MP4, MWV und noch unzählige andere Formate abspeichern können.
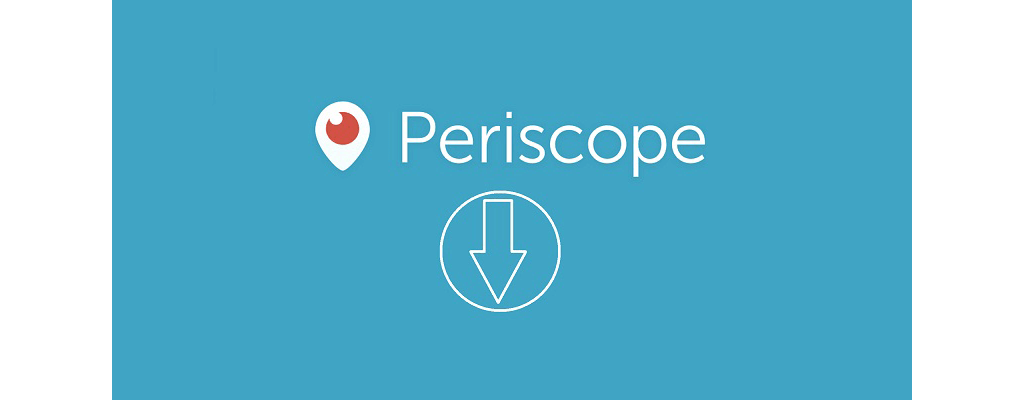
Methode 1: Periscope Live Stream auf PC/Mac speichern
Sollten Sie sich daran gewöhnt haben, Periscope Videos auf seiner Website über PC oder Mac anzusehen, dann empfehlen wir, die Lieblingsvideos mit dem FonePaw Bildschirm Recorder aufzunehmen und zu speichern. Es ist ein abgerundetes professionelles Bildschirmaufzeichnungsprogramm, das viele nützliche Funktionen bietet:
Die Bildschirmaktivitäten können entweder mit dem Systemaudio oder einem externen Mikrofon aufgezeichnet werden.
Der Aufnahmebereich kann sehr leicht angepasst werden und das Aufnahmefenster kann gesperrt werden, wenn Sie während der Aufnahme etwas Anderes tun möchten.
Die Voreinstellung der Aufnahmezeit kann entsprechend angepasst werden, sollte man keine Zeit haben, das gewünschte Live Video in Ruhe zu sehen.
Sie können die Video- oder Audiodateien in der Qualität verändern und dann entsprechend aufnehmen und vor dem Speichern ansehen.
Die Software wird in unterschiedlichen Exportformaten angeboten.
Mit dem FonePaw Bildschirm Recorder können Sie Ihre Lieblingsvideos von Periscope in vier verschiedenen Schritten speichern:
Schritt 1: Halten Sie den Recorder bereit
Laden Sie den Screen Recorder und installieren und starten sie es. Um Periscope-Videos aufzunehmen, wählen Sie „Video aufnehmen“ im Hauptmenü. Schalten Sie dann auf „Display“ und “Systemsound“ um sicherzustellen, dass sowohl der Bildschirminhalt, als auch der Ton aufgezeichnet wird.
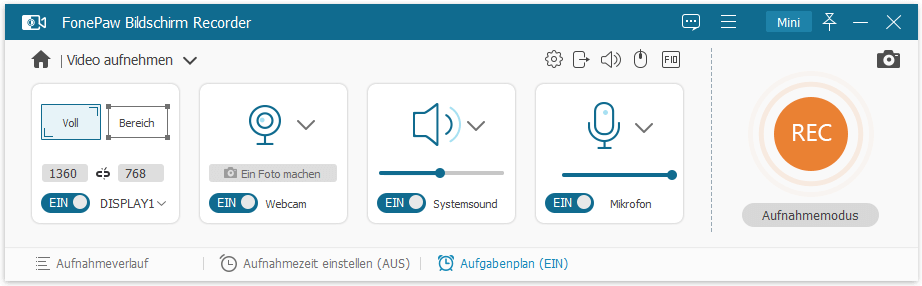
Möchten Sie ausschließlich den Audio-Stream aus den Periscope Videos speichern, dann genügt die „Audio aufnehmen“ Funktion.
Schritt 2: Erstellen des Ausgabeformats
Klicken Sie auf „Weitere Einstellungen“ und öffnen Sie dann den Abschnitt „Ausgabe“. Hier können Sie den Ort und das Ausgabeformat sowie die Video-/Audioqualität zum Speichern der Periscope-Videos auswählen. Es stehen mehrere Ausgabeformate zur Verfügung: MP4, F4V, MOV oder AVI.
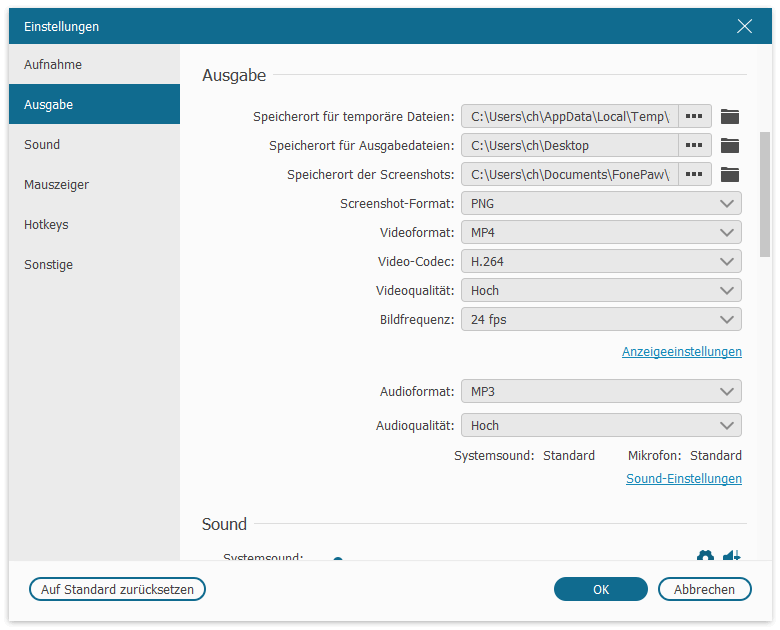
Für ein optisch ansprechendes HD-Periscope-Video möchten Sie vielleicht nicht den Mauszeiger mit den Bewegungen sehen, dann gehen Sie zum Abschnitt „Mauszeiger“ und deaktivieren Sie die Option „Mauszeiger anzeigen“. Vergessen Sie nicht, auf OK zu klicken, um die Einstellungen zu speichern.
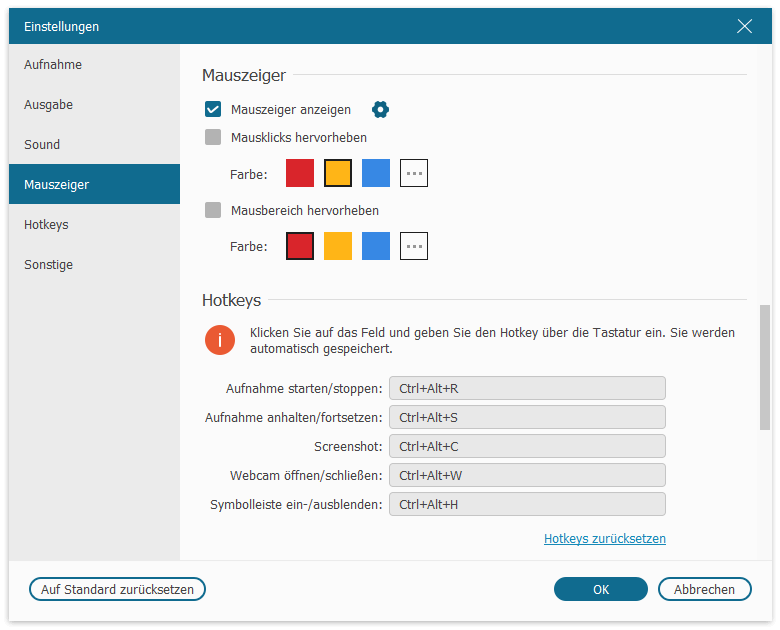
Schritt 3: Öffnen Sie ein Periscope Video für die Aufnahme
Gehen Sie zur Webseite von Periscope, öffnen Sie das Video, das Sie herunterladen und speichern möchten. Wählen Sie dann das Programm FonePaw Bildschirm Recorder und klicken Sie auf das Pfeil-nach-unten-Symbol im Anzeigebereich, um den Aufnahmebereich einzustellen. Sie können den gesamten Bildschirm mit „Vollbild“ oder einen Teil davon mit einem bestimmten festen Bereich auswählen, indem Sie den Rahmen selbst strecken.
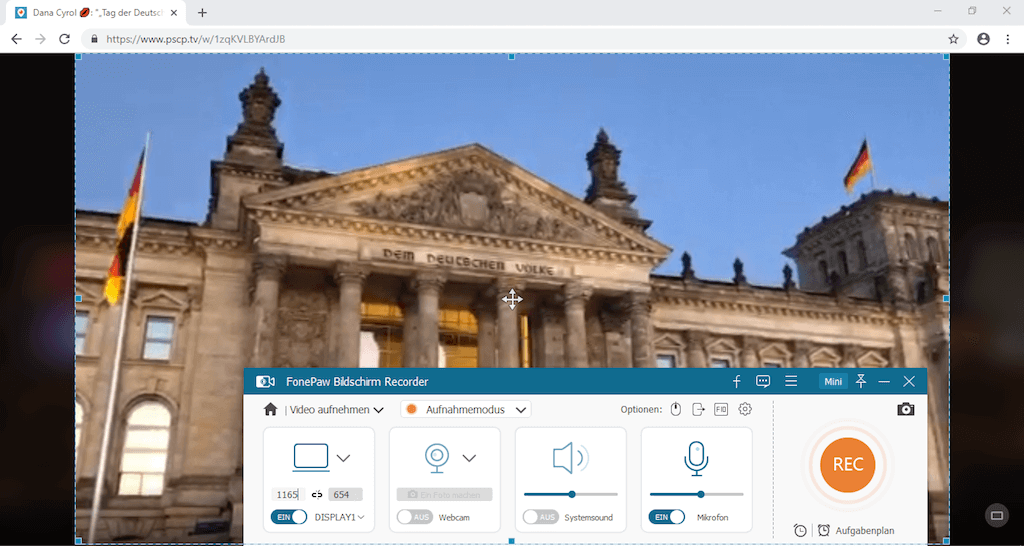
Spielen Sie das Periscope Video ab, das Sie geöffnet haben und klicken Sie auf die REC-Taste um die Aufnahme zu starten. Im Bedienfeld für die Aufnahme können Sie durch Klicken auf das Uhrensymbol die Aufnahmezeit mit der Videolänge einstellen. Aktivieren Sie die Option „Computer nach der Aufnahme herunterfahren“, das Programm stoppt dann automatisch sobald die Zeit abgelaufen ist.
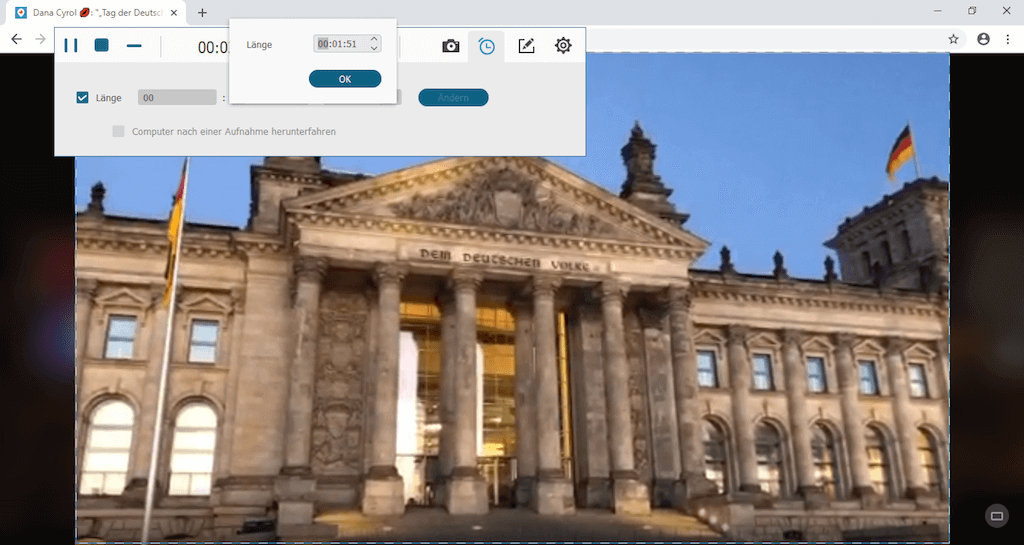
Schritt 4: Beenden der Aufnahme und Speichern des Videos
Nach der Aufnahme können Sie sich das Video ansehen und umbenennen. Klicken Sie auf „Speichern“, wenn alles in Ordnung ist. Das ist es. Jetzt haben Sie Ihr Lieblings-Periscope-Video auf Ihrem Computer gespeichert.
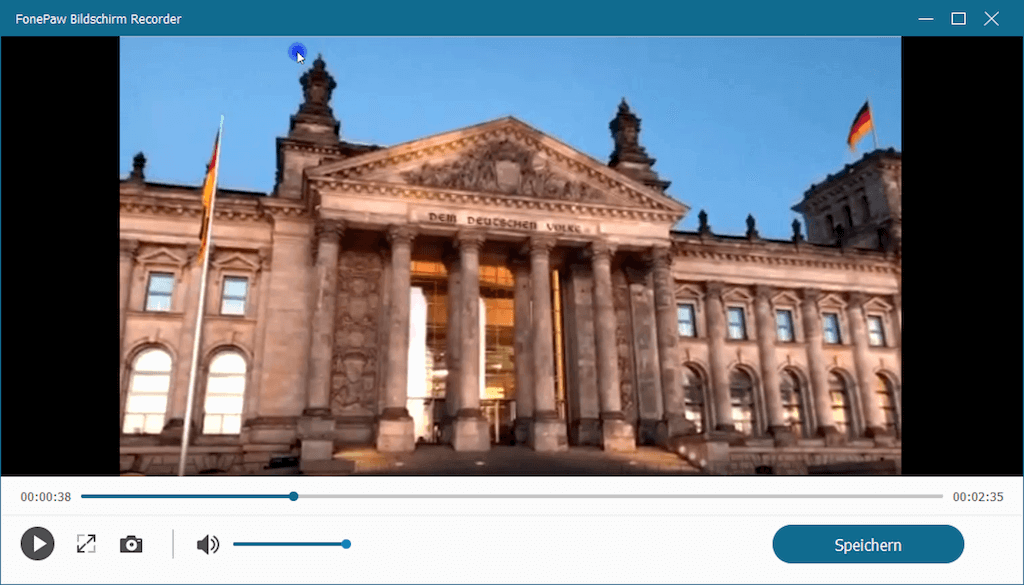
Methode 2: Periscope Video speichern auf iPhone
Obwohl die Periscope-App keine integrierte Download- oder Speicherfunktion hat, gibt es immer noch eine Möglichkeit, Periscope-Videos von Ihren iOS-Geräten zu speichern - mit FonePaw ScreenMo. Dies ist eine einfach zu bedienende und leistungsstarke iOS-Aufnahmeanwendung, mit der Sie den iPhone-Bildschirm einfach auf den PC spiegeln und dann die Periscope-Videos mit Audio aufnehmen können. Führen Sie die folgenden Schritte aus, um Periscope-Videos von Ihrem iPhone zu speichern:
Schritt 1: Herunterladen und installieren des iOS-Screen-Recorder
Starten Sie FonePaw ScreenMo auf Ihren PC und klicken Sie einfach auf Weiter, um es zu verwenden. Bitte beachten Sie, dass dieses Programm derzeit nur für Windows-Systeme kompatibel ist.
Schritt 2: Aktivieren Sie das Bildschirm spiegeln
Vergewissern Sie sich, dass Ihr iPhone und Ihr Computer mit dem gleichen Wi-Fi-Netzwerk verbunden sind. Schalten Sie dann das Telefon ein und tippen Sie auf Bildschirm-synchr / Airplay über das Bedienfeld des Bildschirms und wählen Sie FonePaw iOS Screen Recorder (oder FonePaw ScreenMo), um eine Verbindung herzustellen.
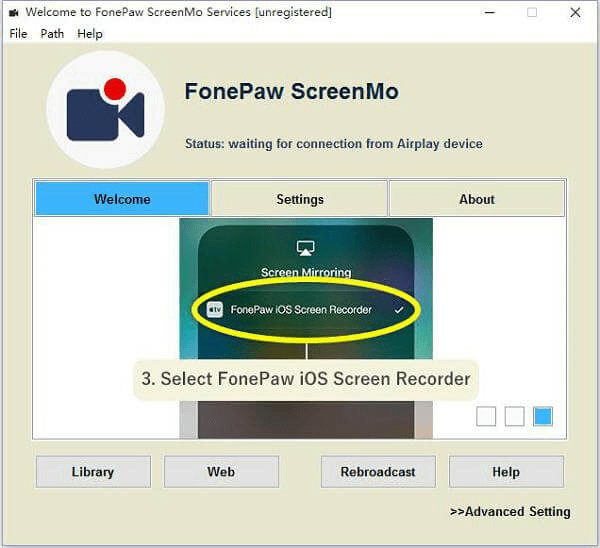
Nachdem das Telefon erfolgreich verbunden wurde, sehen Sie, dass der Telefonbildschirm auf dem PC-Bildschirm angezeigt wird.

Schritt 3: Starten Sie die Aufnahme von Periscope-Videos
Öffnen Sie die Periscope App auf dem iPhone und spielen Sie das Video ab, da Sie speichern möchten. Kehren Sie dann zum PC zurück und klicken Sie dann auf die rote Aufnahme-Taste um diese zu starten.
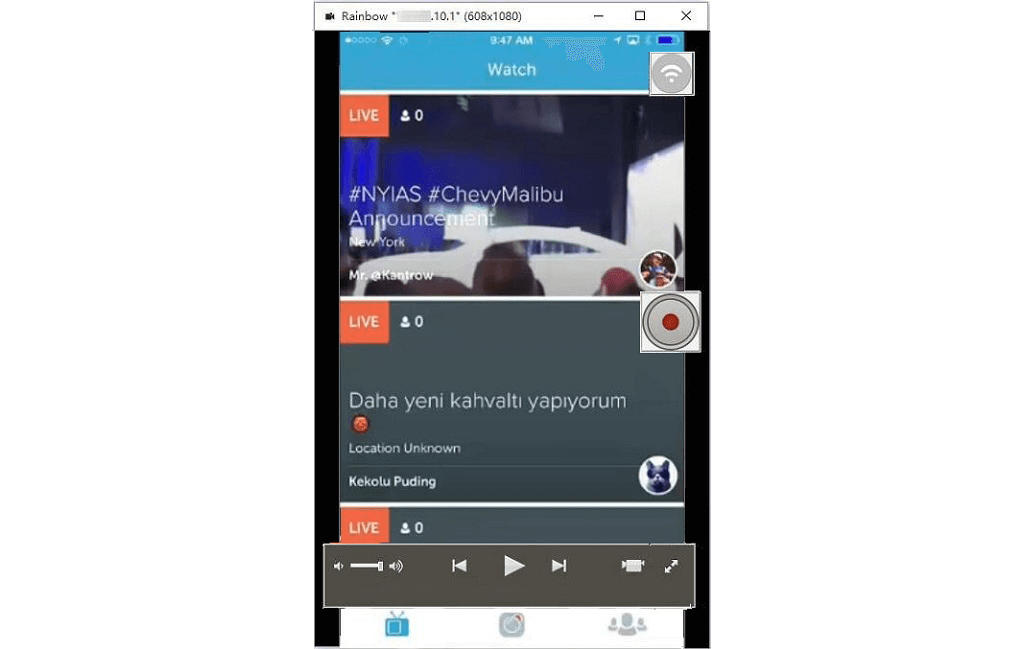
Schritt 4: Exportieren und speichern von Periscope-Videos
Sollte das Video enden, klicken Sie erneut auf die rote Schaltfläche, um die Aufnahme zu beenden. Im neuen Dialog können Sie den Speicherpfad auswählen, das Video umbenennen sowie die Dateigröße einstellen. Klicken Sie auf Export starten um das Periscope Video auf Ihren Computer zu speichern. Gehen Sie auf dem Ordner, den sie gewählt haben, um Ihr Lieblings-Periscope-Video zu erhalten.
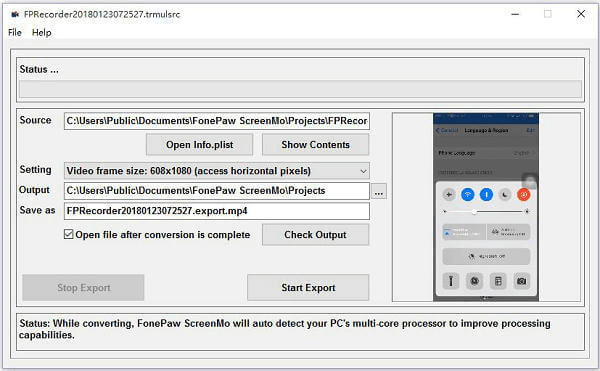
Methode 3: Periscope Video downloaden Online
Es existiert eine Webseite mit dem Namen Scopedown, auf der Benutzer Videos von Periscope herunterladen können.
Schritt 1: Kopieren Sie den Link zur Webseite des Periscope-Videos, das Sie herunterladen möchten.
Schritt 2: Öffnen Sie die Website von Scopedown und fügen Sie den Link in das dafür vorgesehene Adressfeld ein.
Schritt 3: Klicken Sie auf die blaue Download-Taste auf der rechten Seite.
Der Download-Prozess wird automatisch eingeschaltet. Öffnen Sie anschließend den Ordner, um die Videodatei zu überprüfen. Beachten Sie, dass das mit Scopedown heruntergeladene Video eine ".ts"-Datei ist. Es wird empfohlen, den MX Player in Android-Geräten oder den VLC Player im PC zum Anschauen zu verwenden. Da TS-Dateien nicht weit verbreitet sind, wenn Sie Periscope-Videos in MP4, MWV oder anderen gängigen Videoformaten herunterladen möchten, verwenden Sie FonePaw Bildschirm Recorder, um das Video aufzunehmen.
Wir hoffen, dass Ihnen diese Anleitung helfen kann, Ihr Lieblings-Periscope-Video herunterzuladen und erfolgreich zu speichern. Welche Methode ist Ihrer Meinung nach die nützlichste? Hinterlassen Sie ein Kommentar und lassen Sie es uns wissen! Sie sind herzlich dazu eingeladen, diesen Artikel zu teilen und mehr Menschen an den Informationen teilhaben zu lassen.

- Beste Tipps
- YouTube Recorder: YouTube Videos und Musik aufnehmen auf PC
- Amazon Prime Music Download in MP3/AAC/M4A auf PC
- Bildschirm aufnehmen unter Mac OS X [Definitive Anleitung]
- Die 5 besten Aufnahmeprogramme für Gaming im Test (2021)
- Top 6 kostenlose Bildschirm-Recorder ohne Wasserzeichen (2020)
- Bildschirm aufnehmen auf Windows 10 PC mit Ton [2 Methoden]
- Internet Radio Recorder: Radio Stream aufnehmen auf PC/Mac
- ARTE-Mediathek und -Livestream aufnehmen auf PC, Android, iPhone
 iOS WhatsApp Transfer
iOS WhatsApp Transfer
