Vielleicht haben Sie auch schon einmal ein Video von einer Person gesehen, die den Bildschirm ihres Apple-Gerätes gemeinsam mit ihrem Gesicht aufgenommen hat. Aber wie funktioniert das mit der Facecam überhaupt? Die meisten iOS-Bildschirmrecorder können nur aufzeichnen, was sich auf dem Bildschirm eines iPhones oder iPads abspielt, aber nicht gleichzeitig auch das Gesicht aufnehmen. Wenn Sie Ihrer Aufnahme also eine Facecam hinzufügen möchten, müssen Sie einen kleinen Umweg gehen.
In diesem Post stellen wir Ihnen zwei Methoden vor, auf die Sie Ihr Gesicht und den Bildschirm Ihres iPhones oder iPads aufnehmen können. Bei der ersten Methode übertragen Sie den Bildschirminhalt Ihres Geräts auf Ihren Computerbildschirm und nehmen diesen dann gemeinsam mit Ihrem Gesicht auf. Die zweite Methode nutzt zwei Geräte, mit denen Sie Ihr Gesicht und den Handybildschirm separat aufnehmen und daraufhin in einem Video zusammenfügen.
iOS Bildschirm mit Facecam aufnehmen auf PC
Um die erste Methode nutzen zu können, benötigen Sie:
Ein Programm, mit dem Sie den Bildschirm Ihres iPhones/iPads auf den Computerbildschirm übertragen können;
Ein Bildschirmaufnahmeprogramm mit Facecam für PC/Mac.
Schritt 1. iPhone-/iPad-Bildschirm auf Desktop übertragen
Wenn Sie einen Mac nutzen, können Sie den Bildschirminhalt Ihres iPhones/iPads ganz einfach mit QuickTime auf Ihrem Mac übertragen. Verbinden Sie Ihr Gerät hierzu über ein USB-Lightning-Kabel mit Ihrem Mac, öffnen Sie QuickTime und klicken Sie auf „Neue Video-Aufnahme“ und wählen Sie das entsprechende iOS-Gerät aus.
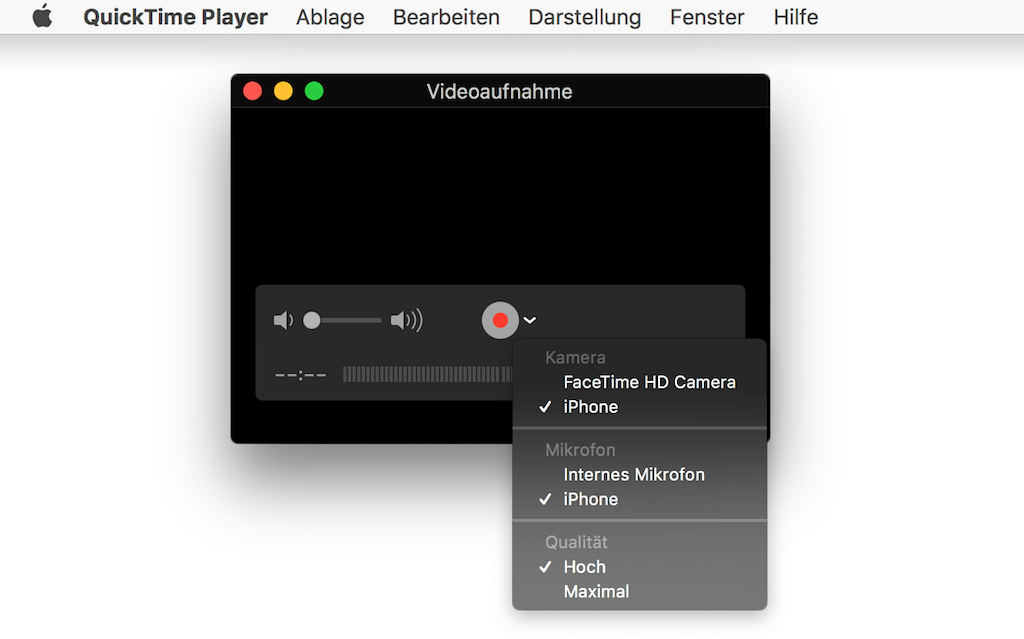
Wenn Sie einen Windows-PC nutzen, das kein Betriebssystem von Apple nutzt, müssen Sie einen AirPlay-Receiver für Windows installieren. FonePaw ScreenMo ist ein Programm, das es Windows-Computer erlaubt, eine kabellose Verbindung zu iOS-Geräten herzustellen und somit deren Bildschirminhalt empfangen kann.
Starten Sie ScreenMo auf Ihrem Computer.
Verbinden Sie Ihr iPhone und Ihren PC mit demselben WLAN-Netzwerk.
Öffnen Sie das Kontrollzentrum auf Ihrem iPhone und tippen Sie auf Bildschirmsynchronisierung > FonePaw ScreenMo.
Der Bildschirm Ihres iPhones wird nun sofort auf Ihren Computerbildschirm übertragen.
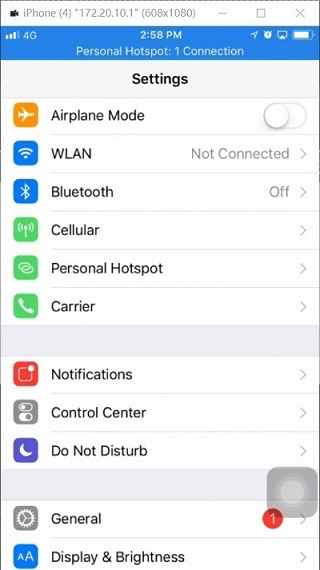
Schritt 2: iPhone-Bildschirm mit Facecam aufnehmen
Nun müssen Sie auf Ihrem Computer ein weiteres Programm zur Bildschirmaufnahme öffnen, das Ihr Gesicht aufnehmen kann. FonePaw Bildschirm Recorder ist hierbei eine sehr gute Wahl, da es jegliche Inhalte auf Ihrem Computerbildschirm mit Facecam und Ton aufnehmen kann.
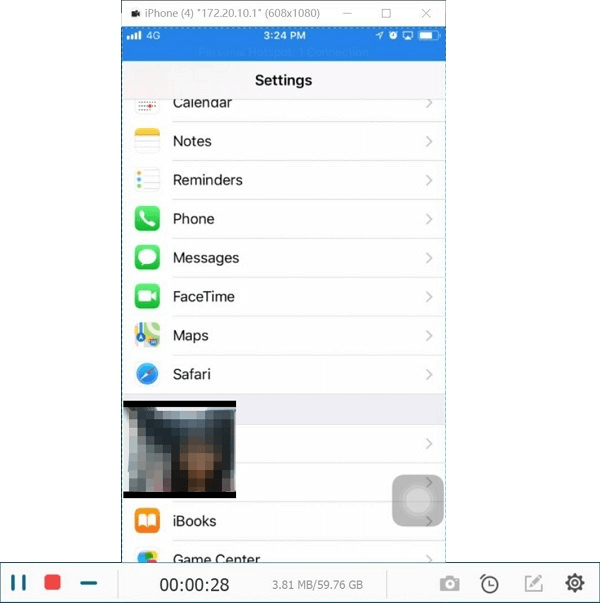
Öffnen Sie FonePaw Bildschirm Recorder auf Ihrem PC.
Passen Sie nun den Aufnahmebereich an, indem Sie das Aufnahmefenster um den Bildschirminhalt Ihres iPhones/iPad festsetzen.
Aktivieren Sie die Webcam-Funktion, um Ihr Gesicht aufzunehmen. Verkleinern Sie das Fenster und platzieren Sie es an eine beliebige Stelle auf dem iOS-Bildschirm.
Erlauben Sie, wenn Sie möchten, zusätzlich die Aufnahme von Ton und Mikrofon.
Starten Sie die Aufnahme. Nachdem Sie die Aufnahme beendet haben, können Sie das Video des Inhalts auf Ihrem Apple-Bildschirm gemeinsam mit Ihrer Facecam ansehen.
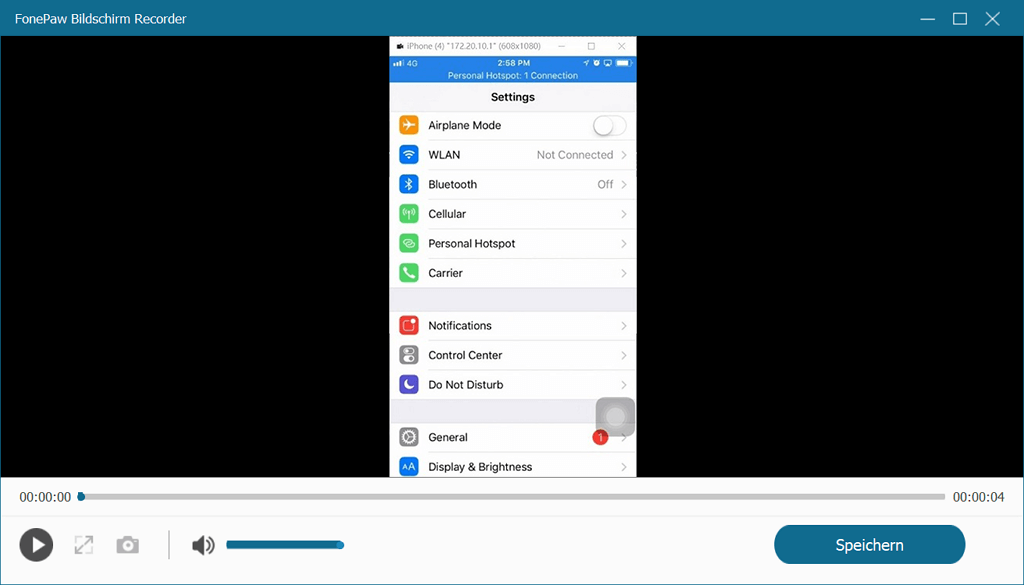
Auf diesem Weg können Sie sowohl den Bildschirm Ihres Apple-Gerätes als auch Ihr Gesicht gleichzeitig aufnehmen. Mit FonePaw Bildschirm Recorder haben Sie ausserdem die Möglichkeit, Ihr Video mit Text, Symbolen, Pfeilen und weiteren Anmerkungstools verständlicher zu gestalten.
iOS Bildschirm und Facecam aufnehmen mit 2 Geräten
Um den Bildschirm Ihres iPhones und Ihr Gesicht aufzunehmen benötigen Sie mit dieser Methode:
Zwei Geräte, wie z.B. ein iPhone und ein iPad oder ein iPhone und ein Android-Gerät.
Ein Videobearbeitungsprogramm.
Schritt 1: Bildschirm und Facecam aufnehmen
Öffnen Sie ein Bildschirmaufnahmeprogramm auf Ihrem iPhone. Wenn Sie iOS 12 benutzen, können Sie hierbei gemütlich die geräteeigene Funktion nutzen.
Während Sie mit Ihrem iPhone oder iPad aufnehmen, was auf Ihrem Bildschirm passiert, nehmen Sie Ihr Gesicht mit einem weiteren Gerät auf.
Schritt 2: Bildschirmaufnahme und Facecam-Video kombinieren
Nun benötigen Sie ein Programm, mit dem Sie die beiden Aufnahmen zusammenbringen können. iMovie eignet sich hierbei hervorragend.
Laden Sie sich iMovie aus dem App Store herunter.
Öffnen Sie iMovie und fügen Sie beide Aufnahmen in die iMovie-Mediathek ein.
Fügen Sie die Bildschirmaufnahme in die erste Spur ein.
Wählen Sie nun Ihre Facecam-Aufnahme und tippen Sie auf das Dreipunkte-Menü > Bild-in-Bild, um diese der Bildschirmaufnahme in der ersten Spur hinzuzufügen. Sie können die Position Ihrer Facecam nun beliebig anpassen.
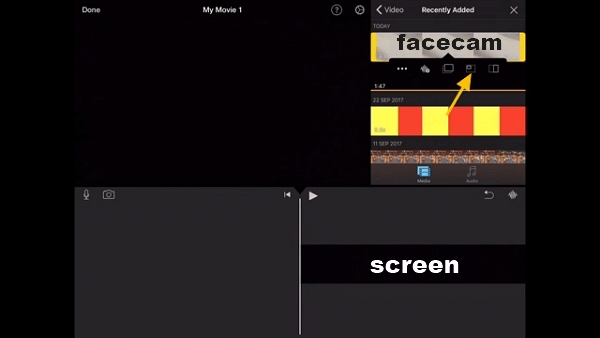
Speichern Sie Ihr iMovie-Projekt.
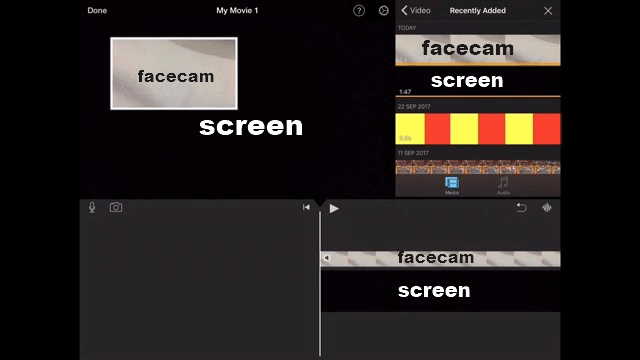
Indem Sie der Aufnahme Ihres iOS-Bildschirms eine Facecam hinzufügen, können Sie Ihr Video interaktiver und interessanter gestalten. Probieren Sie es doch einmal selbst aus und nehmen Sie Ihren iPhone-/iPad-Bildschirm gemeinsam mit Ihrem Gesicht auf.

- Beste Tipps
- YouTube Recorder: YouTube Videos und Musik aufnehmen auf PC
- Amazon Prime Music Download in MP3/AAC/M4A auf PC
- Bildschirm aufnehmen unter Mac OS X [Definitive Anleitung]
- Die 5 besten Aufnahmeprogramme für Gaming im Test (2021)
- Top 6 kostenlose Bildschirm-Recorder ohne Wasserzeichen (2020)
- Bildschirm aufnehmen auf Windows 10 PC mit Ton [2 Methoden]
- Internet Radio Recorder: Radio Stream aufnehmen auf PC/Mac
- ARTE-Mediathek und -Livestream aufnehmen auf PC, Android, iPhone
 iOS WhatsApp Transfer
iOS WhatsApp Transfer
