Die meisten Spielefans kennen Steam, den größten Videospiel-Vertriebsdienst. Viele Benutzer möchten beim Spielen in Steam bestimmte Momente des Spiels durch einen Screenshot festhalten. Die Benutzer können das Bild aber nicht finden, nachdem sie F12 gedrückt haben, um einen Screenshot zu machen. Sie können die Screenshots nicht im Steam-Client finden und wissen nicht, wo sich der standardmäßige Screenshot-Ordner von Steam befindet. In dieser Anleitung geben wir Ihnen ein paar Tipps, um die Dateien schnell zu finden.
Es gibt grundsätzlich zwei Möglichkeiten sich einen Screenshot anzusehen: Über den Steam-Client und über den Screenshot-Ordner.
FonePaw: Screenshots & Videos eines bestimmten Bereichs in Steam aufnehmen
Der FonePaw Bildschirm Recorder bietet Ihnen mehr Flexibilität beim Aufnahmen von Spielen in Steam:
Man kann einen Bereich für Screenshots und Aufnahmen auswählen.
Man kann Markierungen zum Screenshot hinzufügen.
Es werden Tastenkürzel angeboten.
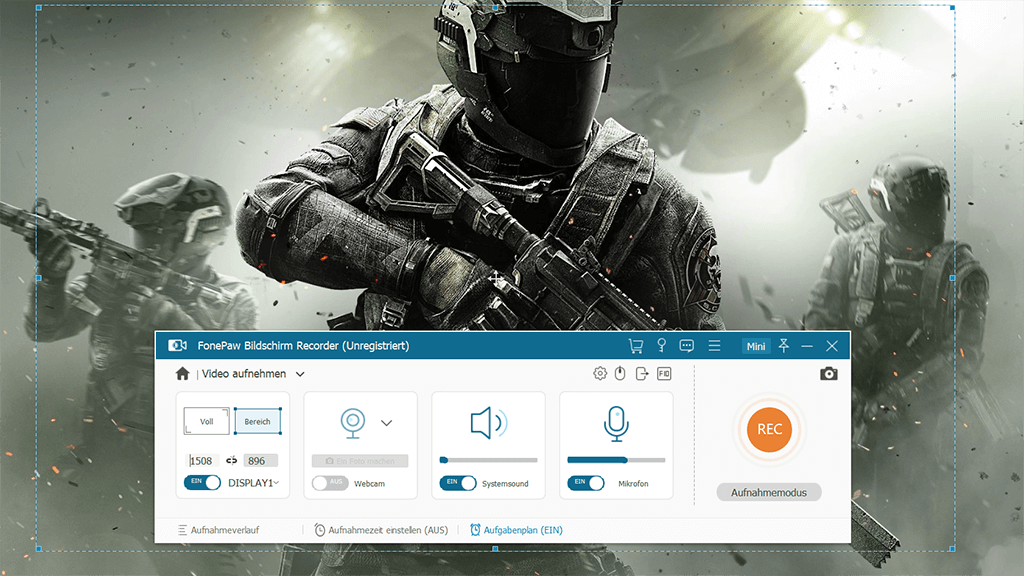
1. Das Screenshot-Fenster in Steam finden
Der Steam-Client bietet einen direkten Zugang zum Screenshot und man muss dazu nur das Screenshot-Fenster finden. Das ist der einfachste Weg, um die Screenshots in Steam zu finden und zu verwalten:
Öffnen Sie den Steam-Client auf Ihrem Laptop.
Klicken Sie oben in der Menüleiste auf „Ansicht“.
Klicken Sie dann im Drop-Down-Menü auf „Screenshots“.
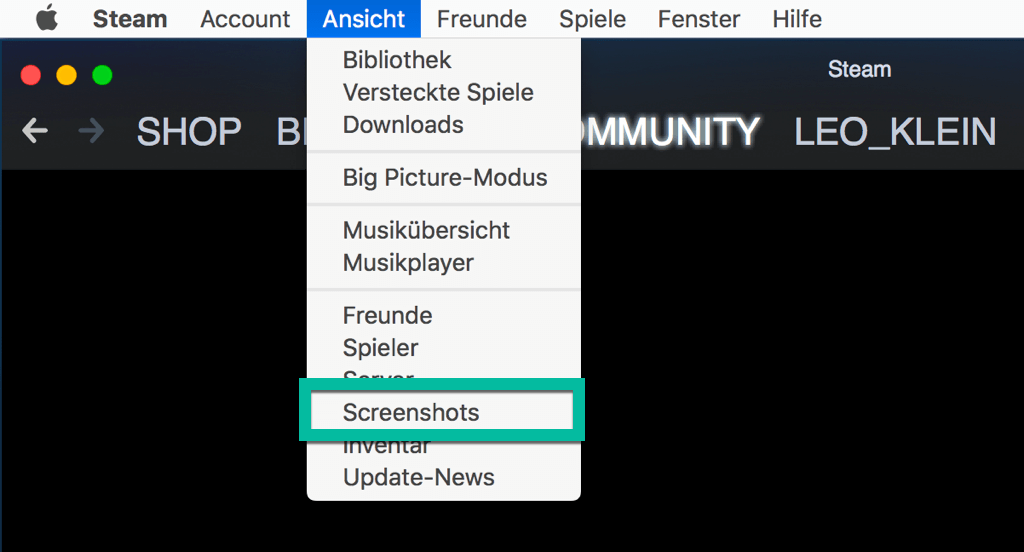
Sie können dann alle Screenshots sehen, die nach verschiedenen Spielen sortiert sind. Sie können dann auf „Ansicht“ klicken und ein Spiel aus dem Drop-Down-Menü wählen und alle Screenshots für das von Ihnen gewählte Spiel werden dann angezeigt.
Sie können auch auf den „Offline Screenshots anzeigen“ Knopf klicken, um zum Speicherort dieser Screenshots auf der Festplatte zu gelangen.
Bei dieser Methode müssen Sie zwar den Steam-Client öffnen, aber der Vorteil ist, dass Sie die Screenshots nach Spielen geordnet ansehen können und nicht alle Screenshots durchsehen müssen.
2. Den standardmäßigen Screenshot-Ordner finden
Für Mac werden die Steam Screenshots standardmäßig im Ordner Dokumente gepeichert
Für Windows muss man nur den korrekten Pfad des Steam-Screenshot-Ordners im Windows Explorer eingeben. Sie müssen Steam nicht starten, wenn Sie sich an die Daten für Ihr Steam-Konto erinnern.
Starten Sie Ihren Laptop und öffnen Sie den Windows Explorer.
Geben Sie den folgenden Pfad in der Suchleiste ein und drücken Sie die Eingabetaste: C:\Programme\Steam\userdata\[USER_ID]\760\remote\[GAME_ID]\screenshots
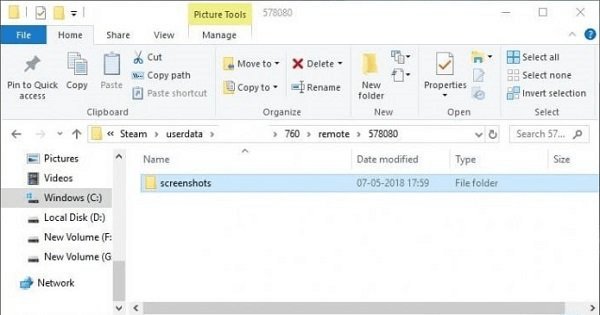
Dieser Pfad ist nur eine Vorlage, d.h. Sie müssen für „USER_ID“ und „GAME_ID“ mit Ihren Daten ersetzen. Wir gehen außerdem davon aus, dass der Steam-Client im Ordner „Programme“ auf dem Datenträger C installiert ist, so dass der Pfad mit C:\Programme\Steam\ beginnt. Falls das nicht der Fall ist, dann müssen Sie stattdessen den tatsächlichen Installationspfad des Steam-Clients verwenden.
Verwenden Sie für USER_ID Ihre Steam-ID und für GAME_ID die Spiel-ID im Steam-Spielkatalog. Wenn Sie sich nicht daran erinnern können, dann können Sie den Steam-Client öffnen und auf „Mein Profil anzeigen“ klicken. Die Steam-ID ist die Nummer am Ende der URL.
Wenn Sie die Zahlen am Ende der URL nicht sehen können, dann bedeutet das, dass sie versteckt wurden. Sie müssen die Einstellungen in Steam ändern:
Gehen Sie zu „Steam“ > „Einstellungen“.
Klicken Sie in der linken Seitenleiste auf „Oberfläche“.
Suchen Sie nach dem Kästchen mit dem Text „Steam URL-Adresszeile anzeigen wenn verfügbar“ und kreuzen Sie es an.
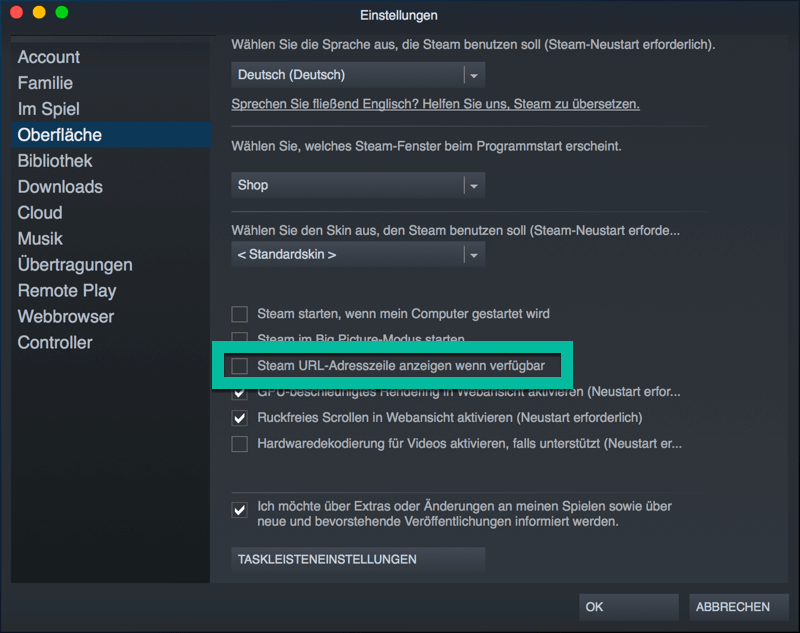
Dasselbe gilt für die Spiel-ID. Sie können zum Spiel gehen, dessen Screenshots aufrufen und Sie können die Spiel-ID dann am Ende der URL sehen.
Tipp: Steam Screenshot Speicherort ändern
Wenn Sie den standardmäßigen Ordner für die Steam-Screenshots nicht mögen, dann können Sie ihn im Steam-Client ändern. Befolgen Sie die Schritte unten, um ihn zu ändern.
Starten Sie den Steam-Client.
Gehen Sie zu „Steam“ > „Einstellungen“.
Klicken Sie im neuen Fenster auf der linken Seite im Menü auf „Im Spiel“.
Klicken Sie auf der rechten Seite des Fensters auf „Screenshot-Ordner“.
Wählen Sie einen bestehenden Ordner aus oder erstellen Sie einen neuen Ordner für die Screenshots.
Klicken Sie auf „Wählen“ und dann auf „OK“.
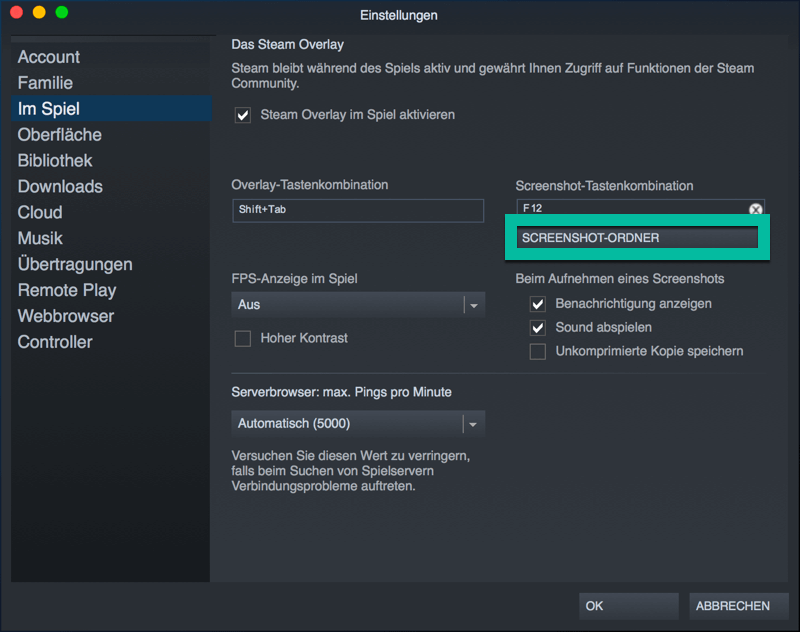

- Beste Tipps
- YouTube Recorder: YouTube Videos und Musik aufnehmen auf PC
- Amazon Prime Music Download in MP3/AAC/M4A auf PC
- Bildschirm aufnehmen unter Mac OS X [Definitive Anleitung]
- Die 5 besten Aufnahmeprogramme für Gaming im Test (2021)
- Top 6 kostenlose Bildschirm-Recorder ohne Wasserzeichen (2020)
- Bildschirm aufnehmen auf Windows 10 PC mit Ton [2 Methoden]
- Internet Radio Recorder: Radio Stream aufnehmen auf PC/Mac
- ARTE-Mediathek und -Livestream aufnehmen auf PC, Android, iPhone
 iOS WhatsApp Transfer
iOS WhatsApp Transfer
