Wegen des Coronavirus müssen die Leute im Deutschland zuhause mit dem Computer arbeiten. In diesem Fall kann TeamViewer Ihnen einfach bei Online-Konferenz, Remote-Zugriff zur Online-Arbeit helfen, obwohl Sie nicht mit den Kollegen im Büro sind.
In diesem Beitrag können wir Ihnen danach die Anleitung erklären, wie Sie die TeamViewer-Sitzung aufnehmen können, damit Sie die wichtigen Inhalte in dem Meeting später überprüfen können.
Wir werden hier zwei praktischen Methoden zur Aufzeichnung der Meeting-Sitzung von TeamViewer Ihnen liefern: Integrierte Sitzungsaufnahmefunktion und Ein-Klick-Aufnahmeprogramm.
- Nicht verpassen:
- GoMeeting-Sitzung ohne Zulassung aus Host aufnehmen
- Die 5 besten Aufnahmeprogramme für Gaming im Test (2020)
Methode 1: TeamViewer Meeting-Sitzung aufnehmen für alle (beide Host & Teilnehmer)
Ja, TeamViewer kann eine kostenlose Aufzeichnung der Meeting-Sitzung anbieten. Aber! Nur der Host der Konferenz verfügt über diesen Zugriff zur Aufnahme des Meetings! Wenn Sie kein Host sind, benötigen Sie bestimmt einen Rekorder aus dem Dritten, um die Sitzung ohne Zulassung aus Host aufzuzeichnen.
FonePaw Bildschirm Recorder ermöglicht den Nutzern, das Aufzeichnungsvideo der TeamViewer-Sitzung mit einem Klick zu erstellen. Diese leistungsstarke Aufnahmesoftware bietet Ihnen diese praktischen Funktionen an:
Meeting-Sitzung von TeamViewer als verschiedene Formate ohne Konvertierung aufzeichnen, wie MP4, MOV, TS, GIF, AVI und mehr.
Markierung während der Aufnahme des TeamViewer-Meetings schnell und einfach hinzufügen.
Aufnahme der TeamViewer-Sitzung ohne zusätzliche Software schneiden und bearbeiten.
Folgen Sie bitte den Schritten darunter, um die Sitzung von TeamViewer mit einem Klick aufzunehmen:
Schritt 1: Starten Sie das Programm Bildschirm Recorder und dann wählen Sie die Option „Video aufnehmen“ aus.
Schritt 2: Danach können Sie den passenden Aufnahmebereich für die Aufzeichnung anpassen. Dadurch können Sie selber den Rand für den Aufnahmebereich ziehen oder direkt die bestimmte Höhe und Bereite eingeben, um den Inhalt der Meeting-Sitzung komplett zu enthalten.
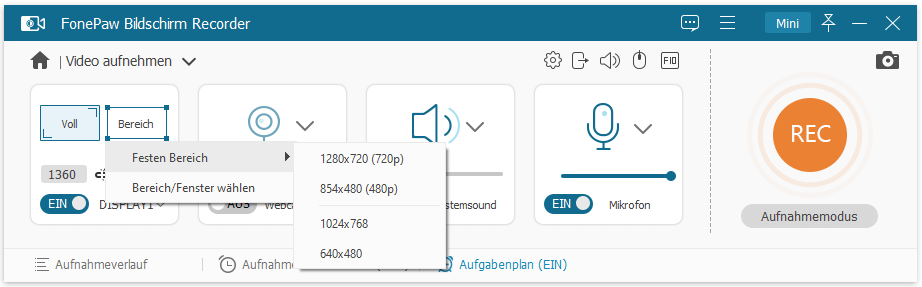
Schritt 3: In den Einstellungen wählen Sie bitte das erwünschte Videoformat, wie MP4, MOV, AVI und mehr. Oder Sie können auch die passende Videoqualität und Bildfrequenz einrichten, um eine bessere Erfahrung zum Abspielen des Videos zu bekommen.
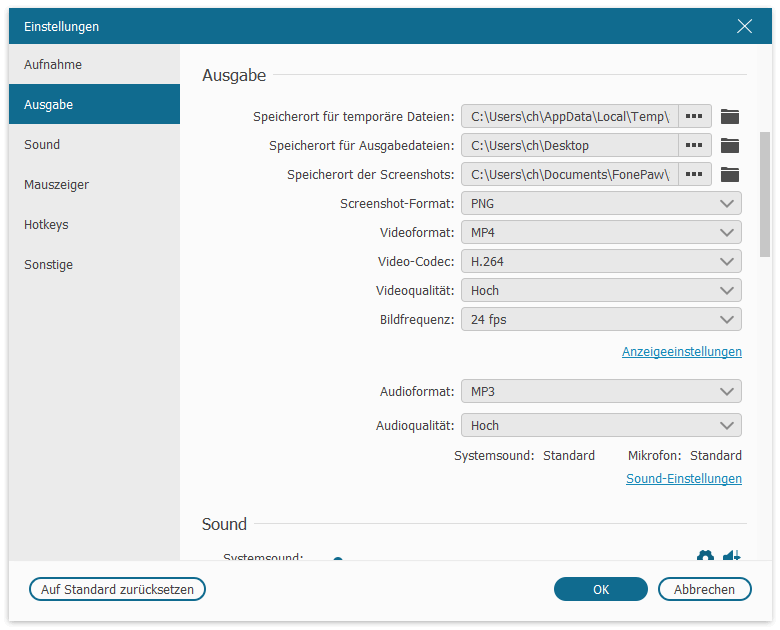
Schritt 4: Wenn alle Optionen abgeschlossen eingerichtet werden, klicken Sie direkt auf die REC-Taste, um die Aufnahme der Meeting-Sitzung von TeamViewer zu beginnen.
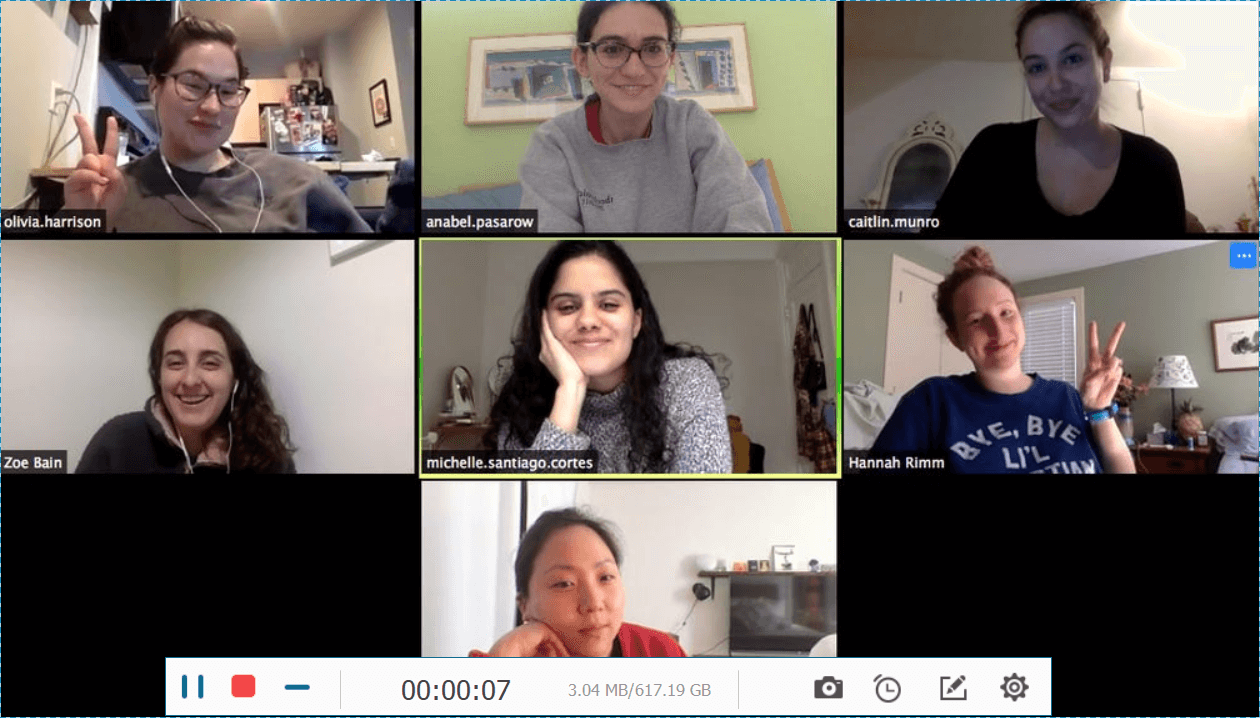
Während der Aufnahme des TeamViewer-Meetings können Sie mit der Toolbox die nötigen Anmerkungen auf dem Inhalt der Aufzeichnung hinzufügen, wie Wörter, Linie und mehr.
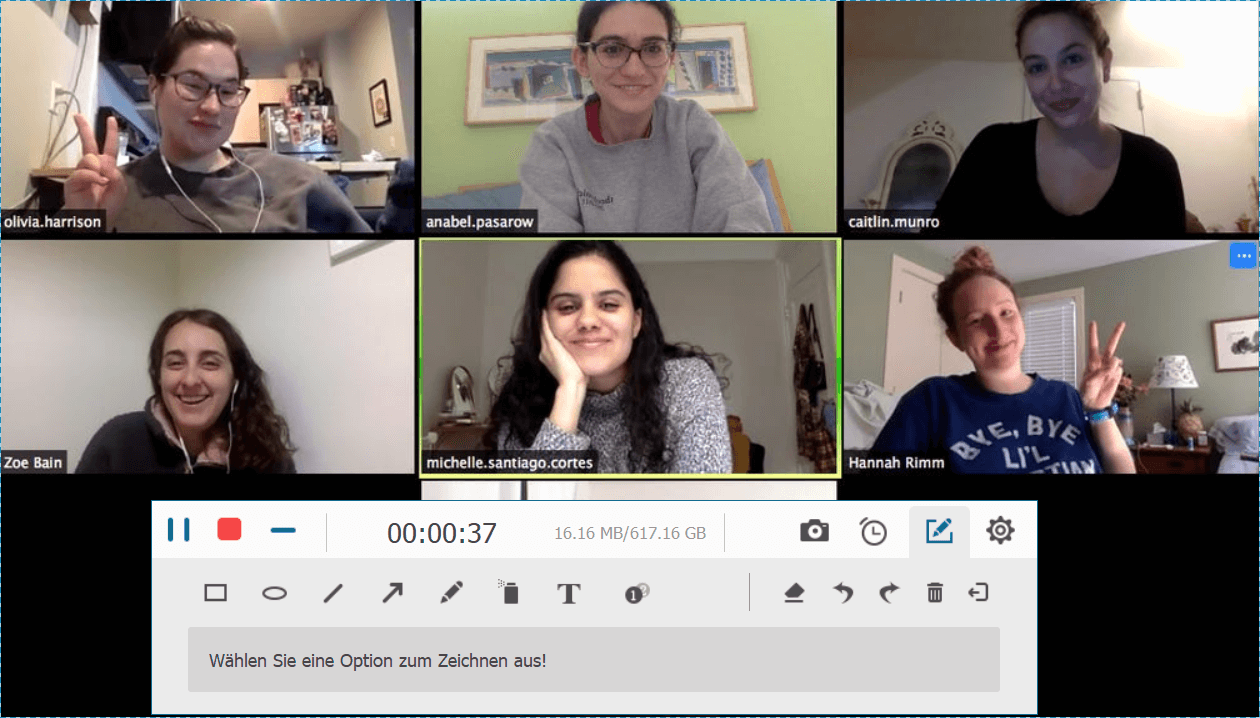
Schritt 5: Wenn das Meeting-Sitzung abgeschlossen geht, klicken Sie bitte auf die Taste „Beenden“. Das Programm wird dann eine Vorschau des Aufzeichnungsvideos anzeigen, damit Sie direkt das Video schneiden, um nur das wichtige Videoclip zu behalten.
Nach der Bearbeitung des Videos klicken Sie auf „Speichern“, um das Aufnahmevideo von TeamViewer-Sitzung zu speichern.
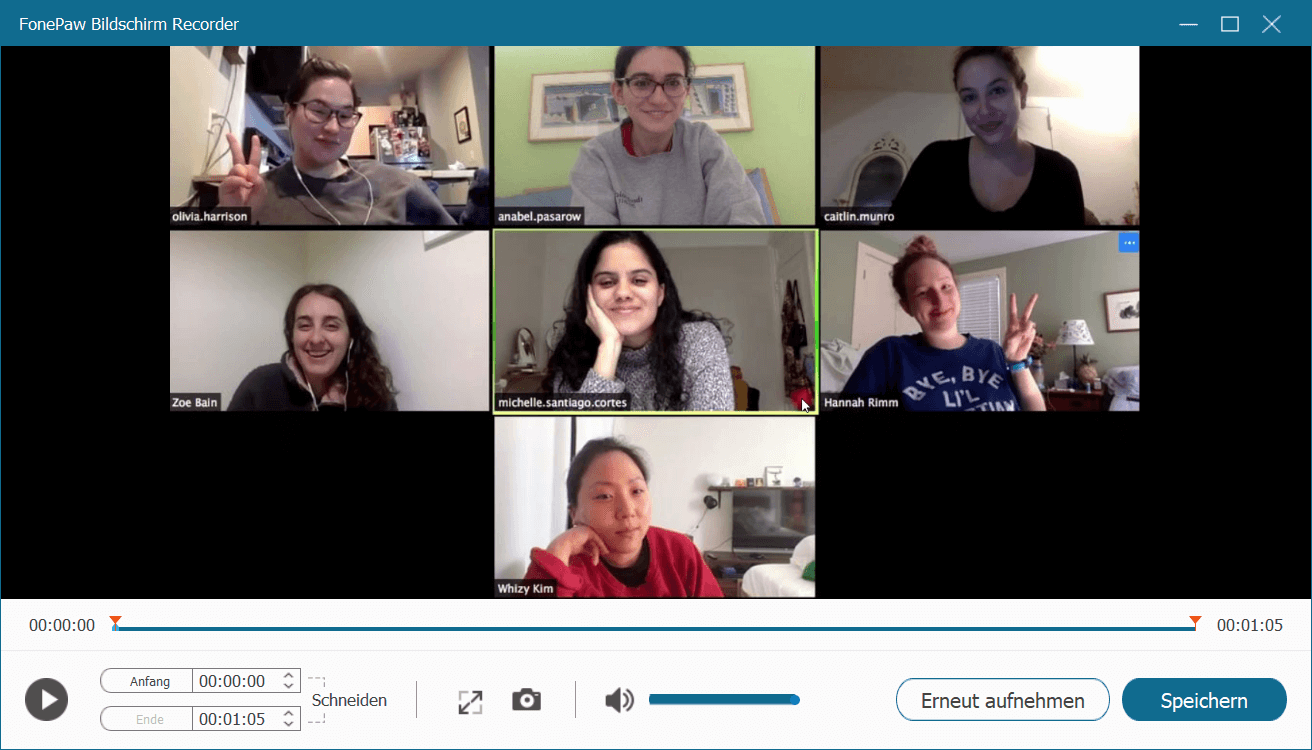
Methode 2: TeamViewer aufnehmen mit dem integrierten Rekorder (Nur für den Host)
Seit TeamViewer 7 verfügt das Programm einen integrierten Rekorder, um die Meeting-Sitzung aufzunehmen.
Notiz: Wenn Sie nur ein Teilnehmer in dieser Online-Konferenz sind, haben Sie keinen Zugriff zur Aufzeichnung der Meeting-Sitzung mit TeamViewer.
Gehen Sie bitte zu Teil 1, um die TeamViewer-Sitzung als Teilnehmer aufzunehmen.
Schritt 1: Starten Sie in dem Programm TeamViewer eine Fernsteuerungssitzung, damit Sie ein Host werden. Und dann geben Sie die ID-Nummer Ihrer Mitarbeiter in dem Suchfeld ein, um alle Computer der Mitglieder miteinander zu verbinden.
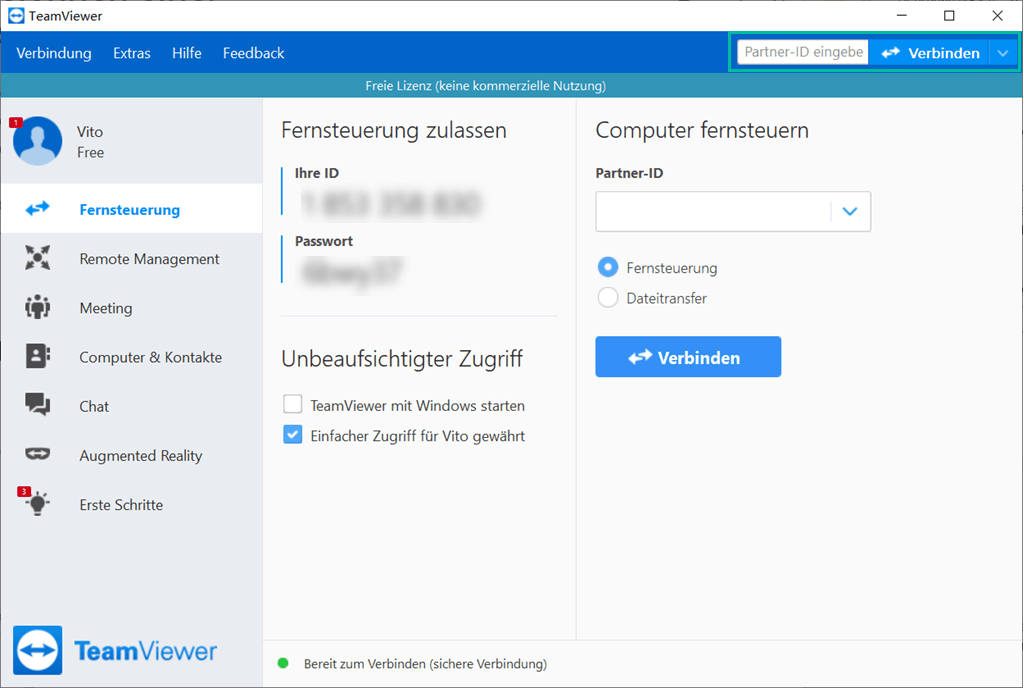
Schritt 2: Während der Sitzung auf TeamViewer klicken Sie auf „Dateien & Extra“ in der Toolbox. Danach klicken Sie auf „Sitzungsaufzeichnung starten“, um die Sitzung aufzunehmen.

Hinweis: TeamViewer ermöglicht uns auch, die Sitzungsaufzeichnung automatisch während der Konferenz zu beginnen.
Klicken Sie auf „Extras“ > „Optionen“ > „Sitzungsaufzeichnung automatisch starten“.
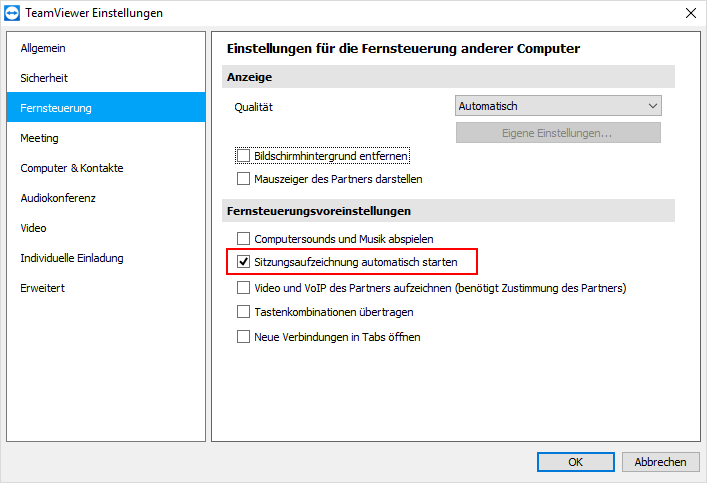
Daher wird die Meeting-Sitzung automatisch aufgenommen, sobald Sie das Meeting in dem Programm beginnen.
Schritt 3: Sobald Sie die Aufzeichnung von dem Meeting beenden, müssen Sie dann das passende Speicherort für die Aufzeichnung der Sitzung auswählen. Nur klicken Sie auf „Speichern“, nachdem Sie den entsprechenden Ordner bestätigt haben.
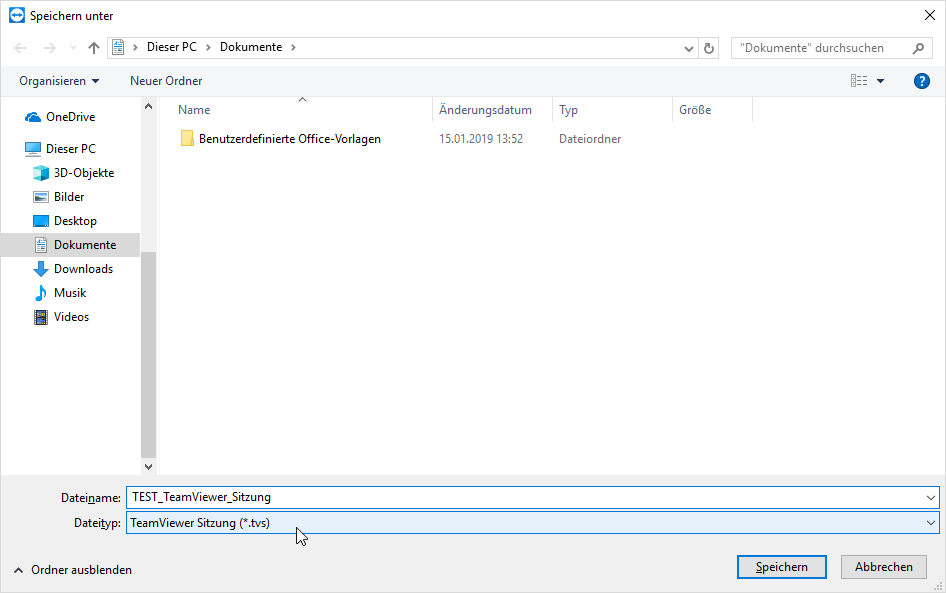
Auswahl: TeamViewers Aufnahme Feature oder FonePaw Bildschirm Recorder?
Wir werden hier die zwei Methoden zur Aufzeichnung von TeamViewer-Sitzung vergleichen, damit Sie klar machen, welche Methode besser für Ihre Meeting-Aufnahme.
1. Videoformat für das Aufzeichnungsvideo
TeamViewers Aufnahme Feature: TVS
FonePaw Bildschirm Recorder: MP4, MOV, TS, GIF, AVI und mehr.
Mit dem Format TVS kann man nicht das Aufzeichnungsvideo der TeamViewer-Sitzung mit dem meisten Video Player abspielen, damit Sie mit einem anderen Konvertierungsprogramm das Video zu anderem Format konvertieren, um das Video nach der Aufnahme normal anzuschauen.
Im Vergleich zu TeamViewer unterstützt FonePaw Bildschirm Recorder im Standard verschiedenen Videoformate, sodass man ohne Konvertierung das Aufnahmevideo mit Computer oder Handy direkt abspielen.
2. Zulassung zur Aufzeichnung
TeamViewers Aufnahme Feature: Nur Host
FonePaw Bildschirm Recorder: Host und Teilnehmer
Mit dem Rekorder im TeamViewer kann man die Meeting-Sitzung kostenlos aufnehmen, nur wenn man das Host für die Konferenz sind. Aber wenn Sie als ein Teilnehmer an dem beteiligen, bietet TeamViewer Ihnen gar keine Option „Aufzeichnen“.
FonePaw Bildschirm Recorder hat keine Begrenzung für Aufzeichnung der TeamViewer-Sitzung. Obwohl Sie nur ein Teilnehmer in dem Meeting sind, können Sie auch mit dem Programm einfach die Meeting-Sitzung auf TeamViewer aufnehmen.
3. Bearbeitung des Aufzeichnungsvideo
TeamViewers Aufnahme Feature: Nein
FonePaw Bildschirm Recorder: Schneiden des Videos ist verfügbar.
TeamViewer hat keine Funktion für Videobearbeitung nach Aufzeichnung. Wenn das Videos von dem Meeting zu lang ist, benötigen Sie eine zusätzliche Software zum Schneiden des Videos.
FonePaw Bildschirm Recorder unterstützt eine Vorschau der Aufzeichnung. Während der Vorschau kann man gleichzeitig das Video nach Ihrem Bedarf schneiden, um nur den wichtigsten Inhalt zu behalten.

- Beste Tipps
- YouTube Recorder: YouTube Videos und Musik aufnehmen auf PC
- Amazon Prime Music Download in MP3/AAC/M4A auf PC
- Bildschirm aufnehmen unter Mac OS X [Definitive Anleitung]
- Die 5 besten Aufnahmeprogramme für Gaming im Test (2021)
- Top 6 kostenlose Bildschirm-Recorder ohne Wasserzeichen (2020)
- Bildschirm aufnehmen auf Windows 10 PC mit Ton [2 Methoden]
- Internet Radio Recorder: Radio Stream aufnehmen auf PC/Mac
- ARTE-Mediathek und -Livestream aufnehmen auf PC, Android, iPhone
 iOS WhatsApp Transfer
iOS WhatsApp Transfer
