Möchten Sie Ihre wunderbaren Videos, Filme oder TV-Shows auf Ihrem iPad Pro, iPad Air, iPad, iPad mini genießen? Scheinbar ist es ein bisschen mehr kompliziert, Videos vom Mac auf das iPad zu übertragen, als Fotos und andere Dateien.
Wenn Sie Probleme haben, Videos, Filme usw. vom Mac auf das iPad zu schicken, lesen Sie diese Anleitung und lernen 2 einfache Möglichkeiten wie man das schaffen auf einfache Art und Weise. Beide Methoden funktionieren für iPad Pro, iPad, iPad mini. Los geht’s.
- Nicht verpassen
- Wie kann man Musik vom iPad auf iPod übertragen
- Wie kann man iPad gelöschte Fotos wiederherstellen
Übertragen von Videos vom Mac auf das iPad ohne iTunes
Das iTunes auf Ihrem Computer geht immer fehlerhalft und suchen Sie nach einer Alternative? Oder Sie wollen einfach nicht, Ihr iPad mit mit der iTunes Mediathek synchronisieren möchten, die erste Methode hier ermöglicht es uns, Videos von Mac auf iPad ohne iTunes zu übertragen.
FonePaw iOS Transfer (Mac) ist ein Drittanbieter-Tool, mit dem Sie Videos vom Mac auf das iPad übertragen können. Es ermöglicht Ihnen, nicht nur Video, sondern Fotos, Podcasts, Wiedergabelisten, Bücher, Musik und mehr von MacBook, MacBook Air, MacBook Pro, etc. auf iPad zu senden und umgekehrt, z.B. Videos vom iPad auf Mac.
Ein großer Vorteil dieses Programms ist, dass es die Videodateien automatisch in iOS-kompatible Formate konvertieren kann.
Schritt 1: iPad über USB-Kabel mit dem Mac verbinden
Nachdem Sie FonePaw iOS Transfer heruntergeladen und installiert haben, verbinden Sie Ihr iPad über USB-Kabel mit dem Mac. Sobald Ihr iPad vom Tool erkannt wird, können Sie die Hauptschnittstelle unten sehen, die Ihnen das Modell, die Kapazität, die iOS-Version und die Seriennummer Ihres Geräts zeigt.
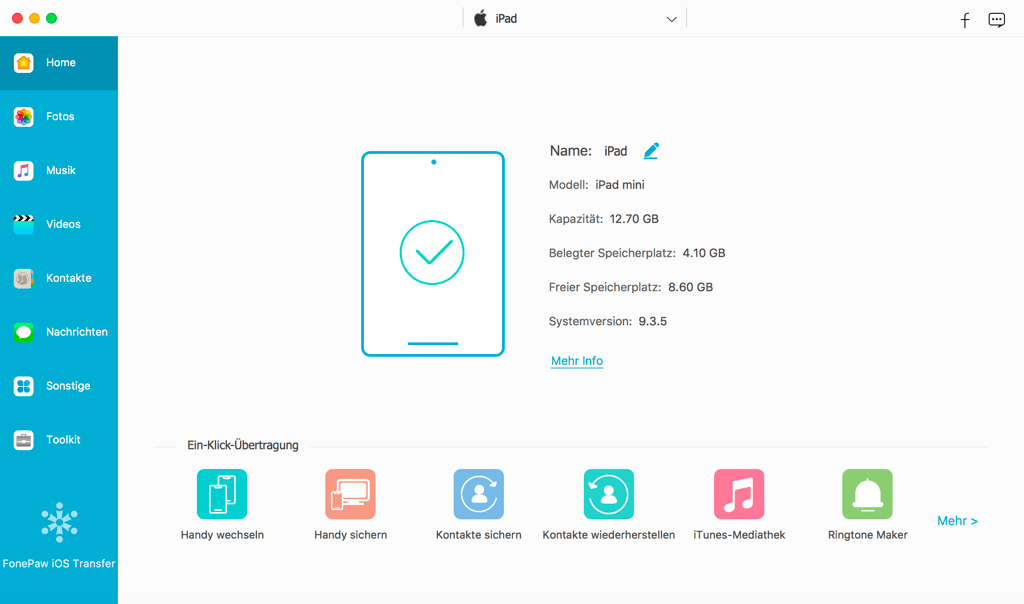
Schritt 2. Videos vom Mac auf das iPad auswählen und exportieren
Auf der linken Seite sehen Sie die Kategorie „Videos“, tippen Sie darauf und wählen Sie oben „Filme“.
Nun müssen Sie zu „Hinzufügen“ > „Dateien hinzufügen“ / „Ordner hinzufügen“ und lokale Videodateien vom Mac auswählen, um sie dem iPad hinzuzufügen. Klicken Sie schließlich auf „Öffnen“ und das Programm beginnt, die Videos vom Mac auf das iPad zu kopieren.
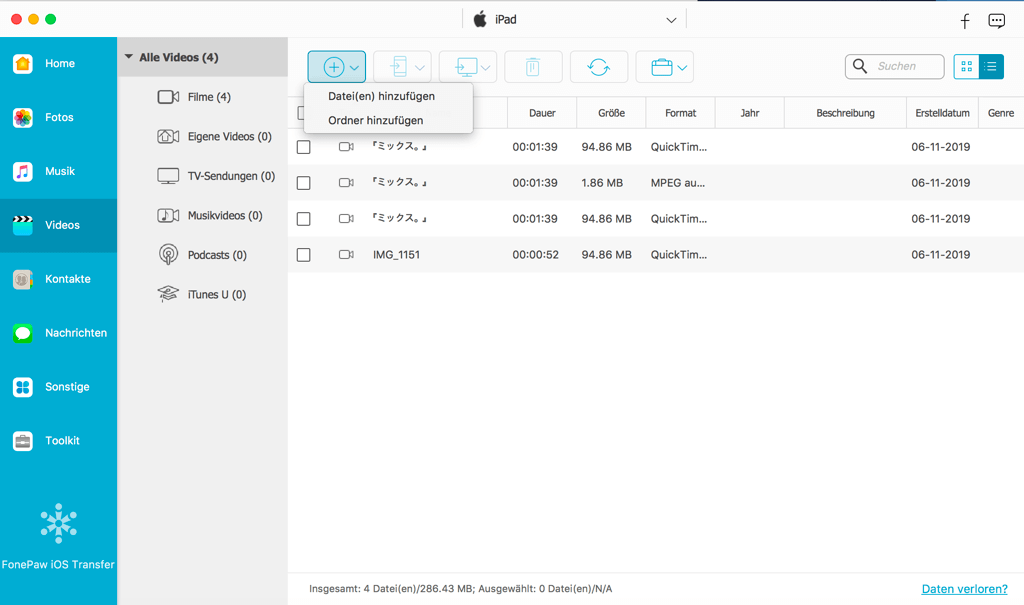
Tipp: Wenn Sie Videos in der Fotomediathek auf dem iPad übertragen möchten, sollten Sie die Mac-Videos zu Fotos > Aufnahmen > Videos auf dem Programm hinzufügen.
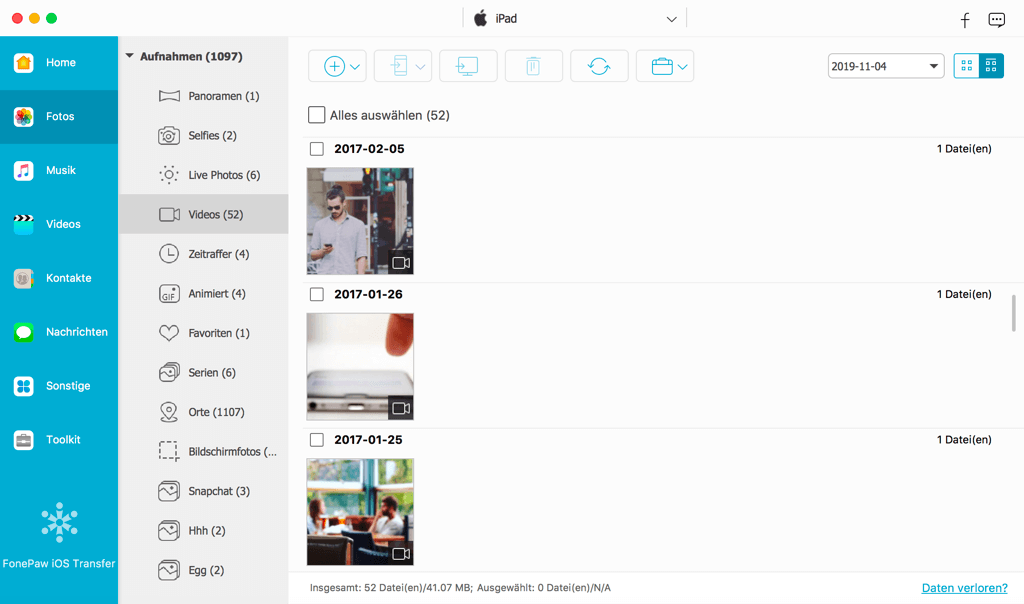
Übertragen von Videos vom Mac auf das iPad mit iTunes
iTunes ist Apples offizielles Tool für die Dateiübertragung zwischen Mac und iOS-Gerät. Doch bei der Verbindung oder Übertragung gibt es immer, um unerwartete Probleme. Um sowas zu vermeiden, bevor Sie Ihre Videos übertragen, stellen Sie sicher, dass Sie Ihr iPad und iTunes auf die neueste Version aktualisieren. Hier erfahren Sie, wie Sie iTunes verwenden, um Videos vom Mac auf das iPad zu übertragen.
Schritt 1: Starten Sie iTunes auf Ihrem Mac. Klicken Sie auf dem oberen Menü Ablage > Zur Mediathek hinzufügen, um die Videos hinzuzufügen, die Sie übertragen möchten.
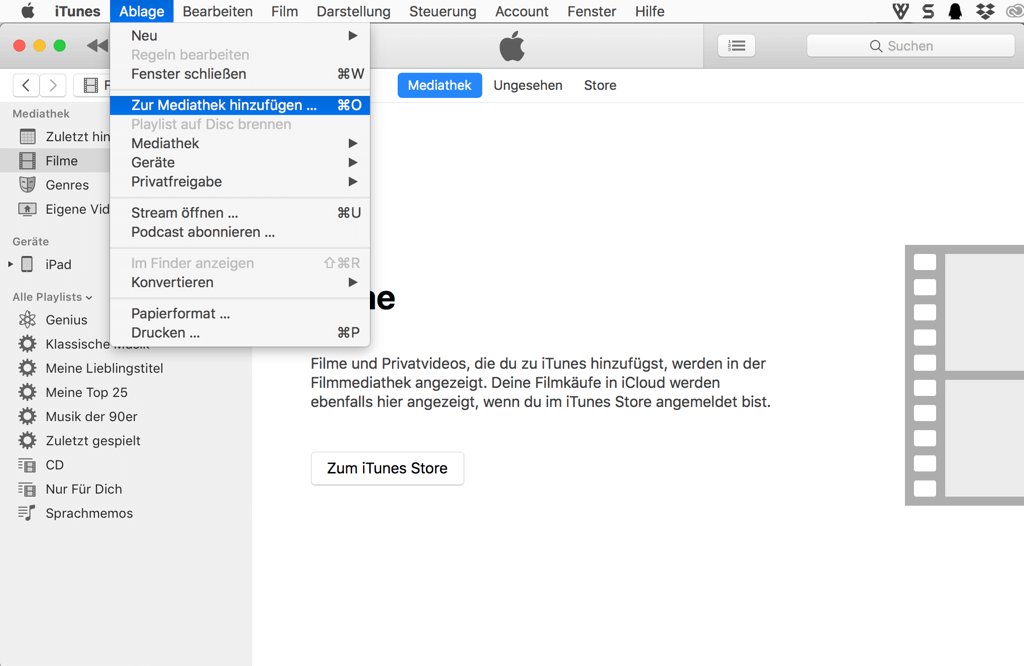
Schritt 2: Verbinden Sie mit Ihrem Mac Ihr iPad über USB-Kabel. Wenn das gerät richtig erkannt wird, klicken Sie dann auf das iPad-Symbol in iTunes. Anschließen wählen Sie links Einstellungen > Filme aus. Jetzt sehen Sie alle Filme in Ihrer iTunes-Mediathek.
Schritt 3: Markieren Sie „Filme synchronisieren“ und wählen Sie die Filme aus, die Sie übertragen möchten. Zum Schluss klicken Sie auf Anwenden.
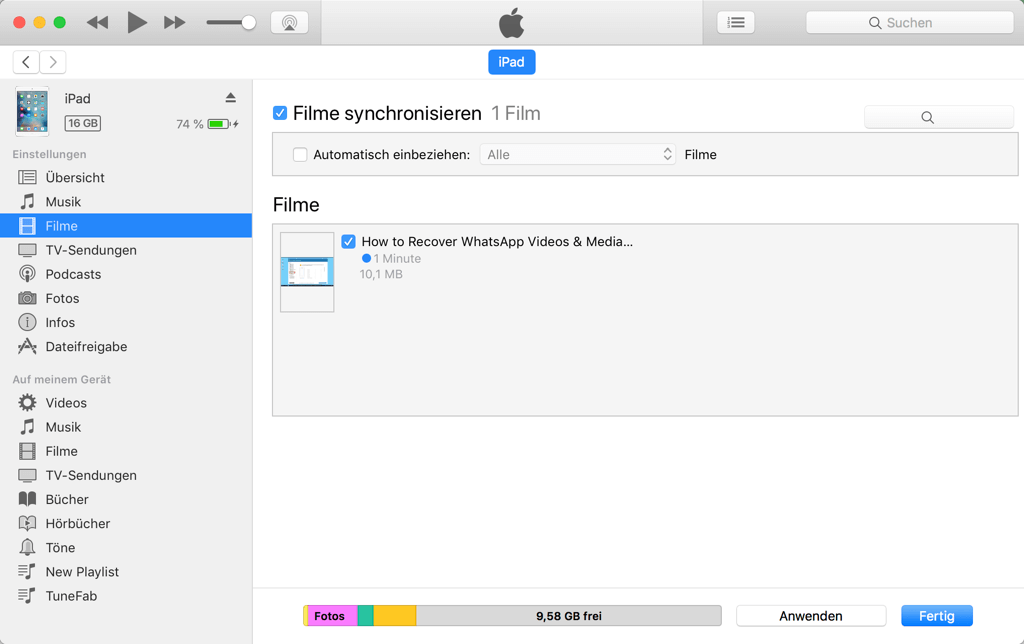
Danach wird iTunes damit beginnen, Filme vom Mac auf das iPad zu übertragen.
Soll ich Videos übertragen auf das iPad mit oder ohne iTunes?
Nun, da die beiden Übertragung-Möglichkeiten von Videos vom Mac auf das iPad eingeführt wurden, können Sie sich fragen, welche geht mir besser -- mit iTunes oder FonePaw iOS Transfer? Wenn Sie bestimmte Dateien übertragen müssen, lautet die Antwort FonePaw iOS Transfer.
Obwohl Sie iTunes nicht herunterladen müssen, weil es auf dem Mac vorinstalliert ist, ist es nicht so praktisch wie FonePaw iOS Transfer. Einerseits erlaubt iTunes die Videoübertragung nur Mac zu iPad, aber keine iPad zu Mac. Während unterstützt FonePaw iOS Transfer problemlos die Videoübertragung zwischen Mac, iPad und iPhone.
Auf der anderen Seite verfügt iTunes über viele andere Funktionen, d.h. die Schritte könnten manchmal nicht so einfach und direkt wie bei FonePaw iOS Transfer.
Darüber hinaus bei der Verwendung ist es sehr häufig unerwartete Probleme wie „iTunes konnte nicht mit diesem iPad verbinden“ zu begegnen. In der neuesten Version von macOS Catalina wird iTunes sogar entfernt. Der Vorschlag ist also, FonePaw iOS Transfer anstelle von iTunes zu verwenden, damit Sie Dateien von Mac auf iPad übertragen einfach und schnell.

- Beste Tipps
- Effektiv Dateien/Fotos/Kontakte von iPhone auf Mac übertragen ohne iTunes
- Anleitung: Musik vom iPhone, iPad, iPod auf Mac übertragen
- 5 Möglichkeiten, Fotos vom iPhone auf den Mac zu übertragen
- Wie kann man Videos von iPhone auf Mac übertragen
- Wie kann man Videos/Filme vom iPad auf Mac übertragen
- Musik vom iPhone, iPod in iTunes-Mediathek übertragen Direkt & Flexibel
- Wie Sie die iTunes-Mediathek auf neuen PC umziehen
- Gelöst: Um eine Verbindung zu iPhone herzustellen ist ein Software-Update erforderlich doch Installation fehlgeschlagen
- iPhone Playlist erstellen ohne iTunes für Musik/Videos/Podcast
 iOS WhatsApp Transfer
iOS WhatsApp Transfer
