Sie verwenden wahrscheinlich VLC als Mediaplayer, weil das Programm kostenlos ist und es keine Einschränkungen gibt und weil man damit verschiedene Video- und Audioformate abspielen kann. Als VLC-Benutzer speichern Sie wahrscheinlich viele Videos in Ihrer VLC-Bibliothek.
Manchmal kann man eine VLC-Datei nicht mit anderen Programmen öffnen, weil die Datei in den Formaten MKV, AVI, VOB oder anderen, seltener verwendeten Formaten vorliegt. Möchten Sie diese VLC-Dateien in MP4 umwandeln, damit Sie sie auf Ihrem Smartphone und anderen, tragbaren Geräten abspielen können? Wenn ja, dann können Sie in diesem Artikel lernen, wie Sie schnell VLC-Dateien zu MP4 auf dem Mac oder in Windows konvertieren können.
- Nicht verpassen
- Videos hochskalieren: Auflösung verbessern mit höherer Qualität
- YouTube Videos schneller hochladen Profi Tipps 2020
VLC als Converter verwenden
Viele Menschen verwenden VLC als Mediaplayer, um Videos und Audiodateien abzuspielen. Eine der versteckten Funktionen von VLC ist die Funktion als Converter, um ganz einfach VLC-Dateien (VOB, MOV, MKV) zu anderen Formaten wie MP4, OGG, WMV oder MPEG zu konvertieren. Schauen wir uns mal an, wie man VLC-Mediendateien mit VLC in MP4 umwandeln kann.
Schritt 1: VLC-Converter starten
Sie müssen als erstes den VLC-Converter starten und anschließend sollten Sie in der oberen Navigationsleiste auf Medien klicken und Konvertieren/Speichern wählen (Tastenkürzel: STRG + R)
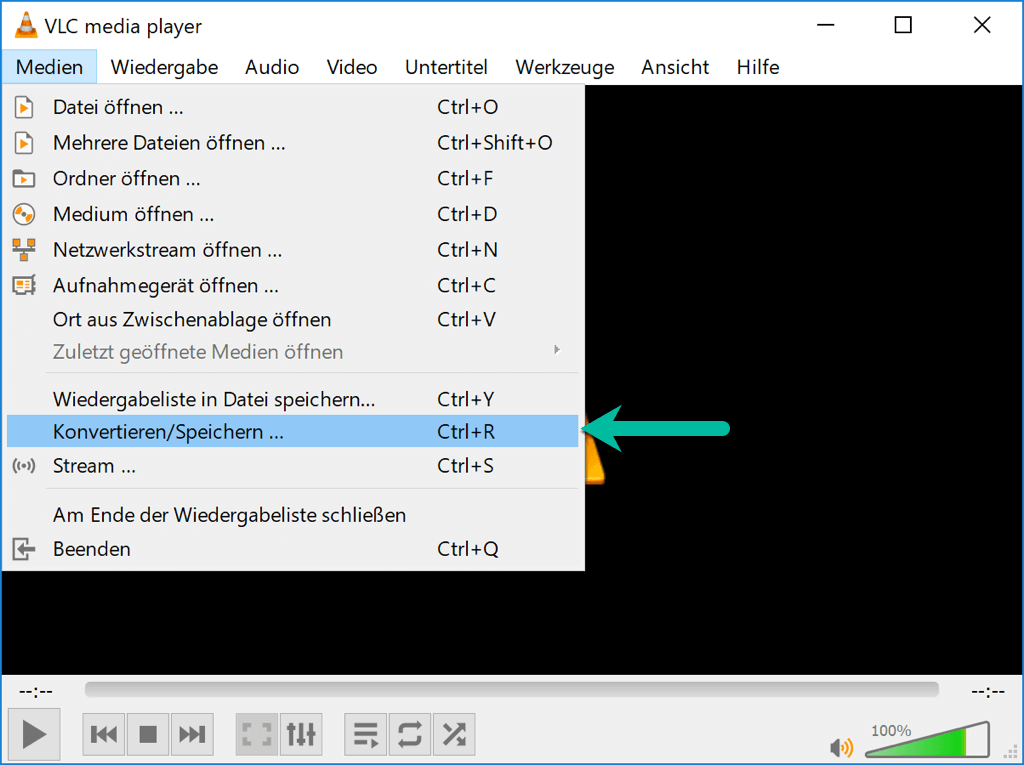
Schritt 2: Dateien zum Konvertieren wählen
Das Medien-Interface ist dann geöffnet. Klicken Sie dann auf den „Hinzufügen“ Knopf und wählen Sie eine oder mehrere VLC-Mediendateien, die Sie zu MP4 konvertieren möchten. Klicken Sie dann auf den „Konvertieren/Speichern“ Knopf.
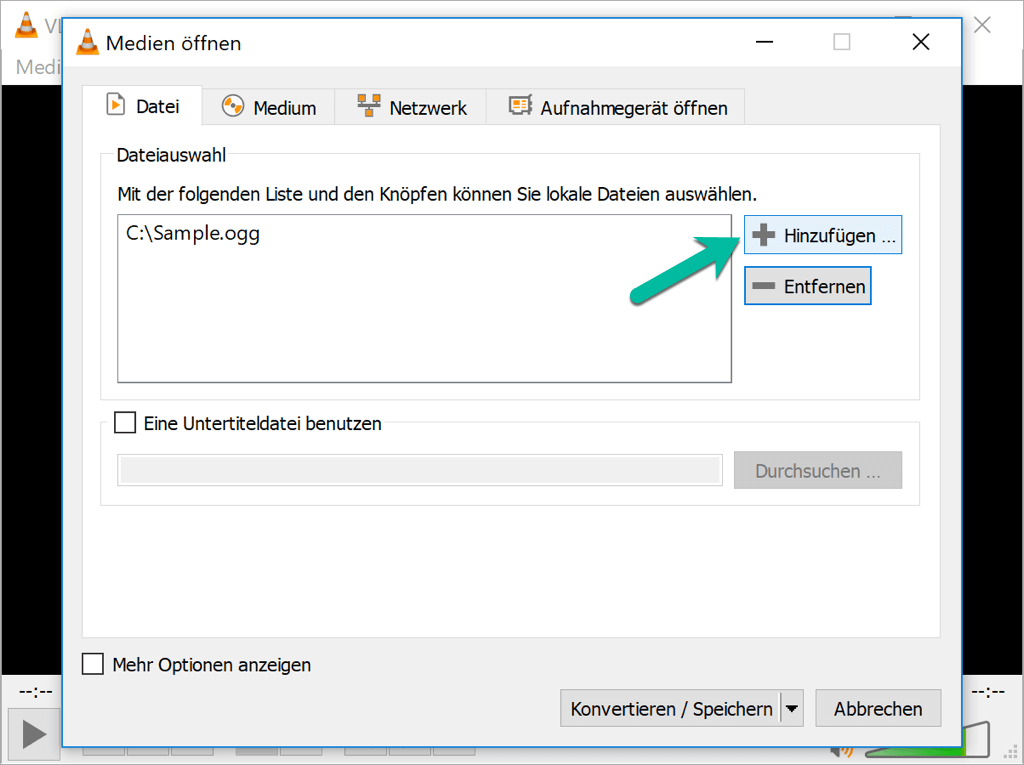
Schritt 3: Ein Videoformat für die Konvertierung wählen
Wählen Sie unter Profil das Zielformat „MP4“ in der Format-Liste.
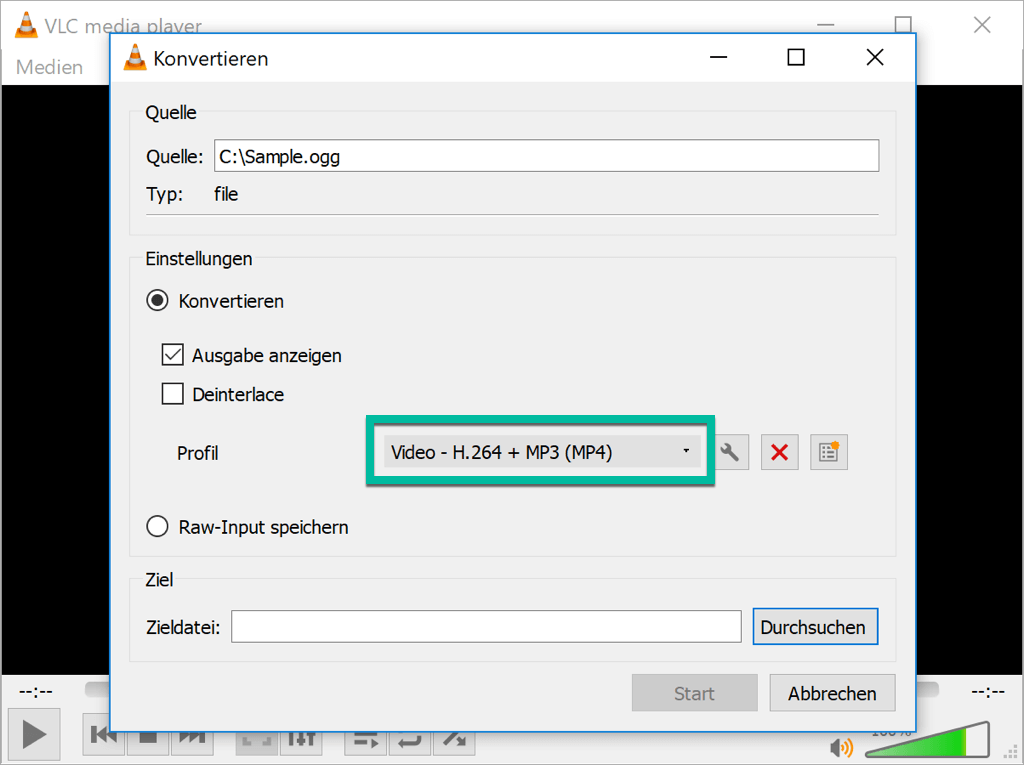
Schritt 4: Den Dateinamen für die konvertierten Videos wählen
Wählen Sie bei „Zieldatei“ einen Dateinamen für die konvertierte VLC-Datei aus. Klicken Sie auf „Durchsuchen“, wählen Sie einen Ort und einen Namen und klicken Sie auf den „Speichern“ Knopf.
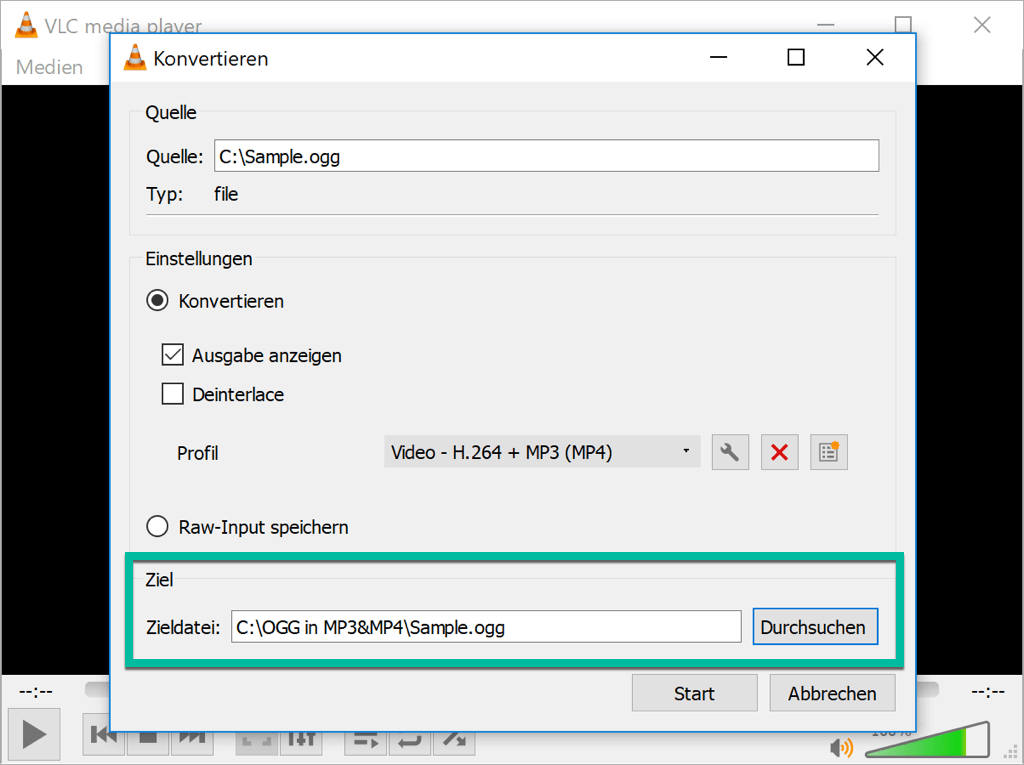
Schritt 5: VLC-Video(s) zu MP4 konvertieren
Drücken Sie nach der Wahl der Einstellungen auf den „Start“ Knopf und den Konvertierungsprozess des VLC-Video Converters wird beginnen. Bei der Batch-Konvertierung können Sie den Fortschritt in der Zeitleiste verfolgen. Wenn sie das Ende erreicht hat, dann wissen Sie, dass die Konvertierung abgeschlossen ist.
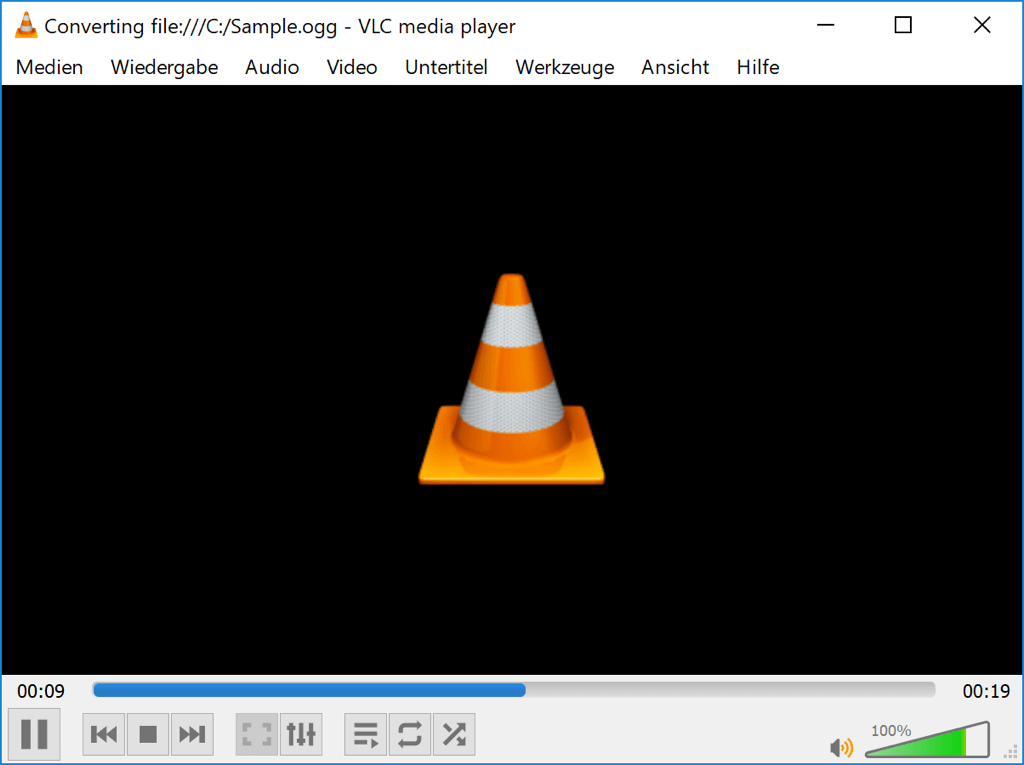
VLC konvertieren funktioniert nicht? So Video Format ohne VLC ändern
Der VLC-Mediaplayer kann zwar viele Videoformate konvertieren, aber er ist immer noch auf einige reguläre Medienformate beschränkt. Wenn Sie Ihre VLC-Videos zu OGV, SWF, DV, VOB und anderen Formaten konvertieren möchten, die der VLC-Video Converter nicht unterstützt oder wenn der VLC-Converter auf Ihrem Mac/PC nicht funktioniert, dann benötigen Sie einen leistungsstarken und professionellen Video Converter.
Der FonePaw Video Converter Ultimate unterstützt sehr viele Video- und Audioformate. Sie können damit VLC-Videos zu fast allen Medienformaten konvertieren. Der Converter unterstützt außerdem die Videobearbeitung von VLC-Dateien in verschiedenen Formaten.
Dieser leistungsstarke VLC-zu-MP4-Converter ermöglicht es Ihnen alle Ihre VLC-Videos in Ihrem MP4-Mediaplayer zu genießen. Die Benutzung ist ziemlich einfach und der Konvertierungsprozess ist schnell. Lassen Sie uns direkt anfangen.
Laden Sie den FonePaw Video Converter Ultimate kostenlos herunter, mit dem Sie VLC-Dateien zu MP3/MP4 in Windows und auf dem Mac konvertieren können.
Schritt 1: VLC-Mediendateien hinzufügen
Starten Sie den Video Converter auf Ihrem Computer, nachdem Sie ihn heruntergeladen und installiert haben. Sie können anfangen VLC-Dateien in dieses Programm zu importieren. Sie können auf den „Dateien hinzufügen“ Knopf klicken, um Ihre Ordner zu durchsuchen und die VLC-Videos auszuwählen, die Sie konvertieren möchten oder Sie können das gewünschte VLC-Video einfach per Drag & Drop direkt aus Ihrem Ordner in das Hauptfenster ziehen.
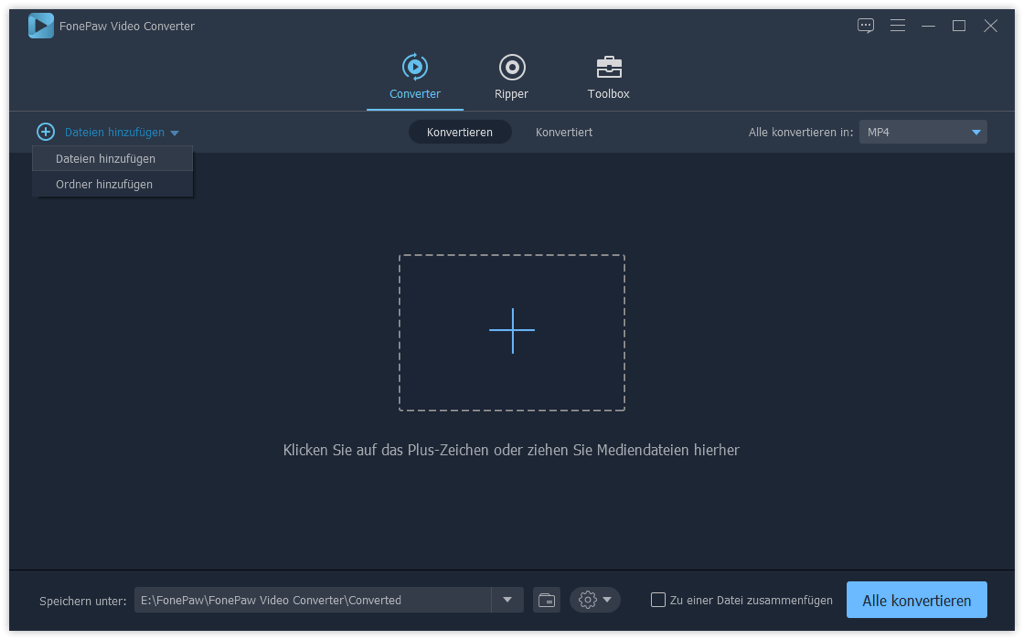
Schritt 2: Format und Zielordner auswählen
Klicken Sie unten auf den „Profil“ Knopf, um das gewünschte Format auszuwählen und wählen Sie einen Zielordner aus für die konvertierten VLC-Dateien, indem Sie Ihren Computer durchsuchen. Alle regulären Videoformate wie MP4, MOV, WMV, MPEG und mehr werden angeboten. Und es gibt auch 150+ Videovorlagen für tragbare Geräte, wie z.B. iPhone (iPhone 6s/6s Plus, iPhone 6/6 Plus, iPhone 5s/5c, iPhone 5), iPad (iPad 4, iPad mini), iPod, PSP, Huawei, Samsung usw.
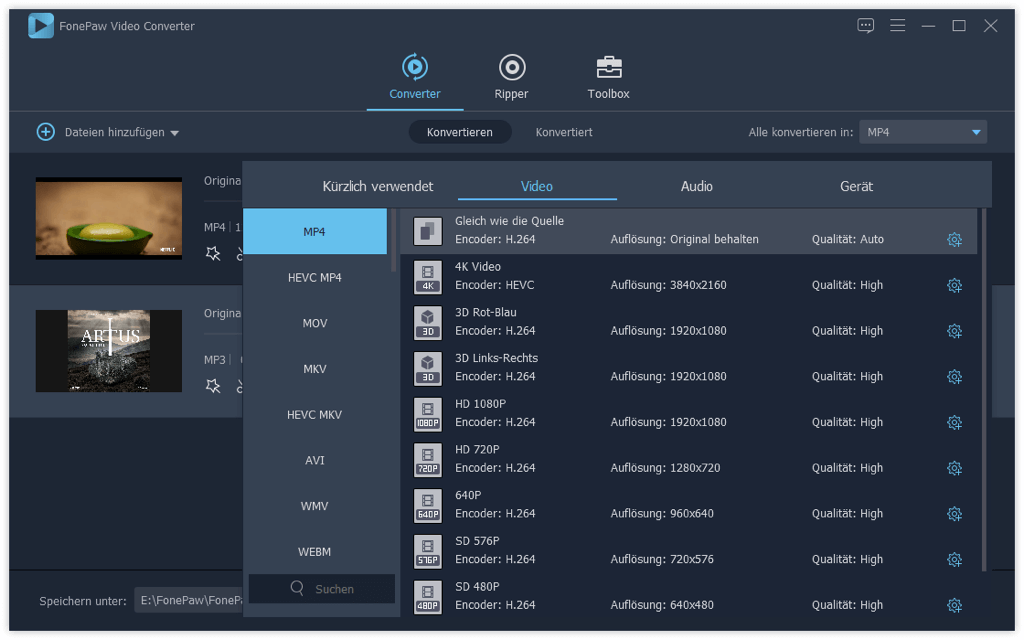
Sie können hier auch ein 2D-VLC-Video zu einem 3D-Video konvertieren, indem Sie das 3D-Ausgabeformat im 3D-Videobereich wählen.
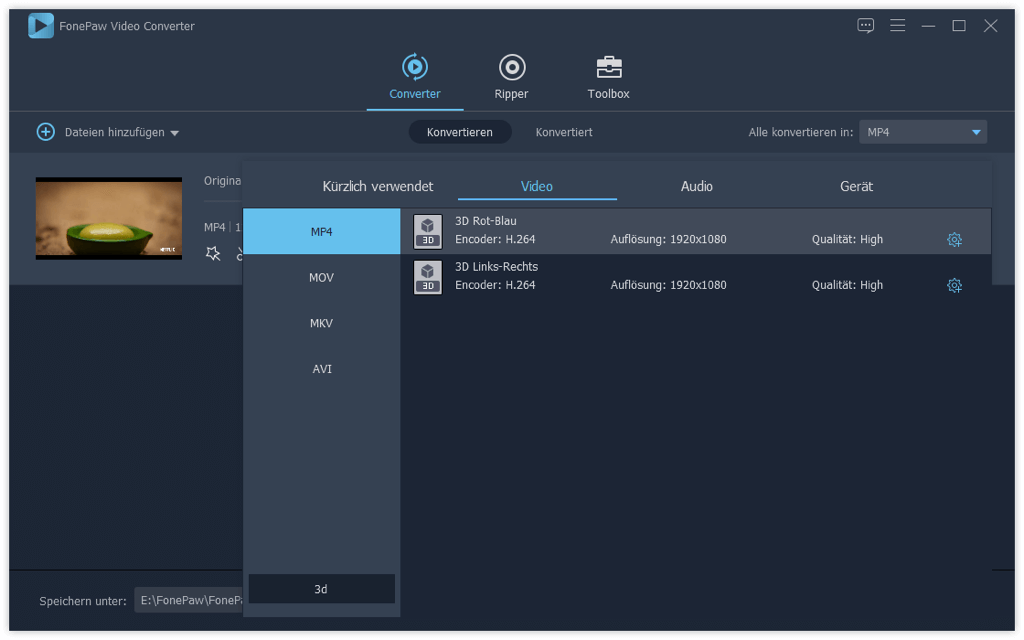
Schritt 3: Konvertierung der VLC-Videos beginnen
Wenn Sie alle Einstellungen gewählt haben, dann klicken Sie auf den „Konvertieren“ Knopf, um den Konvertierungsprozess zu starten. Sie können die konvertierten VLC-Dateien nach Abschluss der Konvertierung finden, indem Sie unten auf den „Ordner öffnen“ Knopf klicken.
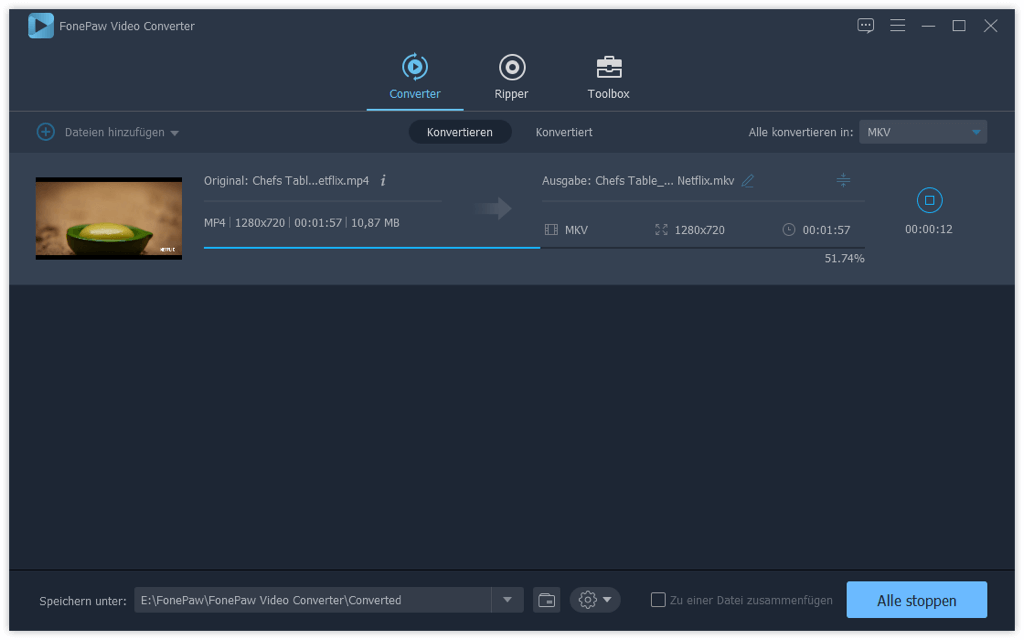
Hinweis: Dieser Prozess funktioniert auch für selbsterstellte DVDs.
Das war alles zur Konvertierung von VLC-Dateien zu MP4. Genießen Sie Ihre VLC-Musik und Ihre Filme jetzt in MP4! Und wenn Sie irgendwelche Fragen haben, dann hinterlassen Sie uns einen Kommentar.

- Beste Tipps
- SWF zu MP4 - So kann man SWF in MP4 umwandeln
- WMA in MP3 umwandeln unter macOS und OS X - So geht’s
- TS in MP4 konvertieren und exportieren mit 3 Wege
- WMA zu WAV: Wie Sie schnell WMA in WAV konvertieren
- MKV DTS in AC3 umwandeln Komplette Anleitung [2020 Update]
- VOB in iMovie unterstütztes Videoformat umwandeln
- [Anleitung] Video Rauschen entfernen & verwackelte Videos stabilisieren
- Videos hochskalieren: Auflösung verbessern mit höherer Qualität
 iOS WhatsApp Transfer
iOS WhatsApp Transfer
