„Ich habe gerade ein MacBook Pro gekauft. Jetzt möchte ich mehrere .wmv Dateien in das MOV-Format umwandeln, sodass ich sie mit QuickTime abspielen kann. Kennt jemand eine einfache Möglichkeit, meine .wmv Dateien in QuickTime-Dateien umzuwandeln?“
Um WMV-Dateien auf Mac oder iOS-Geräten zu verwenden, zum Beispiel um WMV auf QuickTime abzuspielen, WMV-Dateien mit iMovie zu bearbeiten oder diese Videos auf iOS-Geräte zu synchronisieren, benötigen Sie einen WMV zu MOV Converter, da WMV-Dateien nicht von QuickTime unterstützt werden – MOV ist das richtige Format. In diesem Artikel zeigen wir Ihnen zwei Möglichkeiten, WMV in MOV umzuwandeln und präsentieren einige Tipps, wie Sie WMV-Dateien direkt auf dem Mac abspielen können. Fangen wir an.
Teil 1: WMV zu MOV Converter für Mac und Windows
FonePaw Video Converter Ultimate ist die erste Wahl, um WMV-Dateien in QuickTime MOV-Videos umzuwandeln. Er unterstützt eine breite Auswahl and Video- und Audioformaten. Sie können mehrere WMV-Dateien in so gut wie jedes beliebige Medienformat umwandeln. Außerdem unterstützt der Konverter Videobearbeitung für WMV-Dateien in verschiedenen Formaten.
Dieser leistungsstarke WMV zu MOV-Konverter hilft Ihnen dabei, alle Ihre WMV-Videos mit QuickTime ansehen zu können. Die Konvertierung geht ganz schnell.
Laden Sie sich den FonePaw Video Converter Ultimate kostenlos herunter, der Ihre WMV-Dateien in das MOV-Format sowohl auf Windows als auch auf Mac umwandeln kann.
1. Fügen Sie WMV Mediendateien hinzu
Nachdem Sie das Programm auf Ihrem Computer gestartet haben, können Sie auf Datei(en) hinzufügen klicken, um WMV-Dateien zu importieren, die Sie konvertieren möchten. Oder Sie ziehen die WMV-Datei einfach aus Ihrem Ordner in das Hauptfenster.
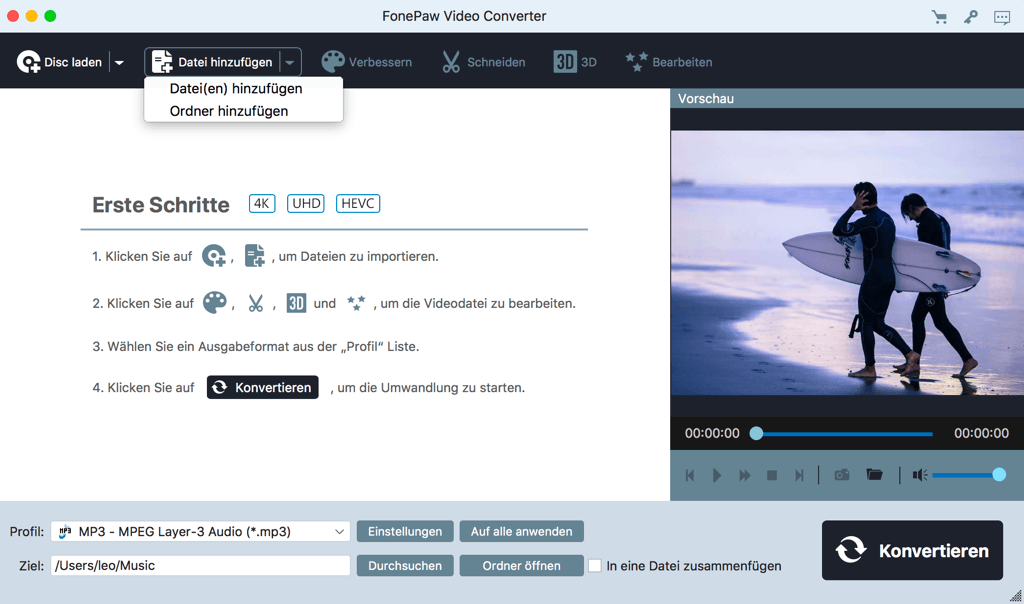
2. Wählen Sie das Output-Format und den Zielordner
Unter Profile klicken Sie die Dropdown-Liste und wählen Sie das QuickTime Movie Format, um das Output-Format einzustellen. Klicken Sie dann auf Durchsuchen und wählen Sie einen Zielordner in der Dialogbox, die sich nun öffnet.
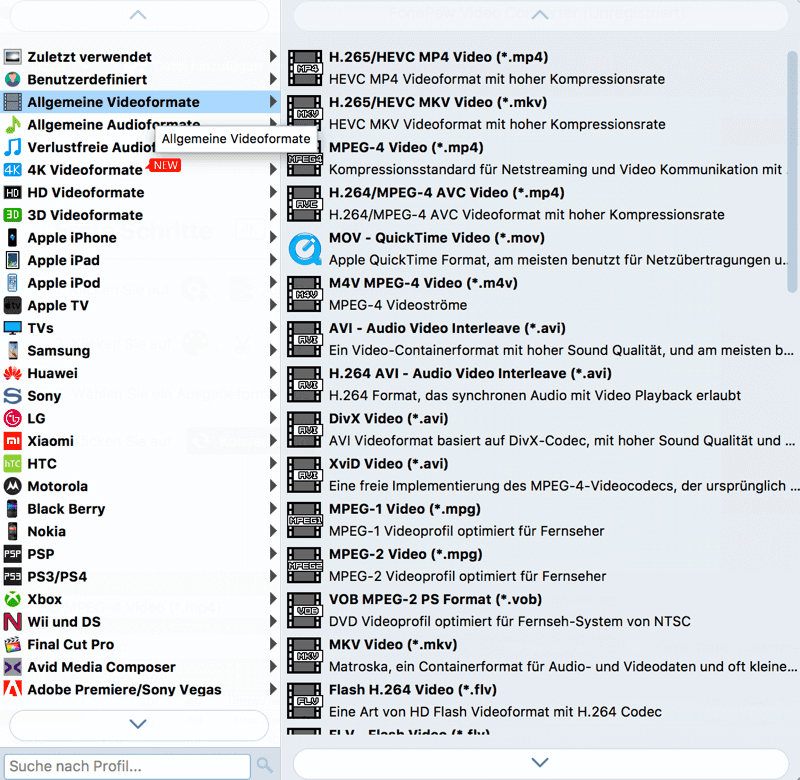
3. Beginnen Sie die WMV zu MOV Konvertierung
Überprüfen Sie die Dateien, die Sie konvertieren möchten und klicken Sie auf Konvertieren, um den Prozess zu beginnen, Ihre WMV-Videodateien in das QuickTime MOV-Format umzuwandeln. Wenn die Konvertierung abgeschlossen ist, finden Sie die konvertierten WMV-Dateien, indem Sie auf den Ordner öffnen Knopf am unteren Ende klicken.
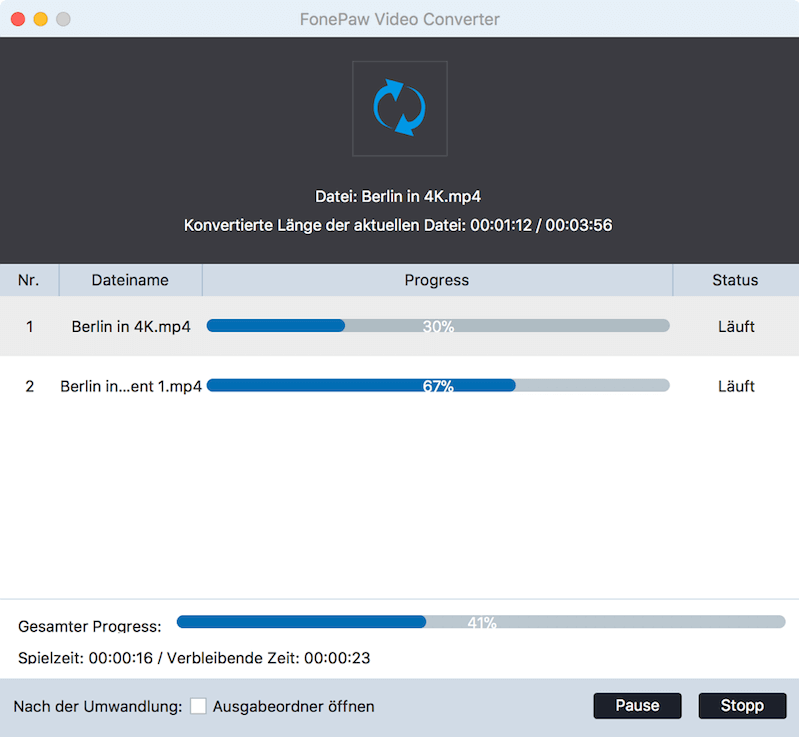
Abgesehen von der Konvertierung von WMV zu QuickTime, können Sie FonePaw Video Converter Ultimate auch dazu verwenden, WMV in andere Formate umzuwandeln, zum Beispiel MP4, AVI, MP3 und mehr.
Teil 2: WMV in MOV umwandeln auf dem PC mit VLC
Viele Benutzer verwenden den VLC Mediaplayer, um Videodateien abzuspielen. Dieses Programm ist kostenlos und unterstützt zahlreiche Videoformate. Eine Funktion von VLC, die Sie vielleicht noch nicht kannten, ist, dass er auch als Konvertierungstool verwendet werden kann, um WMV-Dateien in Formate wie MOV, Webm oder WAV umzuwandeln.
Wenn Sie VLC Mediaplayer auf Ihrem Windows PC haben, können Sie ihn dazu verwenden, WMV-Dateien in das MOV-Format zu konvertieren. Hier ist eine Anleitung dafür.
1. Starten Sie den VLC-Konverter und gehen Sie in das Medienmenü in der oberen linken Ecke. Klicken Sie auf Konvertieren/Speichern.
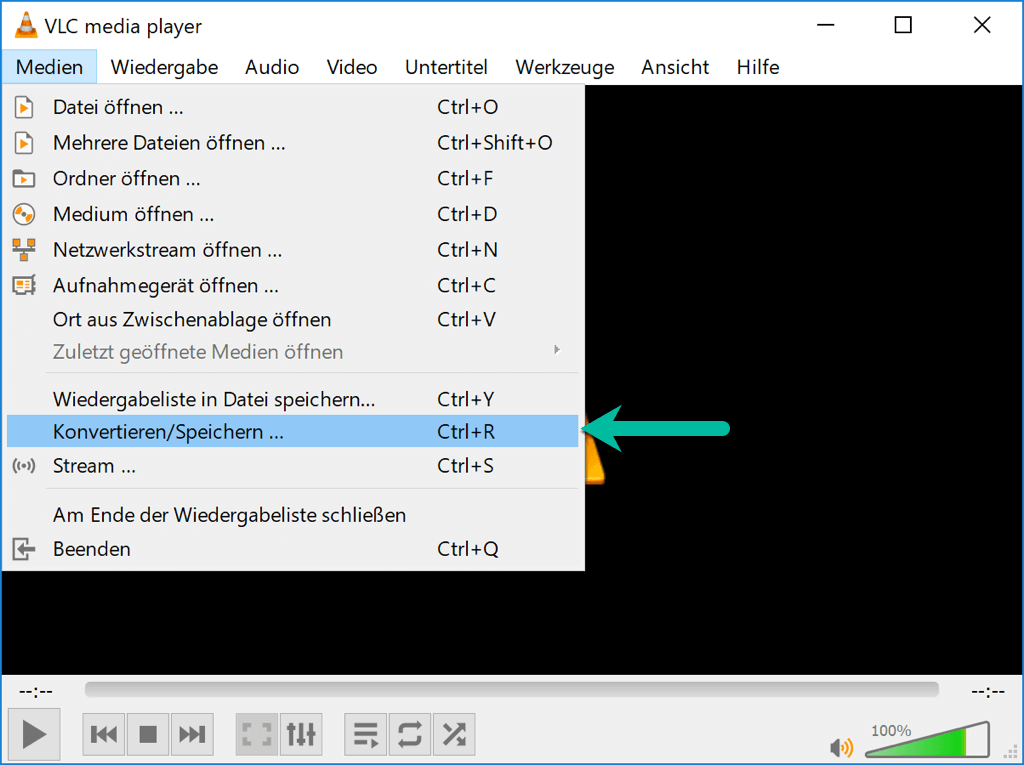
2. Es öffnet sich ein Fenster, in dem Sie eine Datei öffnen können. Klicken Sie Hinzufügen, um Ihre WMV-Datei hinzuzufügen und klicken Sie auf das Konvertieren/Speichern Dropdown. Wählen Sie nun Konvertieren (Shortcut ALT+O).
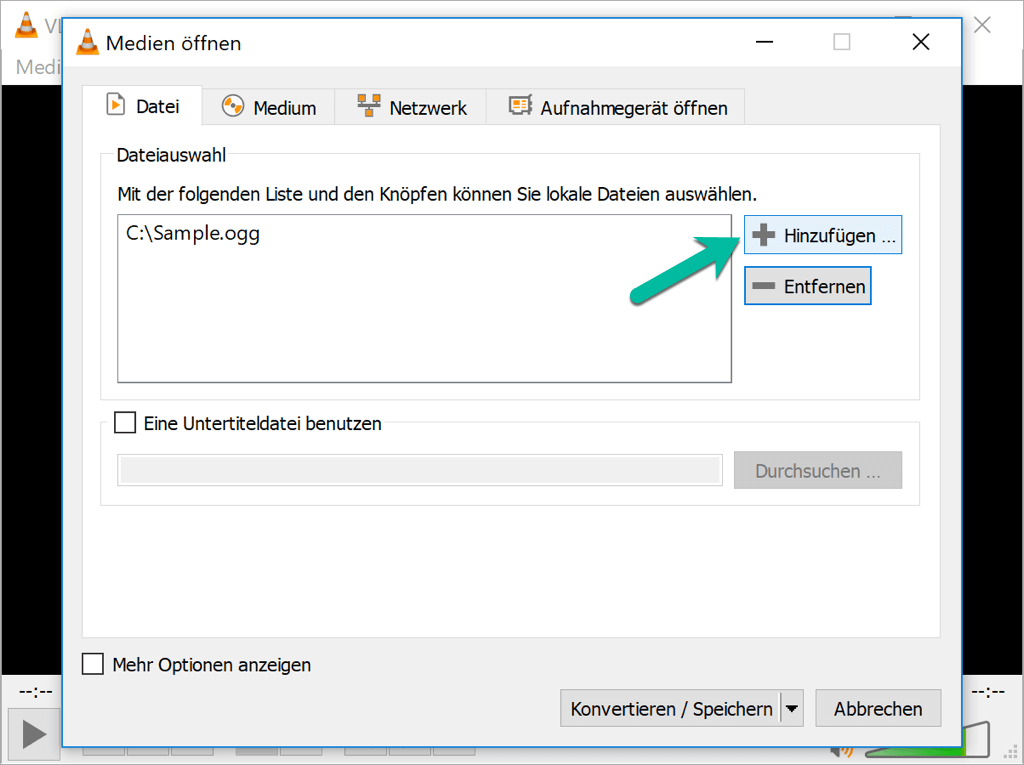
3. Nun öffnet sich das Konvertieren Fenster. Wählen Sie unter Profile MOV als Output-Format und suchen Sie Ihren Zielordner.
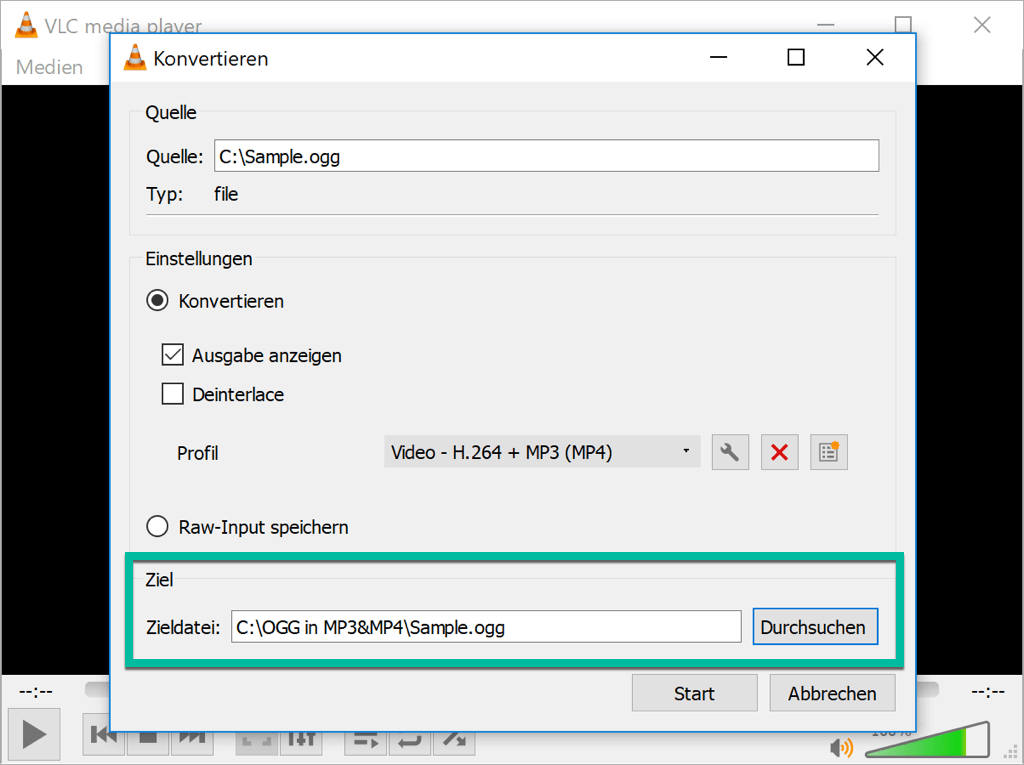
4. Klicken Sie anschließend Start, um die Konvertierung der WMV-Datei zu beginnen.
So können Sie Ihre WMV-Datei in das MOV-Format konvertieren. Passen Sie jedoch auf, da VLC kein professioneller Konverter ist. Die Qualität der MOV-Datei ist eventuell nicht so gut wie die Ihrer Originaldatei.
- Nicht verpassen
- So kann man WMV-Dateien auf Mac abspielen
Zusatzwissen: Wie man WMV-Dateien direkt auf dem Mac ansehen kann
Möglichkeit 1: Konvertieren Sie WMV-Dateien in das MOV-Format mit FonePaw Video Converter Ultimate.
Möglichkeit 2: Installieren Sie das Flip4Mac Plugin auf Ihrem Mac. Mit diesem Plugin von Telestream können Sie Windows Media Video- und Audiodateien auf Ihren Mac importieren, exportieren und abspielen.
Möglichkeit 3: Laden Sie sich VLC Mediaplayer herunter. Mit diesem kostenlosen Programm können Sie auf jeder Plattform Mediendateien sowie DVDs, VCDs und mehr auf dem Mac abspielen. Bitte beachten Sie, dass das nur für die Wiedergabe gilt; Sie können damit keine WMV-Dateien in QuickTime oder Apps wie iMovie und Final Cut Pro bearbeiten.

- Beste Tipps
- SWF zu MP4 - So kann man SWF in MP4 umwandeln
- WMA in MP3 umwandeln unter macOS und OS X - So geht’s
- TS in MP4 konvertieren und exportieren mit 3 Wege
- WMA zu WAV: Wie Sie schnell WMA in WAV konvertieren
- MKV DTS in AC3 umwandeln Komplette Anleitung [2020 Update]
- VOB in iMovie unterstütztes Videoformat umwandeln
- [Anleitung] Video Rauschen entfernen & verwackelte Videos stabilisieren
- Videos hochskalieren: Auflösung verbessern mit höherer Qualität
 iOS WhatsApp Transfer
iOS WhatsApp Transfer
