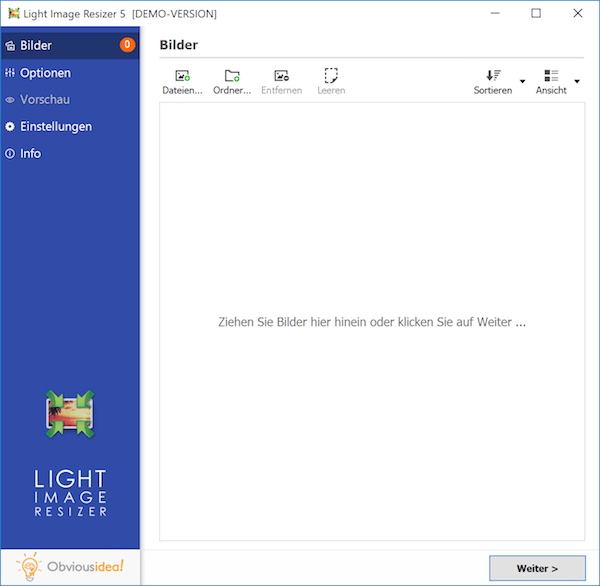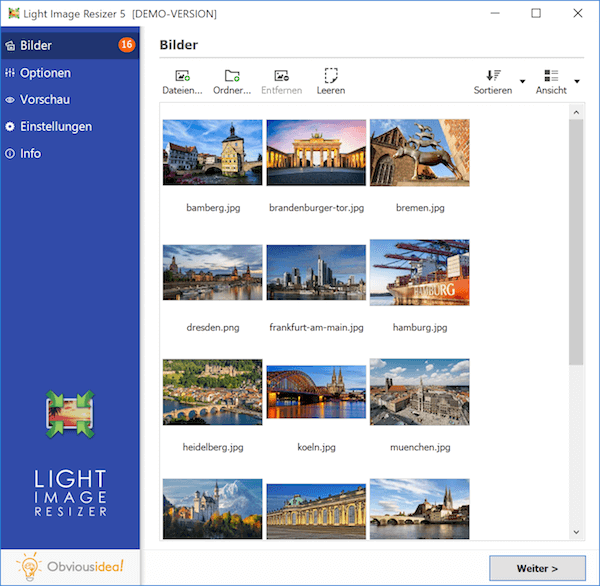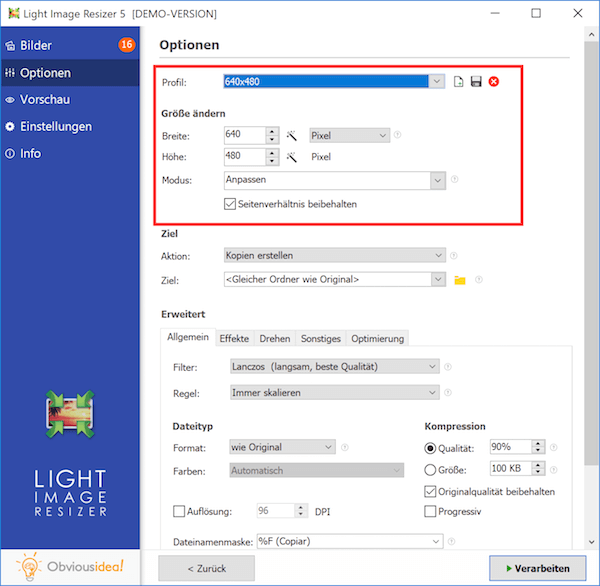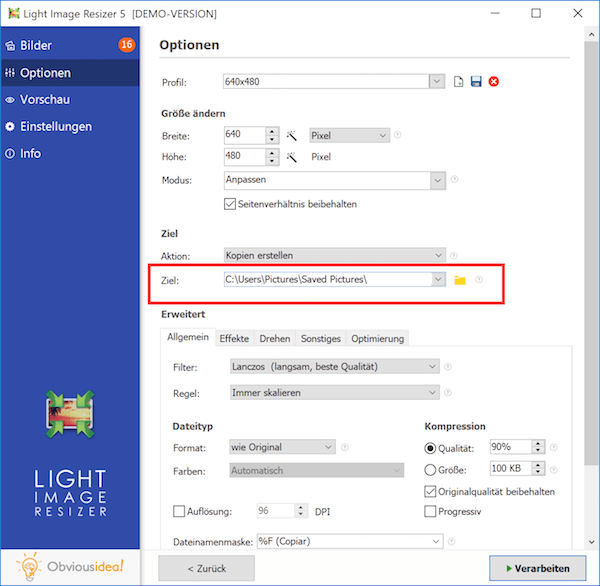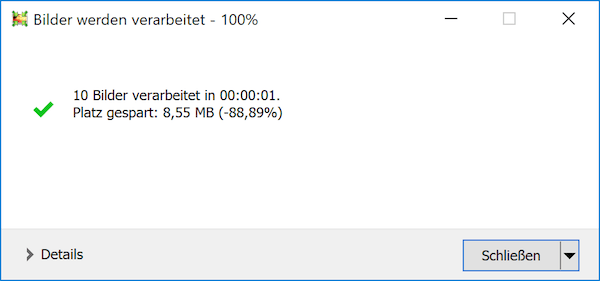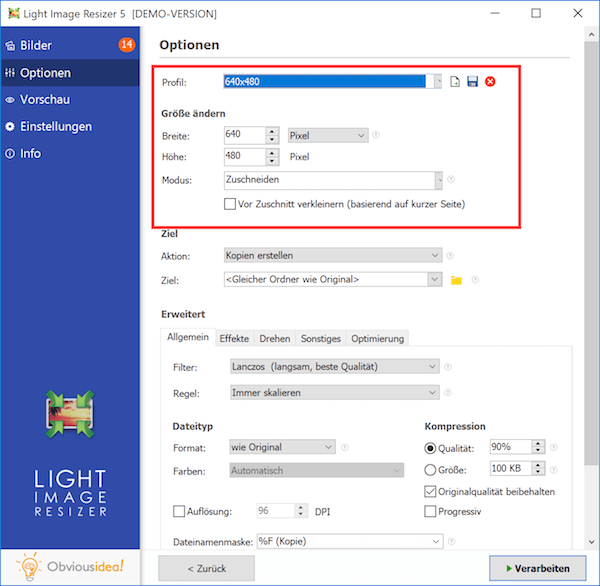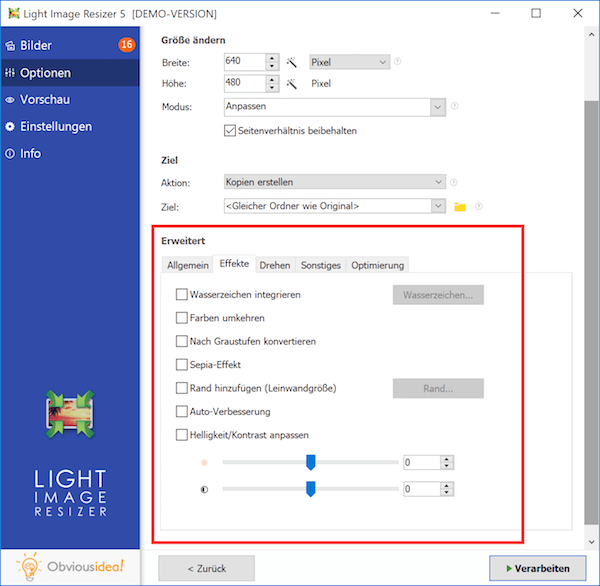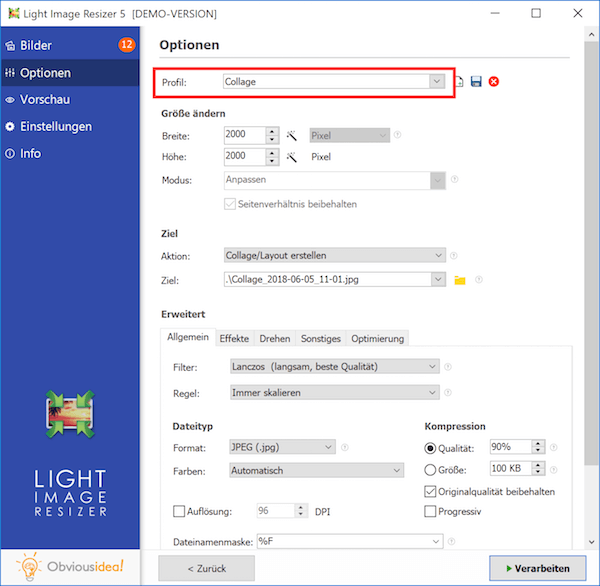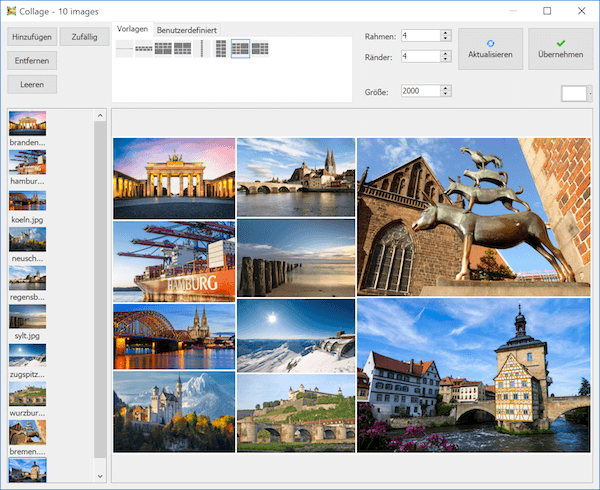PC Bildschirm aufnehmen mit Ton und Webcam. Bearbeiten und Schneiden nach der Aufnahme möglich. Exportieren dann mit hoher Qualität!
Gelöschte Dateien wiederherstellen von Windows PC, iMac/MacBook, externe Festplatte, USB-Sticke, Speicherkarte, micro SD, RAW u.v.m.
 iOS WhatsApp Transfer
iOS WhatsApp Transfer