Um ein vertikales Video auf iPhone/iPad/MacBook/iMac in horizontales Format oder umgekehrt zu drehen, können Sie iMovie verwenden. Allerdings außer iOS oder macOS möchten Sie vielleicht eine Alternative zu iMovie auf Windows PC haben. Deshalb zeigen wir in diesem Tutorial nicht nur die detallierten Schritte zum Thema Video drehen in iMovie, sondern auch stellen eine praktische Alternative zu iMovie für Windows vor, damit man Video einfach ohne iMovie dreht.
- Nicht verpassen
- iMovie nicht genügend Platz verfügbar: Speicherplatz freigeben auf iMovie
- VOB Converter Mac: VOB-Datei zum iMovie-Import umwandeln
Teil 1: iMovie Video drehen auf dem Mac
iMovie 11 kommt kostenlos auf neuen iPhone, iPad, Mac-Geräten. Wenn Sie ein älteres Gerät haben, können Sie iMovie aus dem App Store herunterladen. iMovie kann ein Video in/gegen Uhrzeigersinn um 90 Grad drehen, um ein Hochformatvideo in Querformat zu konvertieren oder ein auf den Kopf gestelltes Video in Ordnung zu bringen.
Sie können ein Videoclip in iMovie jedoch nicht leicht oder weniger als 90 Grad drehen. Um dies zu tun, können Sie eine Alternative zu iMovie verwenden, die ein Video in benutzerdefiniertem Grad drehen kann.
Schritt 1. Ein Video auf Projektmedien importieren
Starten Sie iMovie 11/10/9/8, klicken Sie auf „Medien importieren“, um das Video mit falscher Richtung ins Programm zu importieren. Nachdem das Video dem Programm hinzugefügt wurde, können Sie auf „Projekte“ klicken und das Video davon wählen.
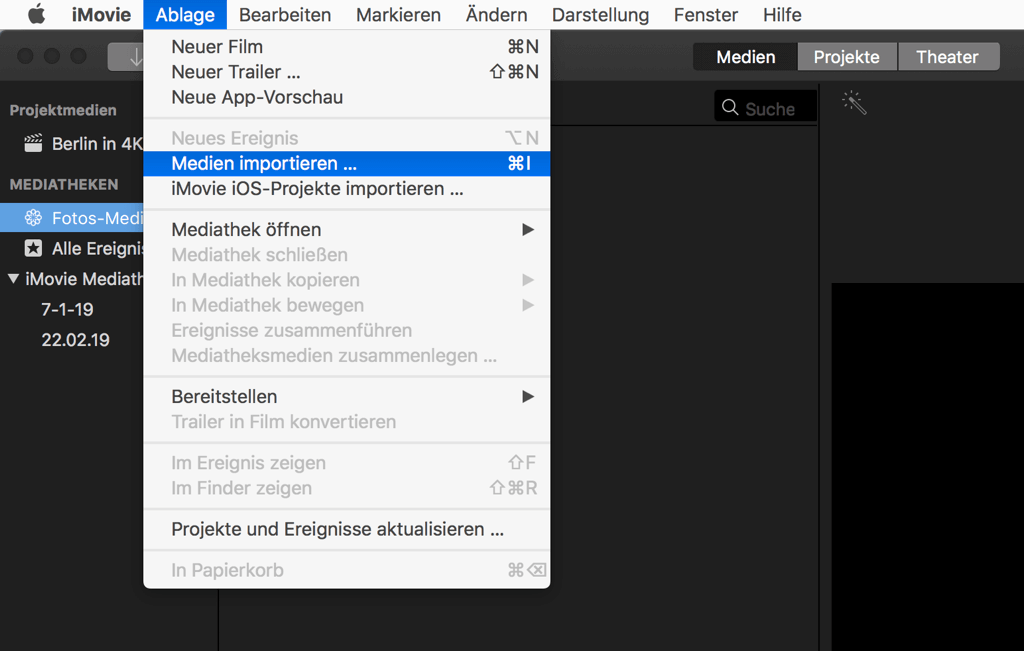
Schritt 2. Video um 90 Grad drehen
Drücken Sie die C-Taste oder klicken Sie auf die Zuschneiden-Schaltfläche. Sie werden zwei Drehen-Schaltflächen ganz oben im Viewer sehen. Klicken sie auf die Drehen-Schaltflächen, um das Video links oder rehcts um 90 Grad zu drehen.
Tipps: Wenn Sie Videoclips in „Projektmedien“ importieren, wird die Drehung auf alle Clips angewendet, obwohl Sie nur ein Teil davon zum Ändern auswählen.
Schritt 3. Video zuschneiden, wenn nötig
Wenn das Video auf eine neue Ausrichtung eingestellt ist. Z. B. wird ein vertikales iPhone-Video horizontal gedreht, sein Image kann vielleicht nicht zum Seitenverhältnis des iMovie passen. Und schwarze Balken können auf einem Rand des Viewers erscheinen. Klicken Sie auf „Beschneiden“, um das Video zuzuschneiden oder klicken Sie einfach auf „Anwenden“, um das ganze Image zu zeigen.
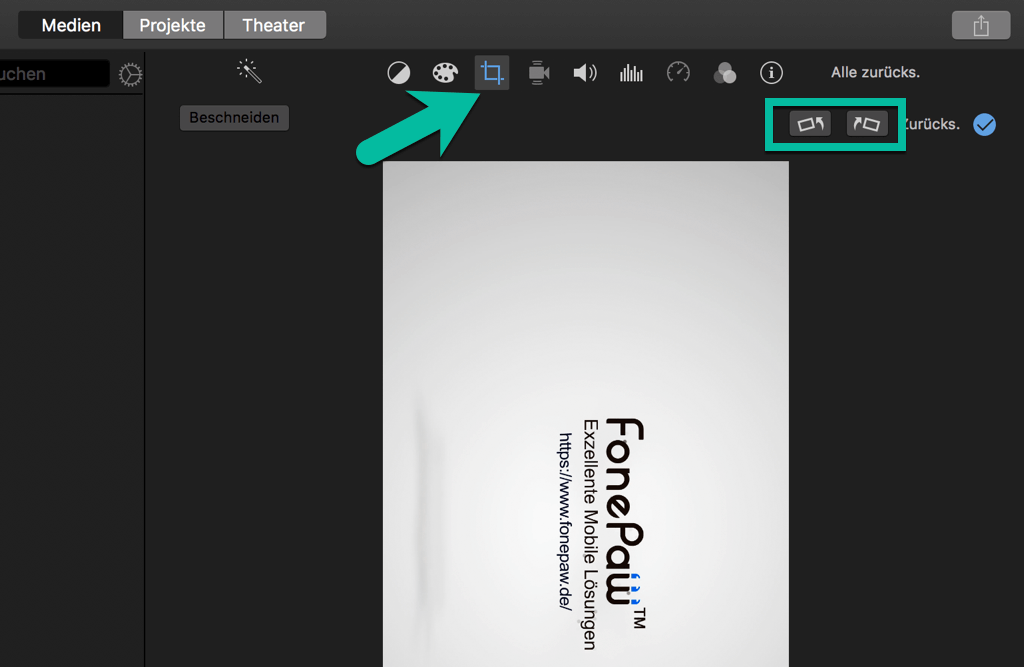
Tipps:
iMovie unterstützt Videoformate (beim Import): MPEG-4/MPEG-2, DV & HDV, AVCHD (fortschrittliche Audiocodierung), MOV (QuickTime Movie).
iMovie unterstützt Videoformate (beim Export): MOV (QuickTime Movie), AVI, Image Sequence, DV, AIC, AAC, JPEG.
Es sollte andere Dateiformate geben, die iMovie unterstützt, wenn Sie tiefere Untersuchung durchführen. Trotzdem unterstützt iMovie noch eine begrenzte Anzahl an Videoformaten. Formatinkompatibilität ist ein Problem, das viele iMovie-Benutzer betrifft. Die folgende Alternative übertrifft iMovie in Hinsicht auf die unterstützten Formaten.
Teil 2: Video drehen in iMovie auf iPhone/iPad
Es gibt auch iMovie für iOS, damit man Video direkt auf dem Handy drehen kann. Wenn Sie ein Video mit dem iPhone auf den Kopf stellen oder ein Porträtvideo in Querformat umwandeln möchten, kann iMovie für iOS Ihnen helfen, das iPhone-Video nach rechts zu drehen.
iMovie funktioniert mit iOS 11.4 oder höher auf dem iPhone 11/XS/XR/8/7 oder früher. Holen Sie sich iMovie aus dem App Store, wenn Sie keinen auf Ihrem iPhone/iPad haben.
Schritt 1. Öffnen Sie ein Projekt in iMovie.
Schritt 2. Fügen Sie dem Projekt einen Videoclip hinzu, und scrollen Sie die Zeitleiste, um den Videoclip im Viewer abzuspielen.
Schritt 3. Drehen Sie das Video um 90 Grad im Viewer. Setzen Sie zwei Finger auf den Bildschirm und drehen Sie das Video in oder gegen den Uhrzeigersinn.
Schritt 4. Nachdem das Video in die richtige Ausrichtung geändert wurde, exportieren Sie den Clip auf Ihre Fotoalben auf iPhone, iPad.
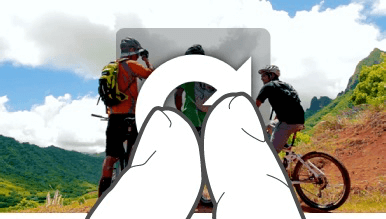
Teil 3: iMovie Alternative für Windows: Video leicht drehen oder in 90/180 Grad
FonePaw Video Converter Ultimate kann eine iMovie-Alternative für Drehen eines Videos sein. Im Vergleich zu iMovie unterstützt das Programm nicht nur die 90-Grad-Drehung eines Videos, sondern auch das 180-Grad-Spiegeln eines Videos. Und es funktioniert perfekt auf beide Mac und Windows OS. Außerdem unterstützt der FonePaw Converter nicht das Drehen, sondern auch das Bearbeiten, Format ändern und Exportieren von iMovie Video in fast allen häufigst benutzten Formaten, z. B. wie MPG, MP4, DPG, MPEG-1, MKV, MOV, FLV, SWF (mehr über unterstützte Input/Output-Dateiformate von Video Converter lernen)
Laden Sie FonePaw Video Converter Ultimate kostenlos herunter und probieren Sie es mal aus.
Schritt 1. Videos hinzufügen
Starten Sie auf Macbook, iMac oder Windows-Computer das Programm. Wählen Sie auf der oberen Menüleiste „Datei hinzufügen“, um die Videos hinzuzufügen. Klicken Sie neben „Datei hinzufügen“ auf das Pfeil-Zeichen. Sie werden die Optionen „Datei hinzufügen“ und „Ordner hinzufügen“ haben.
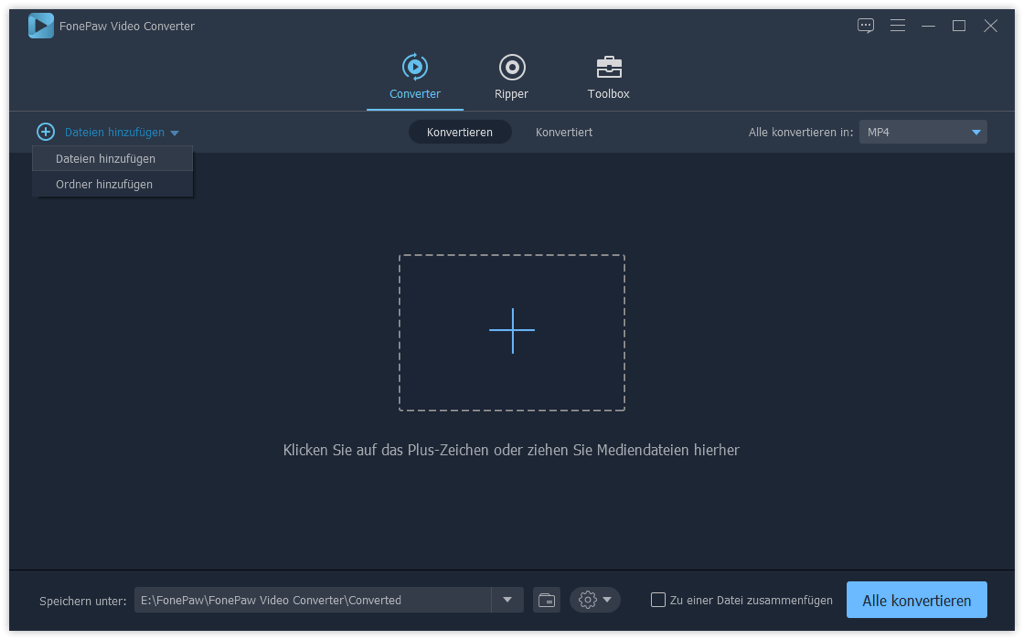
Schritt 2. iMovie-File drehen
Wählen Sie „Bearbeiten“ und gehen Sie ins Drehen-Fenster. Es gibt zwei Viewers. Sie können das ursprüngliche Video im „Originalvorschau“-Viewer sehen. Wenn Sie „Um 90° im Uhrzeigersinn drehen“ oder „Um 90° gegen den Uhrzeigersinn drehen“ wählen, wird der „Ausgabevorschau“-Viewer zeigen, wie das Video nach der Drehung aussieht.
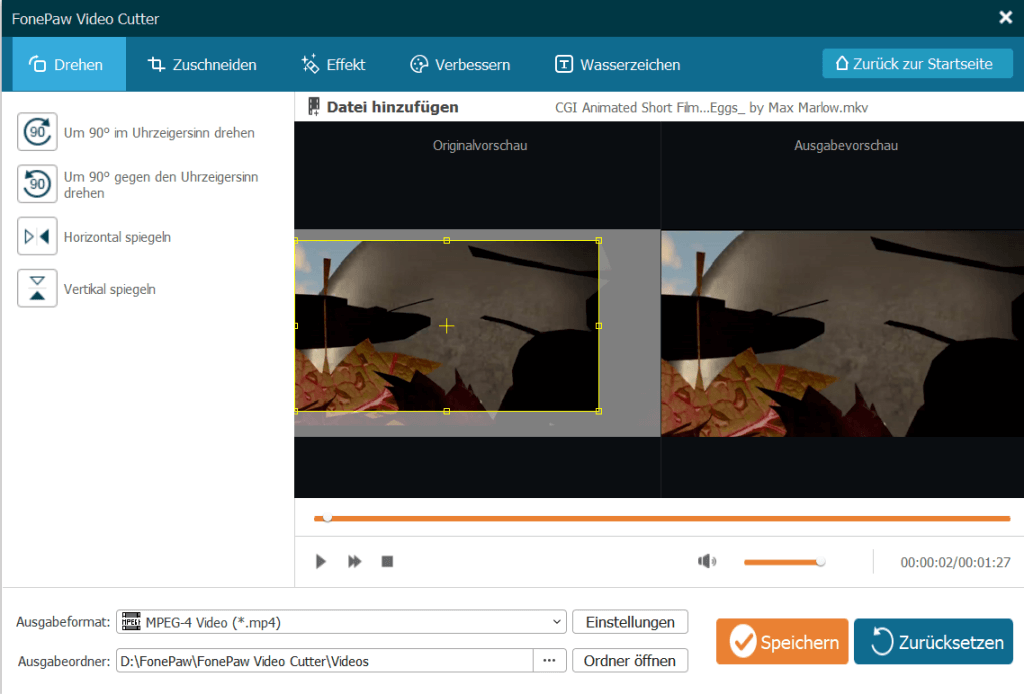
Schritt 3. Videos um 180 Grad kippen und spiegeln
Sie können „Horizontal spiegeln“ oder „Vertikal spiegeln“ wählen, um das Video von links zu rechts oder kopfüber um 180 Grad drehen. Nachdem Sie das Video auf eine richtige Ausrichtung eingestellt haben, klicken Sie auf „Anwenden“, um die Drehung für ein Video zu speichern, oder klicken Sie auf „Auf alle anwenden“, umd die Änderung für alle Videos zu speichern.
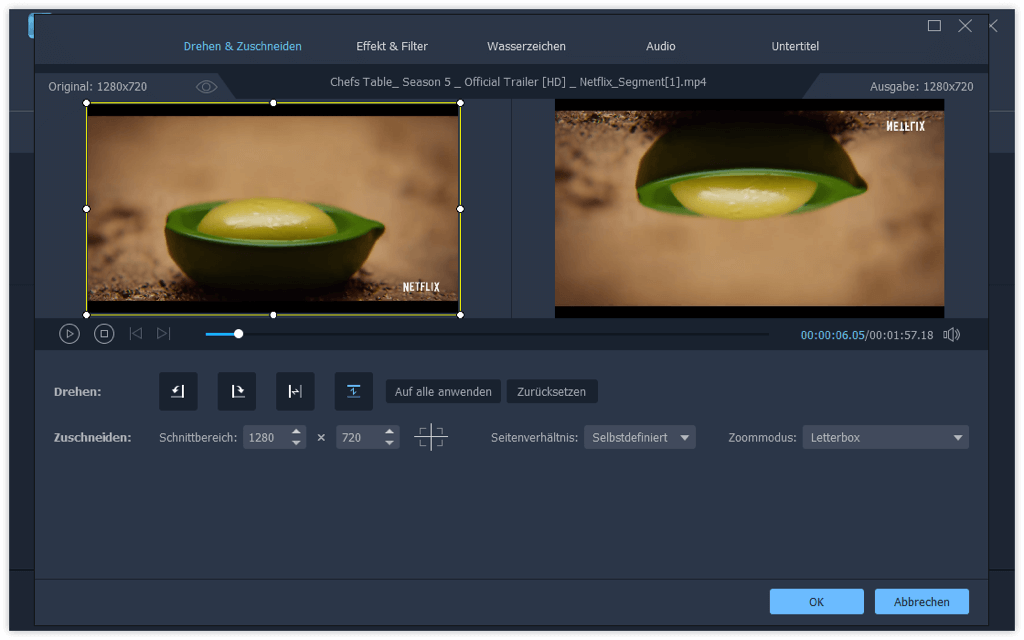
Schritt 4. Gedrehte Videos konvertieren
Klicken Sie auf „Konvertieren“, um auf dem Computer die gedrehten Videos zu speichern.
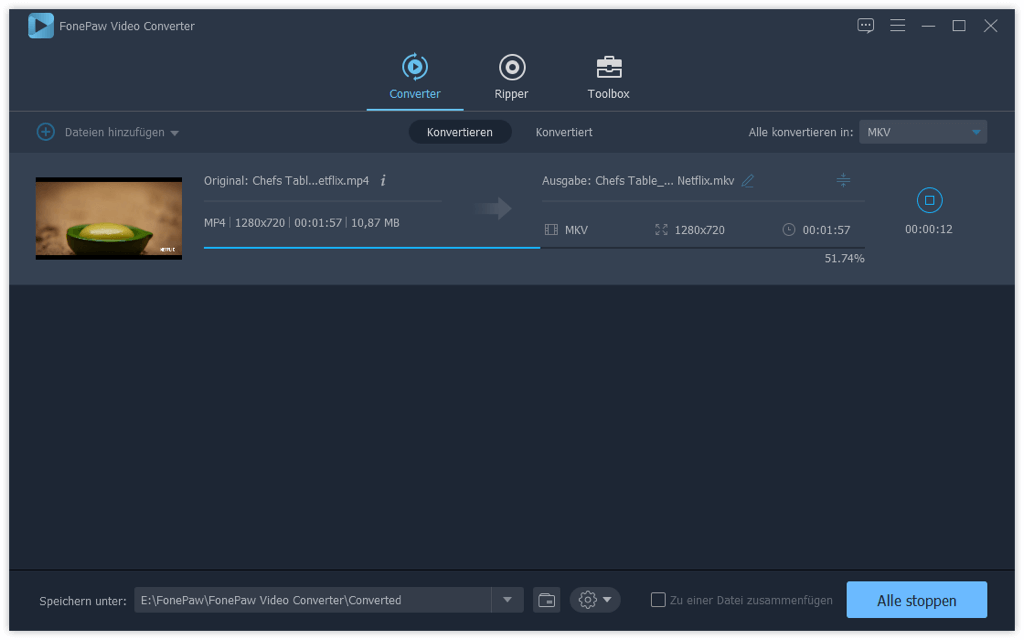
Fazit
iMovie ist gut. Aber wenn Sie Videos haben, die iMovie nicht unterstützt oder die Sie um 180 Grad drehen möchten, warum probieren Sie FonePaw Video Converter Ultimate nicht aus? Es kann das Video drehen oder ein Video in ein iMovie unterstütztes Format konvertieren. Das Programm verfügt über Funktionen inklusive Konvertierung des Videoformats, Auflösung-Hochskaliesierung, Vermeiden des Video-Schüttelns, Entfernen des Bildrauschens, Einstellung der Helligkeit und des Kontrasts usw. Der wird sicher alle Ihre Bedürfnisse der Videobearbeitung befriedigen.

- Beste Tipps
- SWF zu MP4 - So kann man SWF in MP4 umwandeln
- WMA in MP3 umwandeln unter macOS und OS X - So geht’s
- TS in MP4 konvertieren und exportieren mit 3 Wege
- WMA zu WAV: Wie Sie schnell WMA in WAV konvertieren
- MKV DTS in AC3 umwandeln Komplette Anleitung [2020 Update]
- VOB in iMovie unterstütztes Videoformat umwandeln
- [Anleitung] Video Rauschen entfernen & verwackelte Videos stabilisieren
- Videos hochskalieren: Auflösung verbessern mit höherer Qualität
 iOS WhatsApp Transfer
iOS WhatsApp Transfer

disqus_z7OVczZ5UE
Thanks very much
2015-02-28 09:52