Haben Sie sich jemals über ein lustiges GIF amüsiert und sind neugierig geworden, wie kann man aus einem Videoclip einen animierten GIF erstellen oder Ihren Bildschirm als GIF aufnehmen? Heute stellen wir Ihnen einen GIF-Recorder und eine GIF-Maker vor, die das Erstellen von GIF’s ermöglicht. Dies kann Ihnen nicht nur dabei helfen, qualitativ hochwertige GIFs aus Video- und Computerbildschirmen zu erstellen, sondern diese auch bearbeiten und persönlicher gestalten zu können.
- Nicht verpassen
- [2020] GIF mit/ohne Photoshop erstellen 2 Möglichkeiten
- Wie Sie GIF aus Video erstellen auf Android/iPhone
Bildschirm als GIF aufnehmen
FonePaw Bildschirm Recorder kann Bildschirmaktivitäten auf Ihrem Computer aufzeichnen und diese als GIF speichern. Mit diesem GIF-Bildschirmrecorder können Sie den Bildschirm in hoher Qualität bei verschiedenen Bildraten (bis zu 60 FPS) als GIF aufnehmen.
Schritt 1. Ausgabeformat als GIF-Datei einstellen
Bevor Sie etwas aufzeichnen, gehen Sie zu der Einstellung und wählen Sie das Ausgabeformat GIF, damit Ihr Bildschirmaufnahme in GIF Format gespeichert wird.
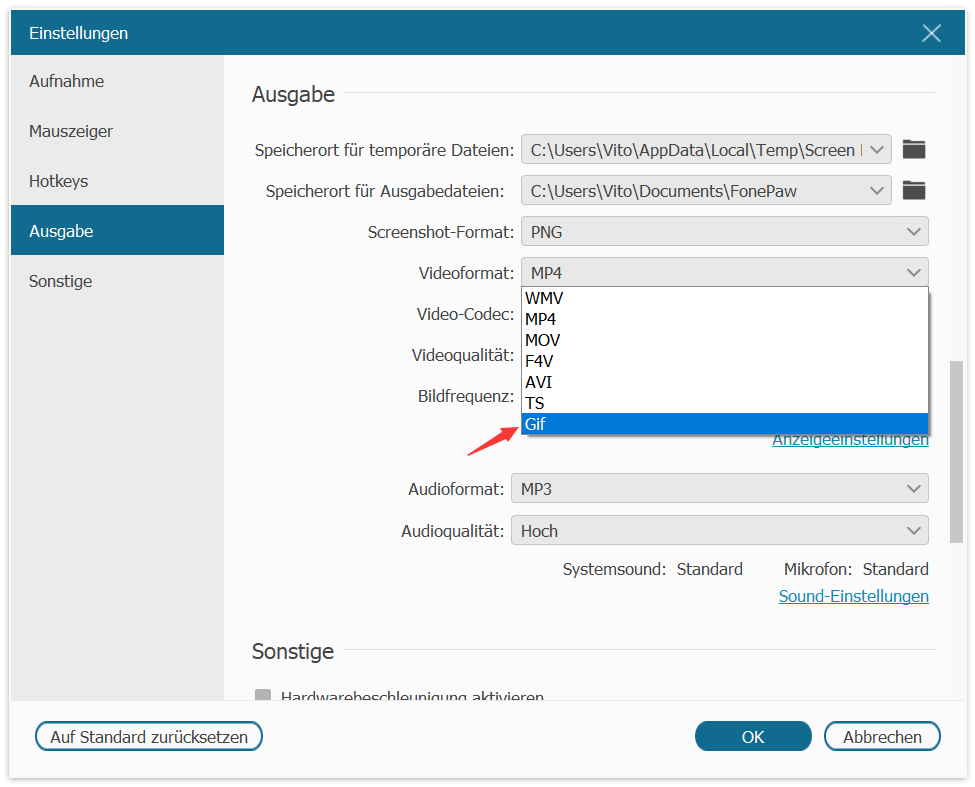
Schritt 2. Bildschirm-Aktivitäten als GIF aufnehmen
Kehren Sie zum Hauptfenster zurück, stellen Sie Ihren Aufnahmemodus ein und klicken Sie auf „REC“, um die Aufnahme zu starten. Während des Aufnahmevorgangs können Sie die Bearbeitungstools verwenden, um Texte oder Grafiken hinzuzufügen, so werden Ihr GIF anschaulicher und interessanter gestaltet.
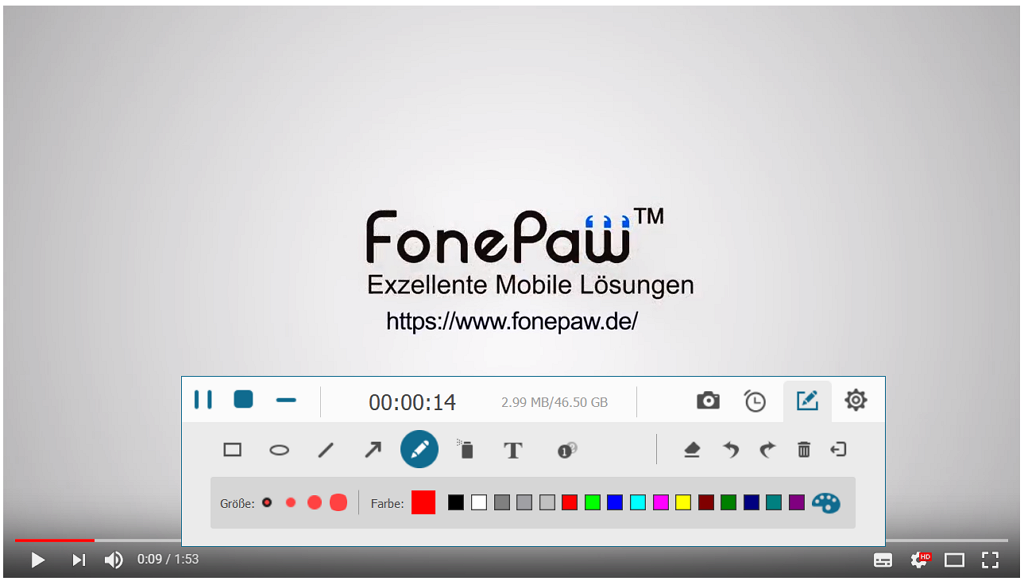
Schritt 3. Vorschau und Speichern des Bildschirms in GIF
Nach der Aufnahme können Sie eine Vorschau des Videos anzeigen lassen. Klicken Sie auf „Speichern“, um Ihre Bildschirm Aufnahme als GIF auf dem Computer zu speichern.
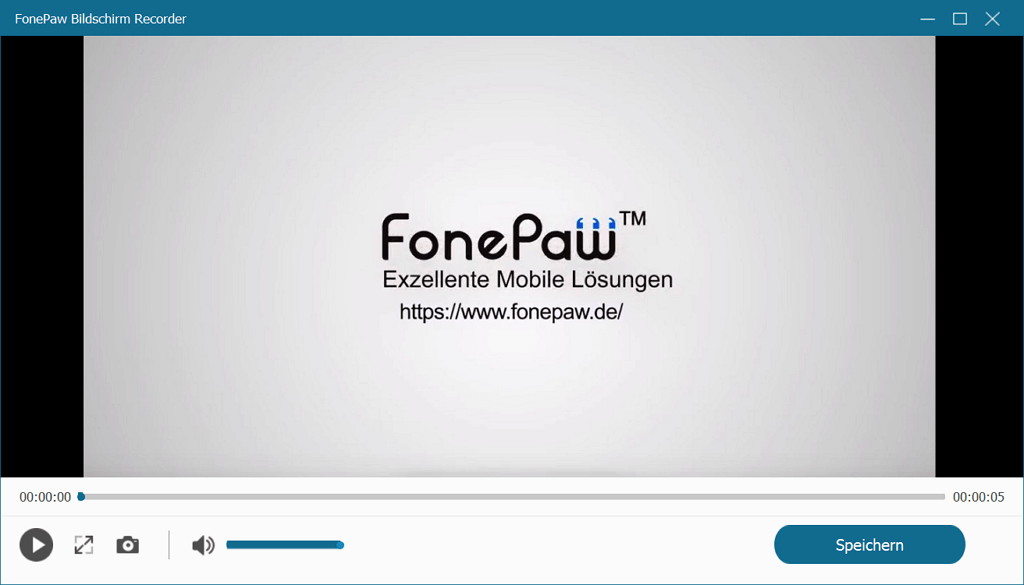
Es ist bemerkenswert, dass FonePaw Bildschirm Recorder ein Mehrzweck-Tool ist, das nicht nur das aufgezeichnete Bildschirmvideo als GIF speichern kann, sondern die Möglichkeit besteht diese als MP4, Mov, F4V usw. zu speichern. Es ist möglich Bildschirm aufnehmen mit Audio Dateien und Webcam aufzeichnen zu verbinden. Außerdem kann es als Screenshot-Tool verwendet werden, um Screenshots in PNG oder als JPG zu erstellen.
Animiertes GIF aus einem Video erstellen
Wenn Sie Ihr eigenes GIF aus einem Videoclip erstellen möchten, dann ist FonePaw Video Converter die richtige Wahl. Als professioneller Videokonverter kann er MP4, MOV, WMV, AVI usw. in animierte GIF’s umwandeln. Dieses Video zu GIF Maker bietet Benutzern auch verschiedene Bearbeitungsmöglichkeiten, um den Effekt von GIF’s zu verbessern.
Schritt 1 Wählen Sie ein Video aus
Wenn Sie Videos von Ihren DVDs in GIF konvertieren möchten, klicken Sie auf „Disc laden“, dann liest die Software Ihre DVD in das System ein. Wenn Sie ein animiertes GIF von einem Video auf Ihrem Computer erstellen möchten, klicken Sie einfach auf „Datei hinzufügen“und wählen Sie das gewünschte Video aus.
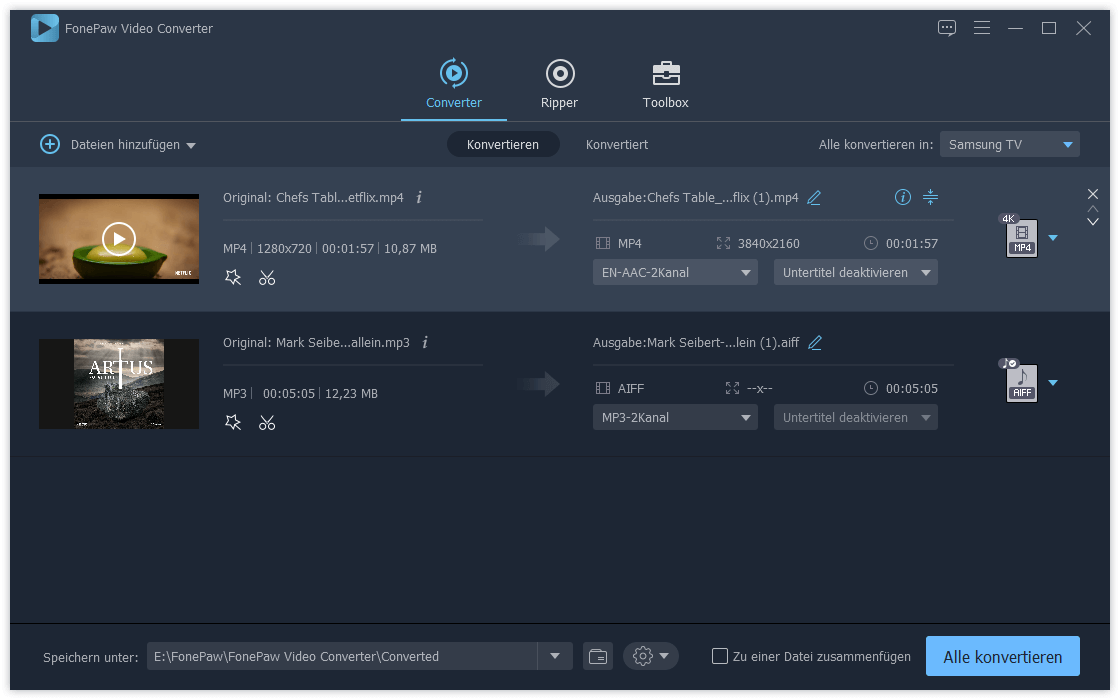
Schritt 2 Videoclip schneiden
Klicken Sie auf „Clip“, um das ausgewählte Video zuschneiden. Durch Verschieben des Start- und Endpunkts können Sie den Videoclip ausschneiden. Aus diesem wird dann die GIF Datei erstellt. Sie können auch die Start- und Endzeit eingeben, um die Dauer des Videoclips zu bestimmen. Klicken Sie auf „OK“, um den ausgewählten Clip zu speichern.
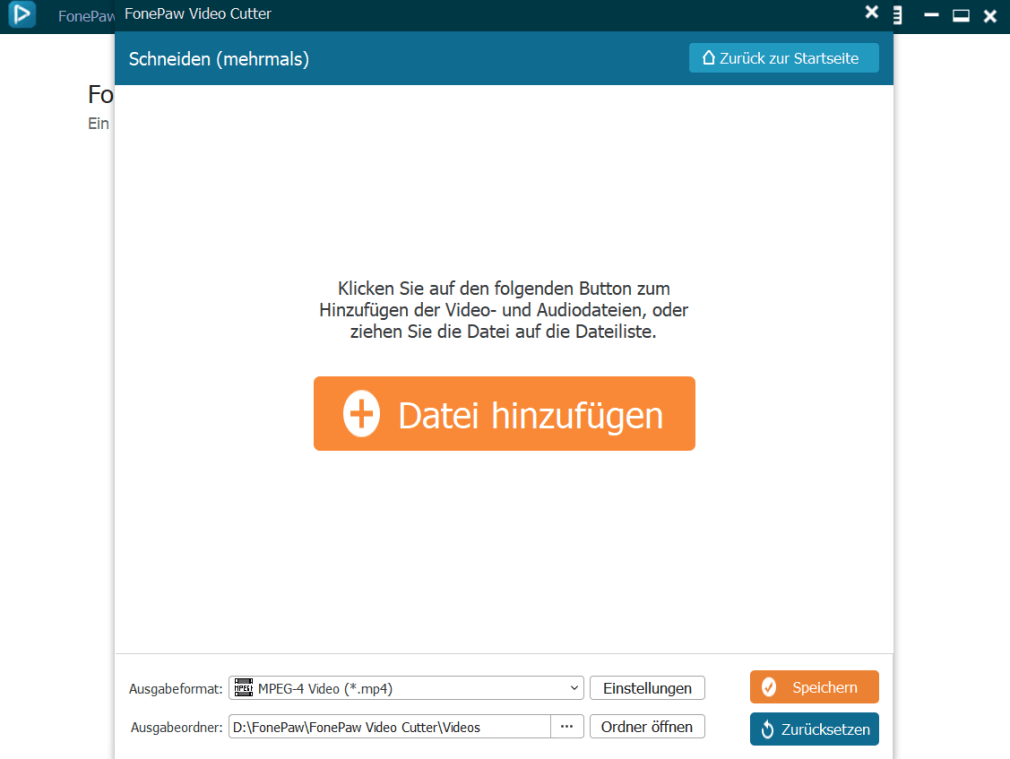
Schritt 3 Bearbeiten Sie ein animiertes GIF
Durch Klicken auf „Bearbeiten“ können Sie Ihr GIF weiterverarbeiten. Zum Beispiel können Sie Ihr GIF drehen oder schneiden; Sie können 3D-Effekte hinzufügen oder die Helligkeit, Sättigung und Farbton usw. anpassen, um den Effekt zu verstärken. Sie können sogar ein spezielles Wasserzeichen (ein Text oder ein Bild) hinzufügen.
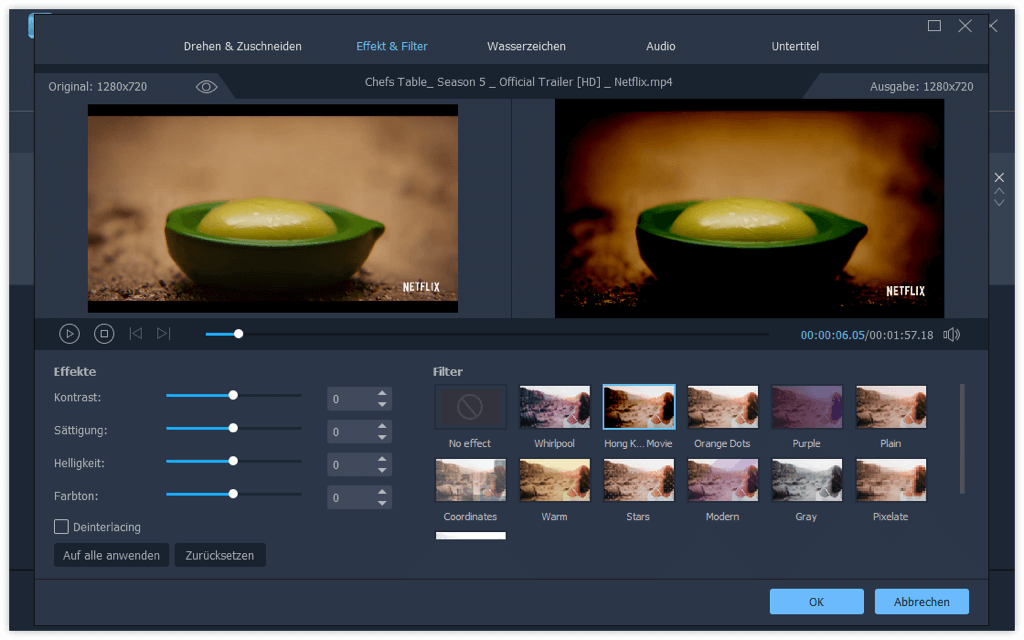
Schritt 4 Video in GIF konvertieren
Im letzten Schritt müssen Sie nur auf die Schaltfläche Konvertieren klicken und warten, bis die Konvertierung abgeschlossen ist. Dann wird das konvertierte GIF auf Ihrem Computer gespeichert.
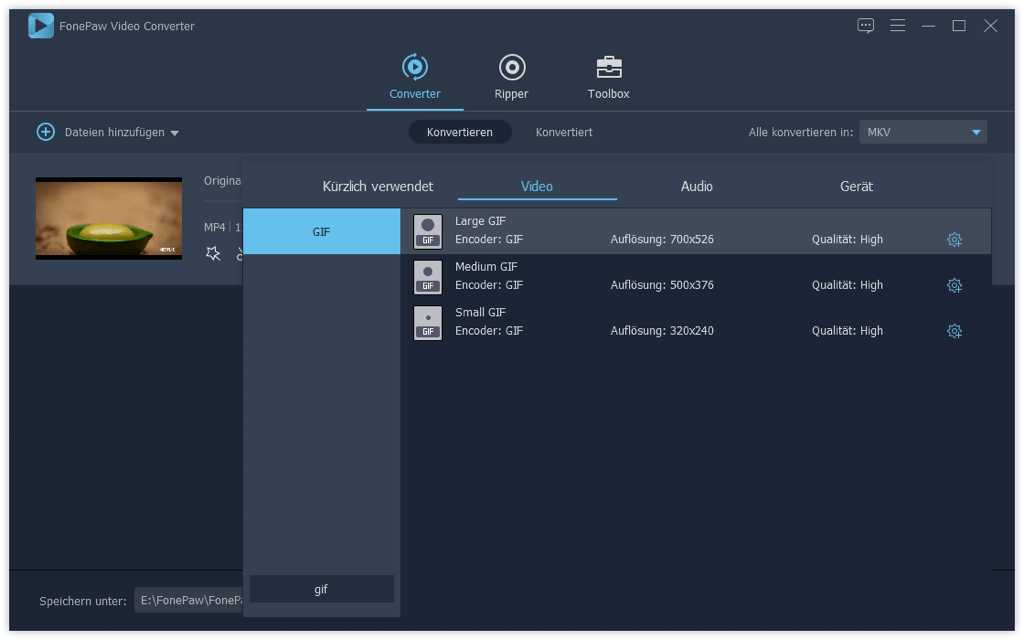
Wenn Sie sich für den GIF-Recorder oder den GIF-Maker interessieren, laden Sie die kostenlose Testversion herunter. Was gibt es schon zu verlieren?

- Beste Tipps
- YouTube Recorder: YouTube Videos und Musik aufnehmen auf PC
- Amazon Prime Music Download in MP3/AAC/M4A auf PC
- Bildschirm aufnehmen unter Mac OS X [Definitive Anleitung]
- Die 5 besten Aufnahmeprogramme für Gaming im Test (2021)
- Top 6 kostenlose Bildschirm-Recorder ohne Wasserzeichen (2020)
- Bildschirm aufnehmen auf Windows 10 PC mit Ton [2 Methoden]
- Internet Radio Recorder: Radio Stream aufnehmen auf PC/Mac
- ARTE-Mediathek und -Livestream aufnehmen auf PC, Android, iPhone
 iOS WhatsApp Transfer
iOS WhatsApp Transfer
