GIFs werden oft verwendet, um Gefühle in Social-Media auszudrücken. Heute werden wir ein paar Wege vorstellen, wie man GIFs erstellt, egal ob Sie Photoshop verwenden oder nicht. Photoshop ist eine professionelle Bildbearbeitungssoftware und es ist ein bisschen kompliziert GIFs mit Photoshop herzustellen. Menschen die sich mit Photoshop nicht auskennen, bevorzugen möglicherweise eine einfachere Methode, um ein GIF von einem Video oder Bild zu erstellen. Sehen Sie sich Teil 2 an, wenn Sie es bevorzugen GIFs ohne Photoshop herzustellen.
- Nicht verpassen
- GIF Recorder: Bildschirm als GIF aufnehmen auf Windows/Mac
- Video in GIF umwandeln - So klappt´s
Teil 1. Photoshop: Animiertes GIF erstellen
Mit Photoshop haben Sie zwei Möglichkeiten ein GIF zu erstellen: Von einem Video oder von Bildern. Heute werden wir Ihnen beide Methoden vorstellen. Lassen Sie uns beginnen!
GIF aus Video erstellen in Photoshop
Schritt 1: Sie müssen zuerst Ihr Zielvideo in Photoshop öffnen. Starten Sie Photoshop und öffnen Sie Ihr Video, indem Sie es entweder in Photoshop ziehen oder indem Sie oben in der Leiste auf „Öffnen“ klicken und dann das gewünschte Video auswählen. Haben Sie etwas Geduld, da es normalerweise etwas dauert, bis das ganze Video geladen wird.
Schritt 2: Wenn das Video geladen wurde, dann können Sie die Videogröße über den „Bild“ Knopf überprüfen. Klicken Sie auf „Bildgröße“. Sie werden wahrscheinlich denken, dass die Maße ziemlich groß sind für ein GIF, weil ein GIF normalerweise in sozialen Netzwerken wie Facebook und Twitter verwendet wird. Sie können aber die Breite und die Höhe des Bildes ändern. Es gibt ein Link-Symbol auf der linken Seite neben Breite und Höhe, was dafür sorgt, dass die Größe proportional angepasst wird.
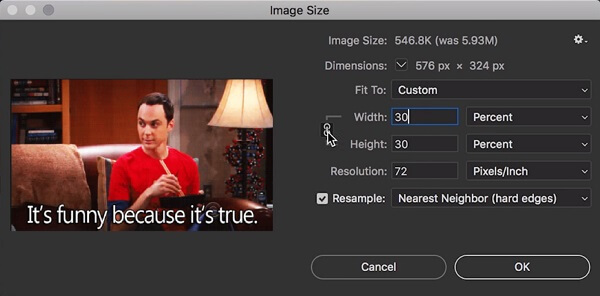
Schritt 3: Klicken Sie auf „OK“. Ein Fenster wird erscheinen und anzeigen, dass die Transformation einer Videoebene eine Konvertierung in ein Smartobjekt erfordert. Klicken Sie auf „Konvertieren“.
Schritt 4: Wenn das Video zu lang ist für ein GIF, dann können Sie es in der Zeitleiste bearbeiten.
Schritt 5: Klicken Sie in der Menüleiste auf „Datei“ und wählen Sie anschließend „Exportieren“. Klicken Sie auf „Für Web speichern“.
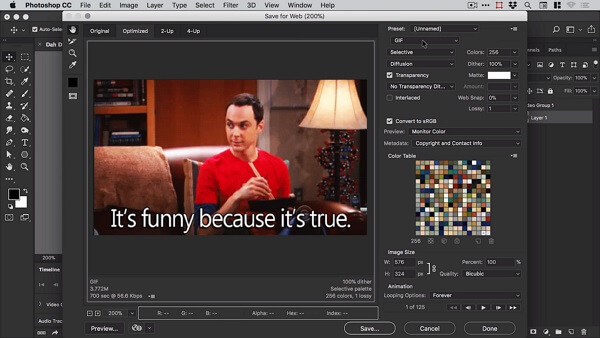
Schritt 6: Wählen Sie anschließend das GIF aus der Drop-Down-Liste.
Schritt 7: Lassen Sie den Haken bei Transparenz, wenn Sie ein transparentes GIF benötigen.
Schritt 8: Unter „Wiederholungsoptionen“ können Sie „Unbegrenzt“ wählen, da GIFs sich normalerweise die ganze Zeit wiederholen.
Schritt 9: Klicken Sie auf „Speichern“.
GIF aus mehrere Bildern erstellen in Photoshop
Schritt 1: Öffnen Sie Photoshop und klicken Sie auf „Datei“ in der Menüleiste. Wählen Sie Skripten > Dateien in Stapel laden und laden Sie die Datei.
Schritt 2: Klicken Sie auf „Durchsuchen“ und wählen Sie die Bilder für das GIF.
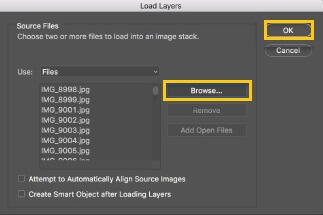
Schritt 3: Wählen Sie „Fenster“ in der Menüleiste und gehen Sie auf „Zeitleiste“.
Schritt 4: Wählen Sie „Frame-Animation erstellen“ anstatt „Videozeitleiste erstellen“, um ein GIF zu erstellen.
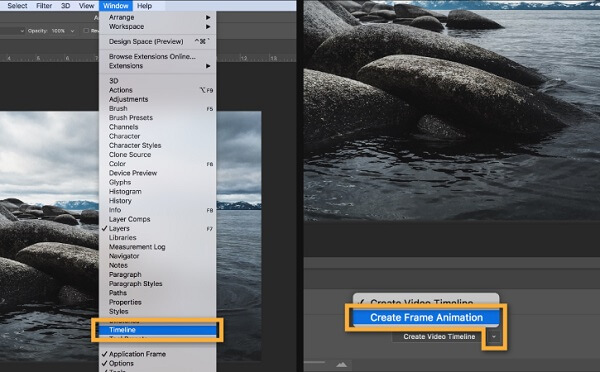
Schritt 5: Klicken Sie auf das Hamburger-Menüsymbol und wählen Sie „Frames aus Ebenen erstellen“.
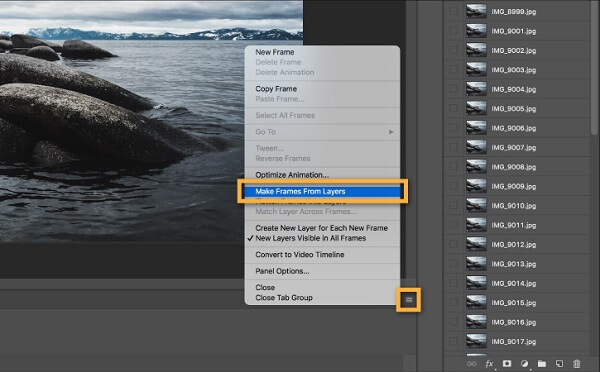
Schritt 6: Die hinzugefügten Bilder werden jetzt in Sequenzen in der Zeitleiste angezeigt. Sie können die Reihenfolge der Bilder anpassen, wenn Sie möchten.
Schritt 7: Klicken Sie im Menü auf „Datei“ und gehen Sie auf Exportieren > Für Web speichern.
Schritt 8: Wählen Sie in der Liste das GIF-Format aus und passen Sie die anderen GIF-Einstellungen an, wenn Sie möchten.
Schritt 9: Klicken Sie auf „Speichern“.
Teil 2. GIF erstellen ohne Photoshop
Ein GIF von einem VIDEO ohne Photoshop erstellen
Die einfachste Methode ein GIF von einem Video zu erstellen, ist ein Videoclip aufzunehmen und das aufgenommene Video im GIF-Bildformat zu speichern. Der FonePaw Bildschirm Recorder kann auf einfache Weise verwendet werden, um ein GIF von Videos zu erstellen.
Das Programm erlaubt Ihnen das Video im hochauflösenden GIF-Format aufzunehmen und Text zur Aufnahme hinzuzufügen. FonePaw Bildschirm Recorder herunterladen.
Schritt 1: Der FonePaw Bildschirm Recorder bietet mehrere Werkzeuge an, einschließlich Videoaufnahme, Tonaufnahme und der Möglichkeit Bildschirmfotos zu machen. Wir müssen GIFs von Videos erstellen, also lassen Sie uns das Werkzeug zur Videoaufnahme wählen.
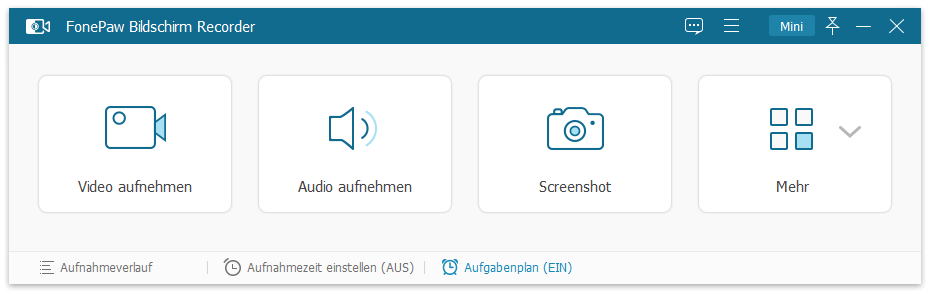
Schritt 2: Wir müssen ein paar Standardeinstellungen ändern. Klicken Sie auf den „Einstellungen“ Knopf und wählen Sie „Ausgabe“. Ändern Sie das Videoformat zu „GIF“. Sie können hier auch die Qualität und die Bildfrequenz (Bilder pro Sekunde) des zu erstellenden GIFs einstellen.
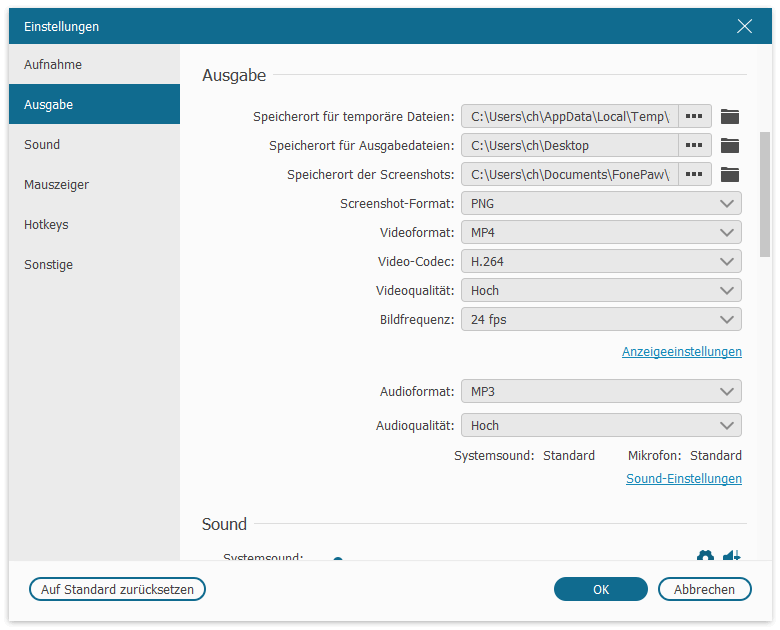
Schritt 3: Öffnen Sie das Video aus dem Sie ein GIF erstellen möchten. Sie müssen möglicherweise nur 3-5 Sekunden des Videos aufnehmen, um ein GIF zu erstellen, also können Sie den Anfangspunkt des Videos im Statusbalken auswählen.
Schritt 4: Benutzerdefinierten Bereich wählen: Die Software bietet die Möglichkeit den ganzen Bildschirm aufzunehmen, aber wir müssen nur einen Teil unseres Bildschirms aufnehmen. Lassen Sie uns den Bereich festlegen und das Video im festgelegten Bereich platzieren.
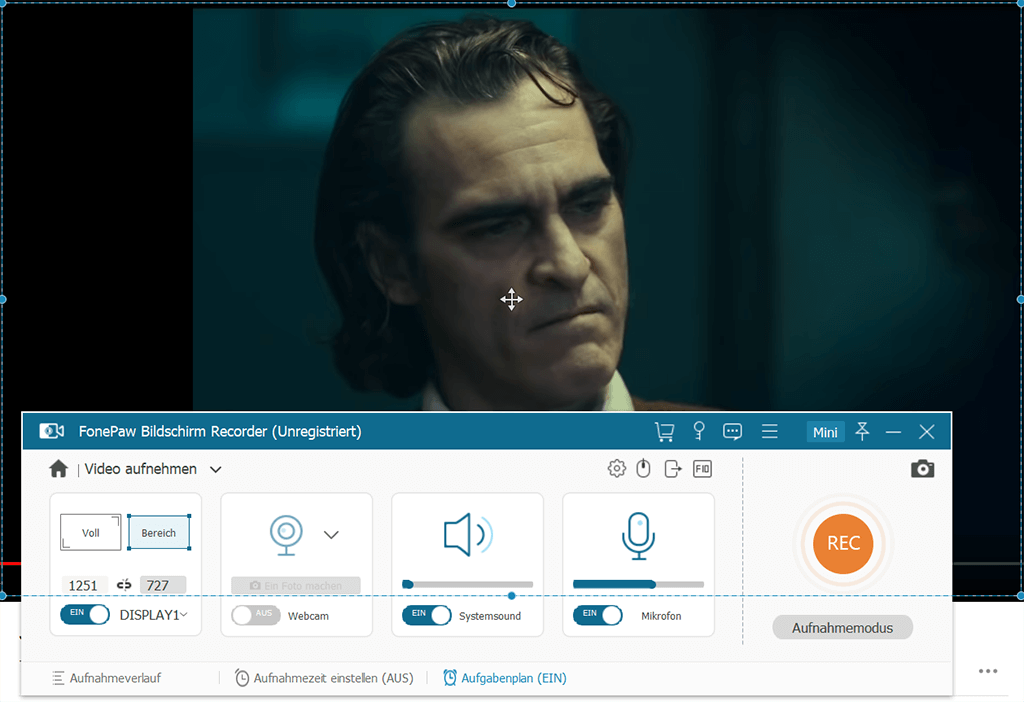
Schritt 5: Schalten Sie den Systemsound und das Mikrofon aus, da ein animiertes GIF keinen Ton benötigt.
Schritt 6: Klicken Sie auf „REC“, um ein GIF von einem Video zu erstellen. Wenn Sie ein GIF mit Text erstellen möchten, dann klicken Sie auf den Pause-Knopf, um die Aufnahme zu pausieren und klicken Sie auf den „Bearbeiten“ Knopf, um Text zum GIF hinzuzufügen. Sie können Text in unterschiedlichen Farben hinzufügen.
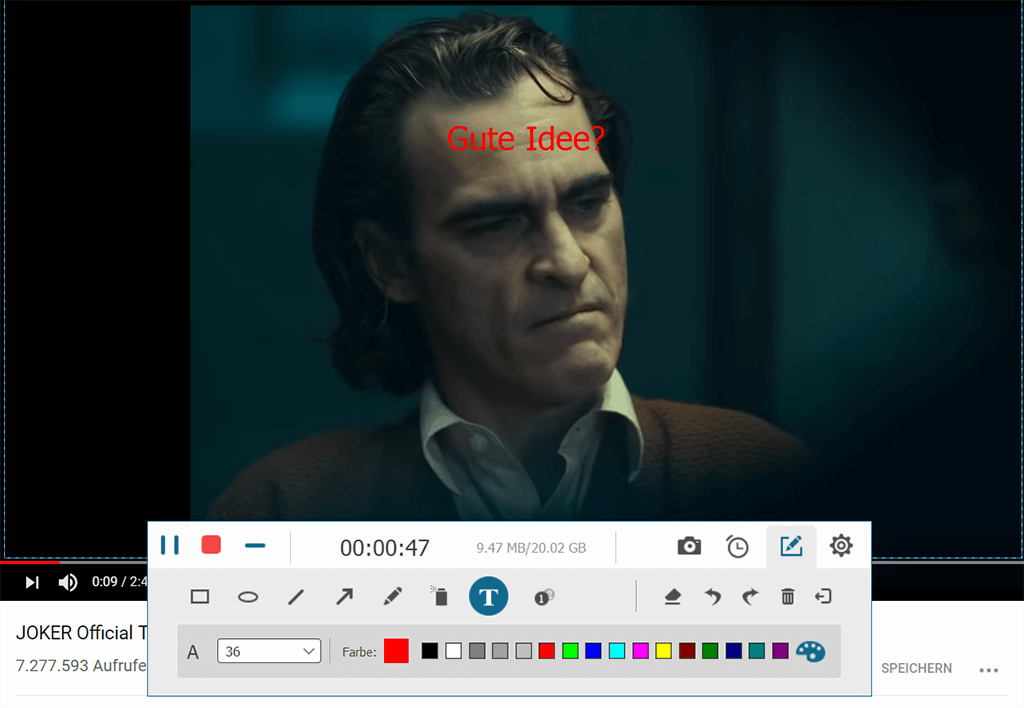
Schritt 7: Klicken Sie auf den Stopp-Knopf, wenn Sie fertig sind. Klicken Sie dann auf „Speichern“ und wählen Sie den Speicherort für Ihr GIF.
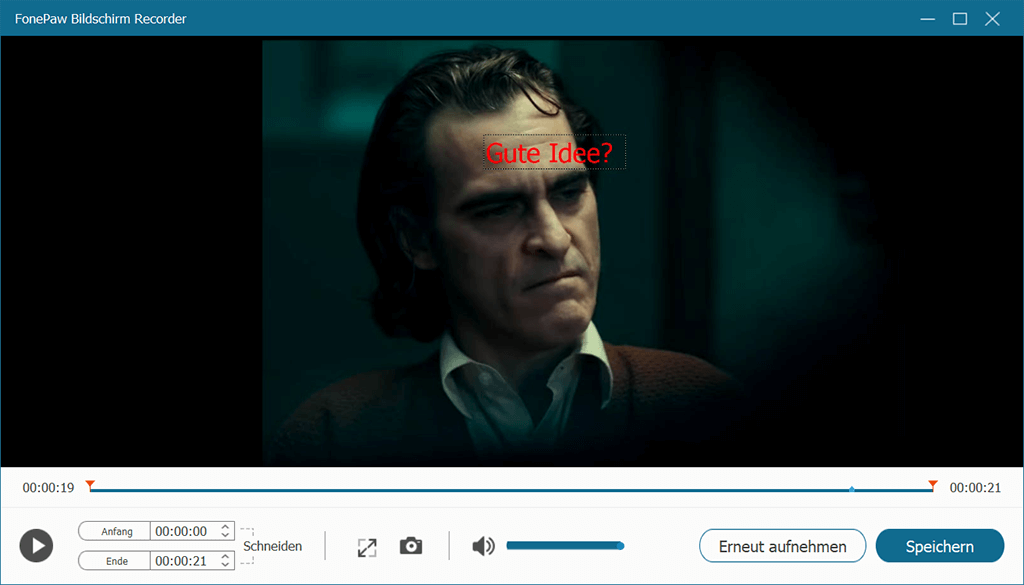
Ein GIF von Fotos ohne Photoshop erstellen
Ezgif ist ein Online-Werkzeug und ein Editor zur Erstellung von GIFs und Sie können damit Ihre eigenen GIFs erstellen, indem Sie entsprechende Elemente auf die Webseite hochladen. Sie können sofort Ihre eigenen, animierten GIFs erstellen, indem Sie getrennte Bilddateien als Frames kombinieren. Dazu müssen Sie folgendes tun:
Schritt 1: Öffnen Sie die Ezgif-Webseite.
Schritt 2: Klicken Sie auf die zweite Option - GIF Maker. Laden Sie die gewählten Bilder hoch. Das Limit für jedes Bild beträgt 6MB und insgesamt sind 100MB erlaubt. Klicken Sie auf „Upload“ und erstellen Sie das GIF.
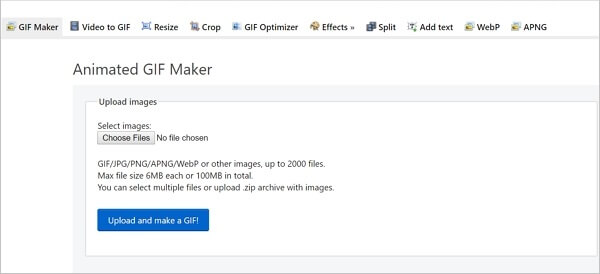
Schritt 3: Sie können die Bilder ziehen, um die Reihenfolge zu ändern. Sie können währenddessen Ihre bevorzugten GIF-Einstellungen festlegen, wie z.B. die Verzögerungszeit, die Anzahl der Schleifen und die Effekte.
Schritt 4: Klicken Sie auf „Make a GIF“, wenn Sie mit den Einstellungen fertig sind.
Schritt 5: Eine Werkzeugleiste zur Bearbeitung des GIFs wird erscheinen und wird Ihnen nützliche Werkzeuge zum Beschneiden, zum Drehen, zur Größenänderung usw. bieten. Sie haben auch die Möglichkeit Text in das GIF einzufügen.
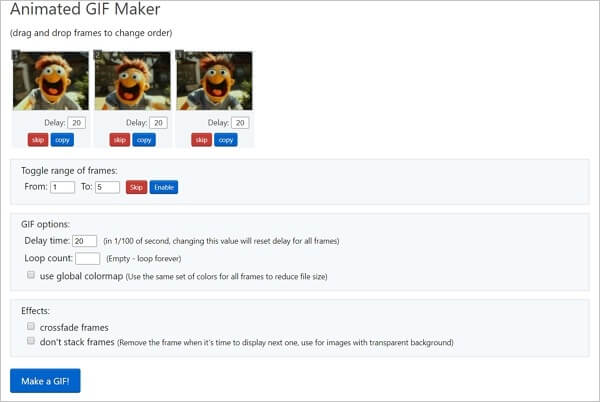
Schritt 6: Klicken Sie auf „Save“ und wählen Sie den bevorzugten Speicherort.
Sie können jetzt Ihre eigenen GIFs erstellen und sie mit Ihren Freunden und Familienmitgliedern über Twitter, Facebook und andere Plattformen teilen.

- Beste Tipps
- YouTube Recorder: YouTube Videos und Musik aufnehmen auf PC
- Amazon Prime Music Download in MP3/AAC/M4A auf PC
- Bildschirm aufnehmen unter Mac OS X [Definitive Anleitung]
- Die 5 besten Aufnahmeprogramme für Gaming im Test (2021)
- Top 6 kostenlose Bildschirm-Recorder ohne Wasserzeichen (2020)
- Bildschirm aufnehmen auf Windows 10 PC mit Ton [2 Methoden]
- Internet Radio Recorder: Radio Stream aufnehmen auf PC/Mac
- ARTE-Mediathek und -Livestream aufnehmen auf PC, Android, iPhone
 iOS WhatsApp Transfer
iOS WhatsApp Transfer
