Viele Benutzer sichern ihr iPhone täglich auf iCloud und manchmal werden sie in Schwierigkeiten geraten: iCloud funktioniert nicht. Es kann sein, dass das iDevice nachts nicht automatisch sichert oder wenn Sie versuchen, ein Backup manuell zu erstellen, erhalten Sie Warnungen: „iPhone Backup fehlgeschlagen“; „Das letzte Backup konnte nicht abgeschlossen werden“.
Falls Ihr iPhone Backup nicht möglich auf iCloud, finden Sie hier die Korrekturen.
- Nicht verpassen
- iCloud Fotos ansehen: Auf iCloud Fotos zugreifen [4 Tricks]
- Wie Sie Textnachrichten/iMessages in iCloud lesen können
Warum ist iCloud Backup nicht möglich
Damit iCloud Ihr iPhone jeden Tag automatisch sichern kann, überprüfen Sie bitte Folgendes :
Sie haben das iCloud-Backup aktiviert unter Einstellungen > Apple ID > iCloud > iCloud Backup;
WLAN-Netzwerkverbindung auf Ihrem Gerät ist aktiviert;
Ihr Gerät sollte an eine funktionierende Stromquelle angeschlossen sein;
Es gibt genügend Speicherplatz auf iCloud für das Backup;
Der Bildschirm Ihres Geräts sollte ausgeschaltet sein;
Falls Ihr iPhone diese Anforderungen nicht erfüllt, kann das Backup auf iCloud nicht ermöglichen. Zusammenfassend sind keine WLAN-Verbindung und zu wenig Speicherplatz die zwei häufigsten Gründe, warum die iCloud-Backup fehlgeschlagen ist oder nicht abgeschlossen werden konnte.
iCloud Backup funktioniert nicht - Das können Sie tun
iCloud Backup geht nicht oder lässt sich nicht aktivieren? Hier 4 Basislösungen mit Schritten:
1. Überprüfen Sie die WLAN-Verbindung und den iCloud-Speicher
Zunächst sollten Sie überprüfen, ob eine starke WLAN-Netzwerkverbindung auf Ihrem iPhone vorhanden ist, insbesondere wenn Sie möchten, dass es nachts automatisch gesichert wird.
Dann sollten Sie den verfügbaren iCloud-Speicherplatz Ihres Kontos überprüfen:
Tippen Sie auf Einstellungen > Apple ID > iCloud > Speicher, dadurch sehen Sie den verfügbaren iCloud-Speicherplatz.
Wechseln Sie zu Speicher verwalten > Backups > Dieses iPhone. Dies wird die Größe Ihrer nächsten Backup schätzen.
Wenn kein genügender iCloud-Speicherplatz für das nächste Backup verfügbar ist, sollten Sie auf „Backup löschen“ tippen, um Platz für das neue Backup zu schaffen, oder ein kleineres Backup erstellen, indem Sie weniger Daten zum Backup auswählen.
Andernfalls müssen Sie mehr iCloud-Speicher erwerben: Einstellungen > Apple ID > iCloud > Speicher > Speicher verwalten > Speicherplan ändern.
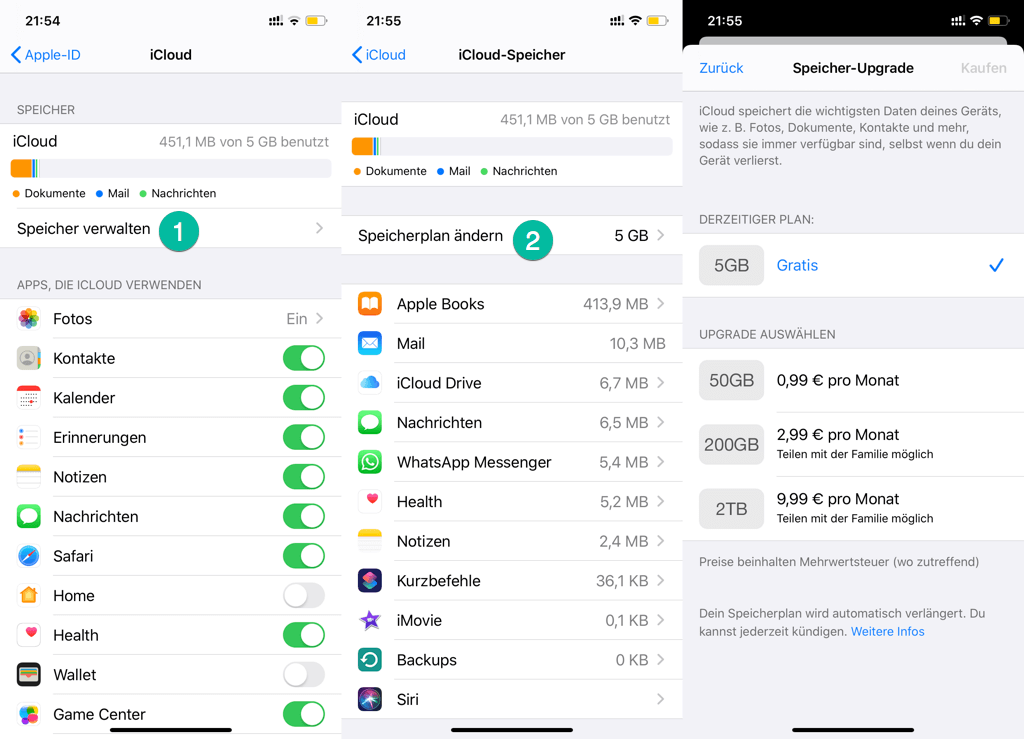
2. Manuell iPhone Daten auf iCloud sichern
Wenn Sie die Meldung „Das letzte Backup konnte nicht abgeschlossen werden“ erhalten oder wenn die Daten von Ihrem iPhone nicht automatisch auf iCloud gesichert werden.
Öffnen Sie die App-Einstellungen auf Ihrem iPhone;
Wenn Sie iOS 10.2 oder höher verwenden, tippen Sie auf Apple ID > iCloud > iCloud-Backup > Backup jetzt erstellen;
Wenn Sie iOS 10.1 oder älter verwenden, tippen Sie auf iCloud > Backup > Backup jetzt erstellen.
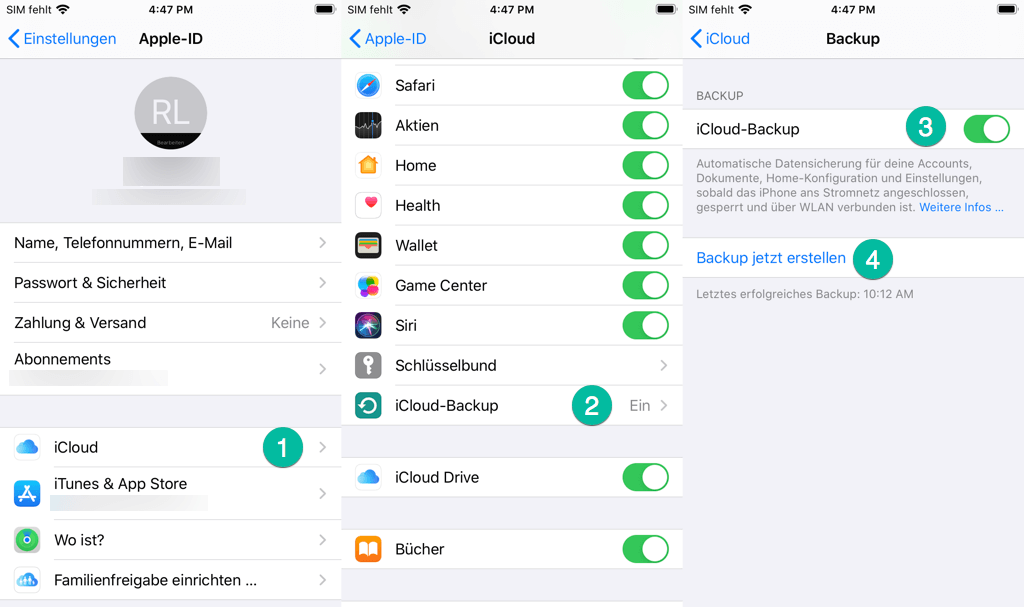
3. Loggen Sie iCloud aus und dann wieder ein
Diese Lösung gilt, wenn Probleme beim Aktivieren der iCloud-Backup in der Kontoüberprüfung bestehen. Melden Sie sich ab und melden Sie sich mit iCloud-Konto an:
Öffnen Sie „Einstellungen“ auf dem iPhone.
Tippen Sie auf „Apple ID“ auf Geräten mit iOS 10.2 oder höher und scrollen Sie nach unten, um auf „Abmelden“ zu tippen.
Sollten Sie iOS 10.1 oder älter verwenden, wählen Sie „iCloud“ und tippen Sie auf „Abmelden”.
Sie werden aufgefordert, alle Einstellungen zu löschen. Bestätigen Sie es und Sie werden sich vom iCloud-Konto abmelden.
Melden Sie sich jetzt mit Ihrer Apple ID und Ihrem Passwort bei Ihrem iCloud-Konto an. Sie können dann prüfen, ob alle Daten auf iCloud gesichert werden können.
4. Setzen Sie alle Einstellungen auf dem iPhone zurück
Beim Zurücksetzen aller Einstellungen auf dem iPhone werden nur Systemeinstellungen wie WLAN-Kennwörter usw. gelöscht. Sie sollten sich also keine Gedanken über Dateien auf Ihrem iPhone machen.
Gehen Sie zu Einstellungen > Allgemein.
Scrollen Sie nach unten und wählen Sie „Zurücksetzen“.
Tippen Sie auf „Alle Einstellungen zurücksetzen“.
Sie müssen einen Passcode eingeben und Ihre Auswahl bestätigen.
Nach dem Zurücksetzen können Sie versuchen, Ihr iPhone erneut auf iCloud zu sichern.
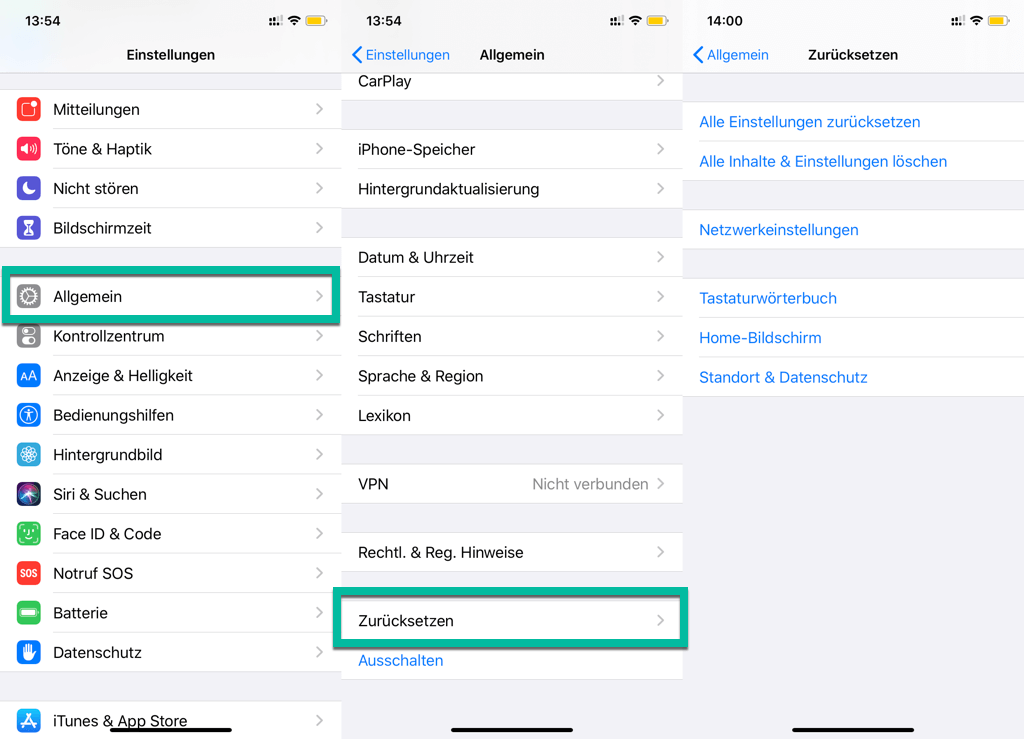
Alternativen zu iCloud Backup
Wenn Sie das iPhone immer noch nicht auf iCloud sichern können oder Sie keinen weiteren iCloud-Speicherplatz erwerben möchten, sollten Sie nach Alternativen zu iCloud suchen: Sichern Sie das iPhone/iPad auf dem Computer, was sicherer ist als das Speichern von Daten im Cloud-Speicher. Um iOS-Daten auf PC/Mac zu sichern, können Sie iTunes oder FonePaw iOS Datensicherung &Wiederherstellung verwenden.
1. iPhone Backup erstellen ohne iCloud/iTunes
Im Vergleich zu iCloud können Sie mit FonePaw iOS Datensicherung &Wiederherstellung Ihre iPhone-Daten wie Fotos, Videos, Nachrichten, WhatsApp-Nachrichten, Kontakte, Audios usw. auf den PC sichern.
Haupt Features:
Dateien zum Backup selektiv auswählen
Backup verschlüsseln mit Passwort
Vorschau der Backup-Datei vor der Wiederherstellung
Backup-Datei auf PC speichern in kleiner Größe
Schritt 1. Laden Sie FonePaw iOS Datensicherung & Wiederherstellung herunter.
Schritt 2. Starten Sie das Programm und wählen Sie iOS Datensicherung & Wiederherstellung > iOS Datensicherung.
Schritt 3. Schließen Sie das iPhone mit dem USB-Kabel an den PC an. Sie können ein normales oder verschlüsseltes Backup erstellen.
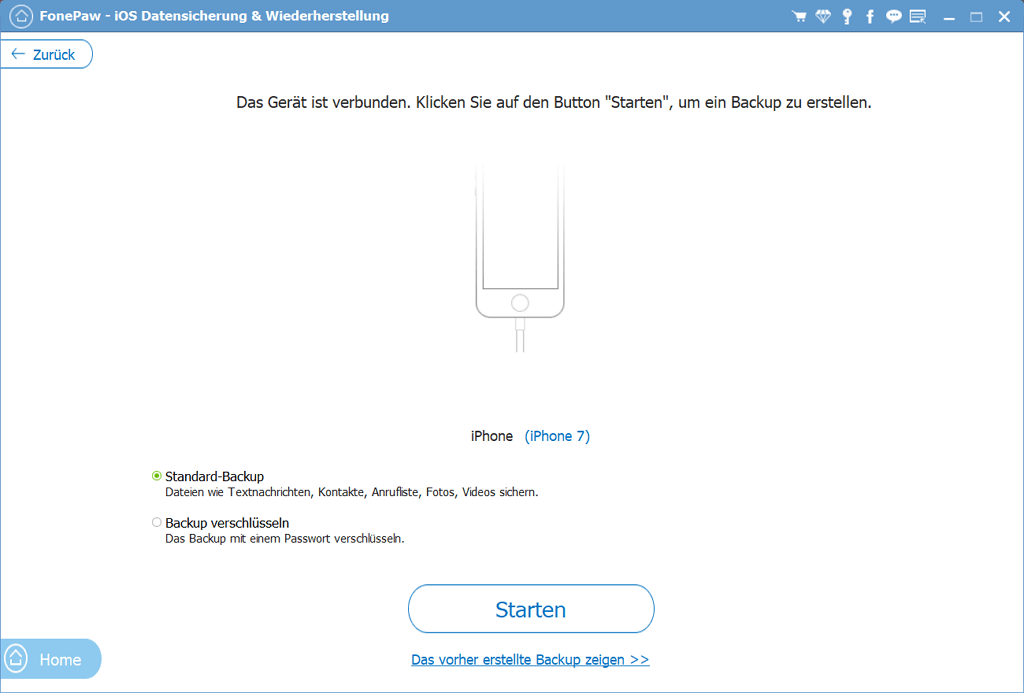
Schritt 4. Wählen Sie die zu sichernden Datentypen aus, z. B. Nachrichten oder Fotos. Klicken Sie auf „Weiter“, um mit dem Backup des iPhones auf dem PC zu beginnen.
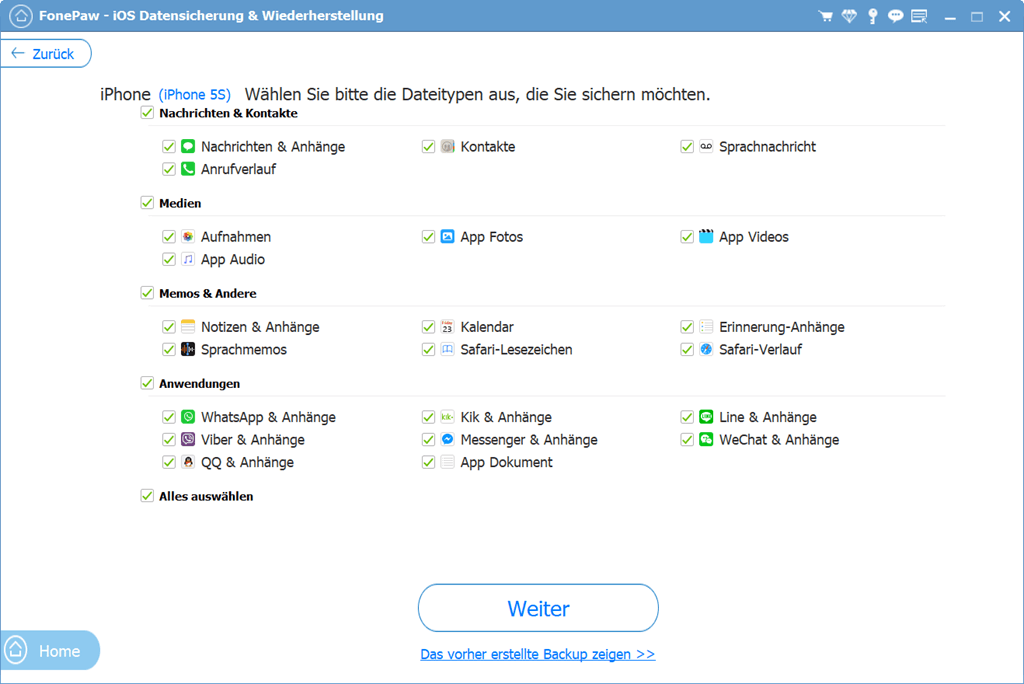
Wenn der Vorgang abgeschlossen ist, können Sie das Backup mit dem Programm auf dem iPhone oder PC wiederherstellen.
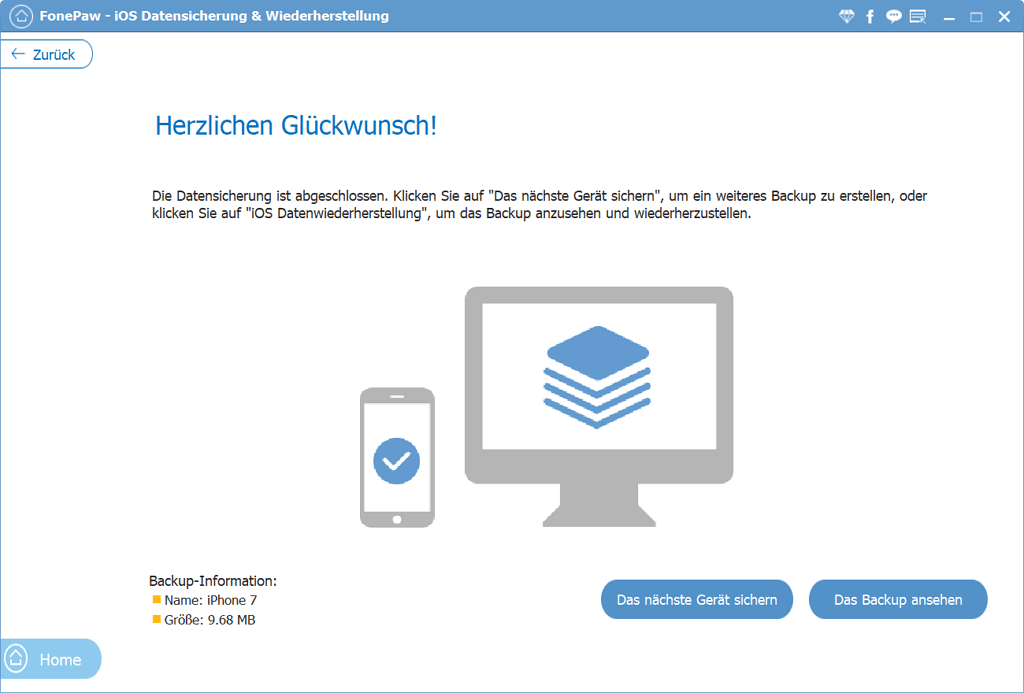
2. iPhone Backup machen mit iTunes
Sie können iTunes auch verwenden, um ein Backup Ihres iPhones zu erstellen:
Öffnen Sie iTunes und verbinden Sie Ihr iPhone mit iTunes.
Wählen Sie Ihren Gerät und tippen Sie unter „Backup automatisch erstellen“ auf die Option „Dieses Computer“ und „Backup jetzt erstellen“
Warten Sie, bis das Backup abgeschlossen ist.
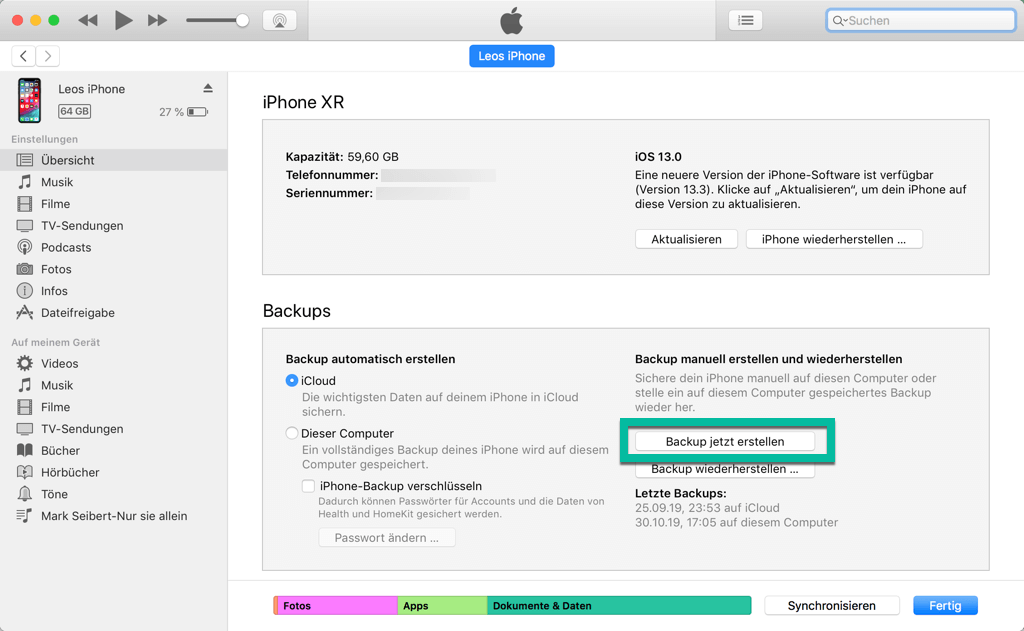
Es ist wichtig, dass Sie regelmäßig Backup auf Ihrem iPhone erstellen , um Ihre Daten zu schützen. Wenn Sie Daten wegen des fehlenden Backups verlieren, kann FonePaw iPhone Datenretttung gelöschte Dateien schnell wiederherstellen.

- Beste Tipps
- Wie kann ich iPhone/iPad Backup auf eine externe Festplatte erstellen
- Wie kann man Daten von gesperrtem iPhone sichern
- iPhone Fotos sichern ohne iTunes auf Windows/Mac
- WhatsApp-Chats von iPhone auf Google Drive sichern – Funktioniert oder nicht? (2020 Updated)
- Facebook Messenger Backup: Sichern Sie Facebook-Chats und -Daten
- iPhone Notizen sichern als Backup 2 Möglichkeiten
- Anleitung: iPhone SMS sichern auf 2 einfache Art und Weise
- 4 Möglichkeiten, Line Chats auf iPhone & Android zu sichern
 iOS WhatsApp Transfer
iOS WhatsApp Transfer
