„Vor allem möchte ich mit Plays.TV das Spiel GTA 5 aufnehmen, um die Gameclips auf meinem Twitter-Account zu teilen. Allerdings nimmt Plays.TV plötzlich nicht mehr das Spiel auf! Bitte um schnelle Hilfe!“
Plays.TV wird automatisch die Spiele aufnehmen, sobald Sie das erwünschte Spiel auf dem Computer starten. Aber einige Nutzer in dem Forum haben gefunden, dass seit diesen Tagen Plays.TV nicht normal das Spielvideo aufnehmen kann, wie GTA5.
In diesem Beitrag werden wir Ihnen die beste Methode anbieten, wenn Plays.TV nicht mehr aufzeichnet.
- Nicht verpassen
- Die 5 besten Aufnahmeprogramme für Gaming im Test (2020)
- Wie kann man Fortnite Wiederholung ansehen und speichern
Plays.TV nimmt nicht auf die beste Methode
Normalerweise nimmt Plays.TV kontinuierlich die vergangenen zwanzig Minuten auf. Und diese Aufnahmevideos werden als verschiedenen 20 Sekunden Videoclips gespeichert.
Wenn Plays.TV plötzlich keine Game-Videos aufnehmen kann, werden die vorher gespeicherten Videoclips während dieser Videoaufnahme auch beschädigt. In diesem Teil empfehlen wir Ihnen eine bessere Aufnahmesoftware, um das Gameplay-Video komplett ohne Reibung aufzuzeichnen:
FonePaw Audio Recorder ist kompatibel mit fast allen Computer-Spiele, damit man komplett die Aktionen im Spiel ohne Unterbrechung kann.
Aufnahme durch Webcam und Mikrofon ist auch verfügbar, damit Sie das Videoclip im Online/Offline-Spiel interessanter machen können.
Aufnahmevideo für Spiel als häufig verwendete Videoformate ohne Qualitätsverlust speichern, wie MP4, MOV, WMV, AVI und mehr.
Game-Video nach der Aufnahme in Echtzeit bearbeiten und schneiden, um nur den spannenden Inhalt zu speichern.
Klicken Sie bitte den Download-Button darunter, um das Programm kostenlos auf Ihrem PC zu installieren. Und befolgen Sie bitte der Anleitung der Schritt-für-Schritt, um das Gameplay-Video komplett aufzunehmen. Wir werden hier das Spiel GTA5 als das Beispiel für Gameplay-Aufnahme anzeigen:
Schritt 1: Nachdem Sie das Programm auf Ihrem PC installiert haben, starten Sie die Software und klicken Sie auf die Funktion in der Hauptinterface „Video aufnehmen“.
Schritt 2: Zunächst müssen Sie den Aufnahmerand für Gameplay in GTA 5 einrichten. Ziehen Sie der Rand des Aufnahmefensters, um die erwünschte Bereite und Höhe einzurichten. Oder können Sie direkt die Option „Vollbild“ auswählen, um den Inhalt Ihres Computer-Bildschirms komplett aufzuzeichnen.
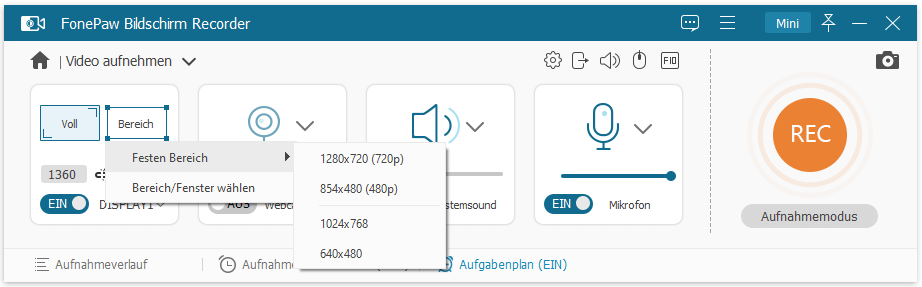
Hier können Sie auch die Soundquelle für die Videoaufnahme auswählen, wie Systemsound und Mikrofon. Wenn Sie nur das Videoclip der Gameplay-Aktion aufnehmen möchten, aktivieren Sie nur das Systemsound. Möchten Sie ein Erklärvideo für das Spiel erstellen? Dann sollen Sie zuerst Ihren Kopfhörer tragen und dann das Mikrofon einschalten, um Ihre Stimme klarer aufzunehmen.
Schritt 3: Anschließend wählen Sie bitte das erwünschte Videoformat für die Aufnahme, um das Aufnahmevideo problemlos abzuspielen und online zu teilen. Gehen Sie zu „Einstellungen“ > „Ausgabe und wählen Sie das Videoformat und die Bildfrequenz aus.
Hier empfehlen wir Ihnen das Videoformat MP4 und die Bildfrequenz 30 FPS, um eine bessere Erfahrung der Abspielung des Aufnahmevideos zu bekommen.
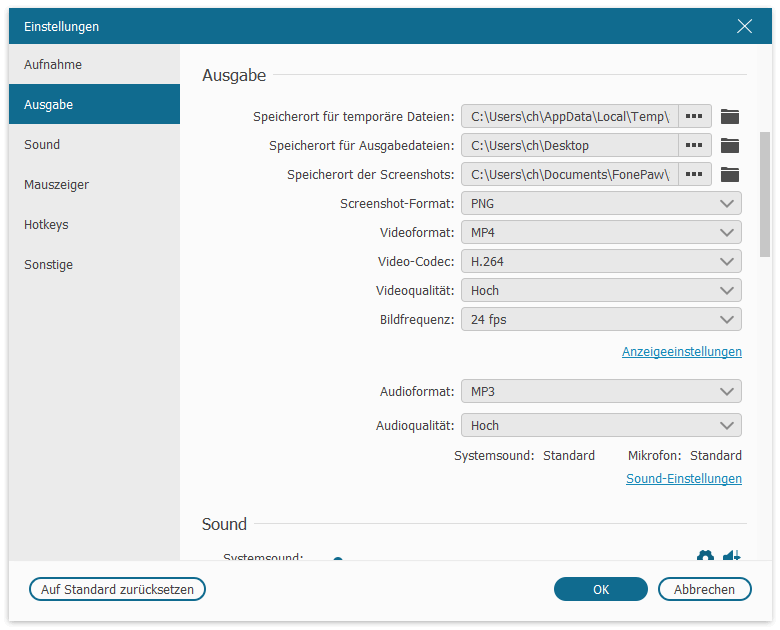
Schritt 4: Danach starten Sie das Spiel GTA5. Nur klicken Sie auf die „REC“-Taste und dann wird die Aufnahme des Gameplays automatisch beginnen.
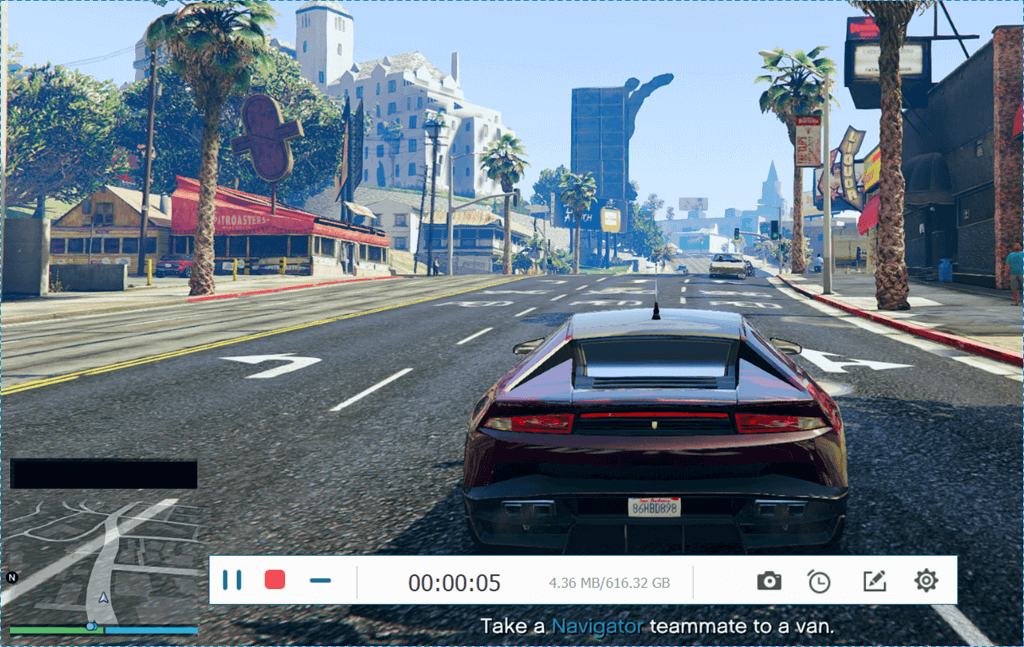
Schritt 5: Wenn Sie die Videoaufnahme beenden möchten, klicken Sie direkt auf die Taste „Stopp“. Oder Sie können also die Tasten Ctrl+Alt+S gleichzeitig drücken, ohne die Maus sich zu bewegen.
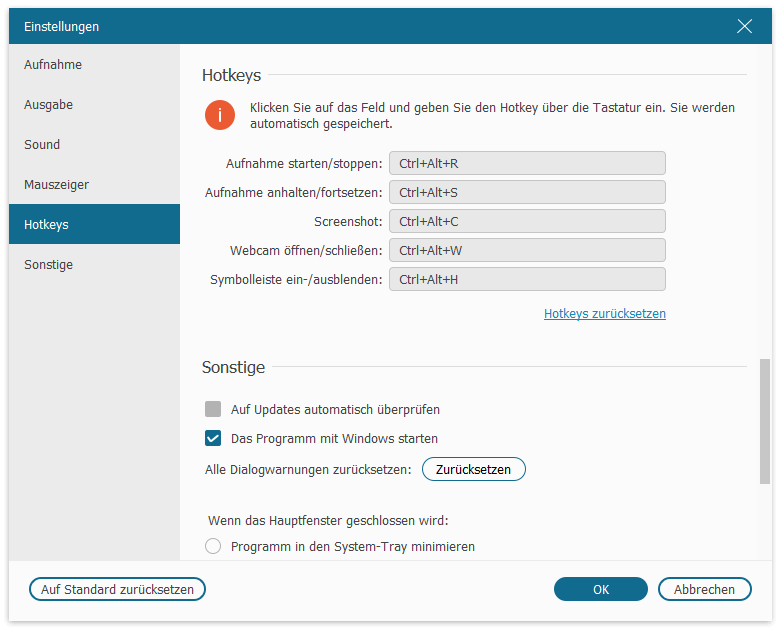
Schritt 6: In dem Vorschaufenster können Sie das Aufnahmevideo überprüfen. Hier ziehen Sie direkt den Abspielbalken, um den wichtigen Videoinhalt zu behalten. Danach klicken Sie auf „Speichern“, um die Aufnahmevideo vom GTA5 Gameplay zu speichern.
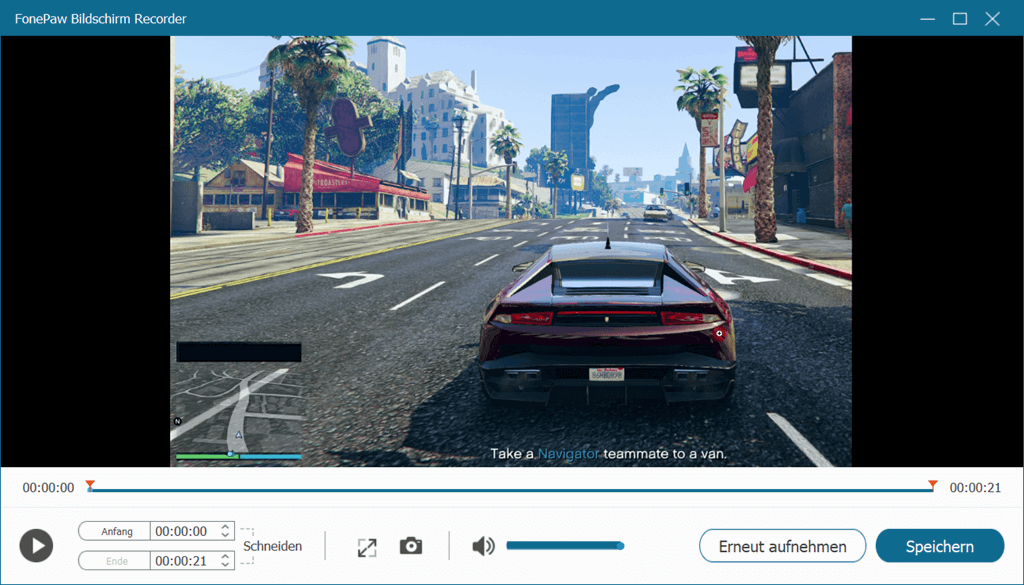
Mithilfe des Programms FonePaw Bildschirm Recorder können Sie einfach das Gameplay-Video mit einem Klick aufnehmen, wie GTA, Fortnite, League of Legends und so weiter.
Problembehebung während der Verwendung vom Play.TV
Während der Aufzeichnung mit Play.TV kann man auch anderen zusätzlichen Probleme auftreten. Daher haben wir einige häufig aufgetreten Problems in dem Forum gesammelt. Danach werden wir die entsprechenden Lösungen dafür Ihnen hier anbieten.
Problem 1: Bildschirm während der Aufnahme flackert oder Systemsound klinget dünn.
Um das Problem zu fixen, sollen Sie die Treiber der Grafikkarte und Soundkarte auf dem neusten Zustand aktualisieren.
Problem 2: Play.TV wird automatisch gestoppt während des Gameplays.
In diesem Fall wird Play.TV möglichweise nicht kompatibel mit dem Spiel. Daher sollen Sie die Software aktualisieren.
Wenn die Aktualisierung der Software nicht Ihnen helfen kann, sollen Sie auch das Spiel über Steam oder Epic Launcher aktualisieren.
Problem 3: Play.TV erkennt nicht das Spiel, obwohl man das in der Liste hinzugefügt hat.
Play.TV unterstützt momentan noch nicht Ihr erwünschte Spiel. Dann können Sie nur auf das Update der Spielliste warten.
In diesem Beitrag haben wir die beste Methode Ihnen anzeigen, um das Problem Play.TV nimmt nicht auf zu fixen. Mit dem Programm FonePaw Audio Recorder können Sie einfach und schnelle die Gameplay-Videos aufnehmen und mit der niedrigeren Dateigröße können Sie reibungslos das Video auf YouTube hochladen und mit Ihren Freunden teilen.

- Beste Tipps
- YouTube Recorder: YouTube Videos und Musik aufnehmen auf PC
- Amazon Prime Music Download in MP3/AAC/M4A auf PC
- Bildschirm aufnehmen unter Mac OS X [Definitive Anleitung]
- Die 5 besten Aufnahmeprogramme für Gaming im Test (2021)
- Top 6 kostenlose Bildschirm-Recorder ohne Wasserzeichen (2020)
- Bildschirm aufnehmen auf Windows 10 PC mit Ton [2 Methoden]
- Internet Radio Recorder: Radio Stream aufnehmen auf PC/Mac
- ARTE-Mediathek und -Livestream aufnehmen auf PC, Android, iPhone
 iOS WhatsApp Transfer
iOS WhatsApp Transfer
