Es ist eine großartige Möglichkeit, Ihre Präsentation für das Publikum attraktiver zu gestalten, wenn Sie ein Video in Ihre PPT einbetten können. Sie erhalten jedoch möglicherweise die Fehlermeldung „PowerPoint kann kein Video aus der ausgewählten Datei einfügen“, wenn Sie versuchen, ein Video oder einen Film in PowerPoint 2016, 2013, 2010, 2007, 2003 oder der niedrigeren Version einzufügen. In der Regel ist dann das Format nicht PPT-freundlich.
Aber was ist das beste Videoformat für PowerPoint und wie kann ein Video in das Format konvertiert werden, das in PowerPoint eingebettet werden kann? Wenn sie weiterlesen, wird der Artikel es Ihnen verraten.
- Nützliche Tipps zum Thema PowerPoint
- Powerpoint-Präsentation in ein Video umwandeln mit Audio/Animation
- Gelöschte oder nicht gespeicherte PowerPoint wiederherstellen
Teil 1: PowerPoint Video einfügen welches Format das Beste
Die besten Videoformate für PPT können je nach Version von PowerPoint und dem verwendeten Computersystem variieren. Hier einige Details:
1. Bestes Videoformat für PowerPoint 2013 oder später
In PowerPoint 2013 oder später können Sie Videos in den Formaten ASF, AVI, MP4, M4V, MOV, MPG, MPEG, SWF und WMV hinzufügen. Wenn Ihr Computer jedoch nicht den entsprechenden Video- und Audiocodec installiert hat, kann die Videoeinbettung möglicherweise ins Leere laufen. Für eine optimale Videowiedergabe:
Sofern Sie einen Windows 8- oder Windows 10 Betriebssystem verwenden, empfehlen wir Ihnen, PowerPoint 2013 oder höher mit H.264-Video und AAC-Audio kodierte .mp4-Videos hinzuzufügen;
Sollten Sie einen Windows 7- oder Windows Vista- oder Windows XP Betriebssystem verwenden, empfehlen wir Ihnen dringend, WMV- oder MPEG-1-Videos einzufügen.
2. Bestes Videoformat für PowerPoint 2010 unter Windows
Zu den Videoformaten, die mit PowerPoint 2010 unter Windows funktionieren, gehören ASF, AVI, MPG, MPEG, SWF und WMV. Für eine optimale Wiedergabe sollten Sie außerdem ein Video im WMV- oder MPEG-1-Format in PowerPoint 2010 einfügen.
3. Bestes Videoformat für PowerPoint 2007 in Windows
Zu den Videoformaten, die mit PowerPoint 2007 unter Windows funktionieren, gehören ASF, AVI, MPG, MPEG und WMV. Deshalb können Sie MP4 in PowerPoint 2007/2003/2002/2000/97/95 nicht abspielen.
4. Bestes Videoformat für PowerPoint 2011/2016 auf dem Mac
Zu den Videoformaten, die mit PowerPoint 2011 funktionieren, gehören MPEG4, MPG, AVI, MOV, QT und SWF. Denn unabhängig davon, ob Sie das neuste macOS Catalina oder bis auf das ältere OS X 10.6 Snow Leopard verwenden, ist MP4 das systemeigene Wiedergabeformat. Daher ist MP4 das beste Videoformat für PowerPoint 2011 und das zukünftige PowerPoint 2016.
Fazit: Gibt es ein Format, das sowohl unter Windows als auch unter Mac funktioniert? Sicher! Aus der oben gezeigten Liste können Sie ersehen, dass das MPG (MPEG-1)-Video sowohl auf PC als auch auf Mac mit PPT kompatibel ist.
Teil 2: Videoformat zum Einfügen in PowerPoint umwandeln auf Windows/Mac
Um Videos problemlos in PowerPoint einzubetten, können Sie Videos in MPEG-1 konvertieren. FonePaw Video Converter Ultimate kann Ihnen dabei helfen, diese Aufgabe zu erledigen. FonePaw Video Converter kann Ihre Videos in PowerPoint-kompatible Formate wie MP4, SWF, WMV, AVI, ASF und MPG (MPEG-1) konvertieren. Neben der Konvertierung von Videos in PowerPoint hilft diese Software auch bei der Konvertierung anderer Video- und Audioformate, wie z.B. der Konvertierung von MKV in MP4 und der Konvertierung von M4A in MP3.
Laden Sie sich jetzt den FonePaw Video Converter Ultimate herunter und starten Sie diesen.
1. Quellvideo zum Programm hinzufügen
Klicken Sie auf die Schaltfläche „Dateien hinzufügen“, um die Videodatei, die Sie in PowerPoint einbetten möchten, in das Programm hochzuladen. Sie können auch mehrere gleichzeitig hochladen.
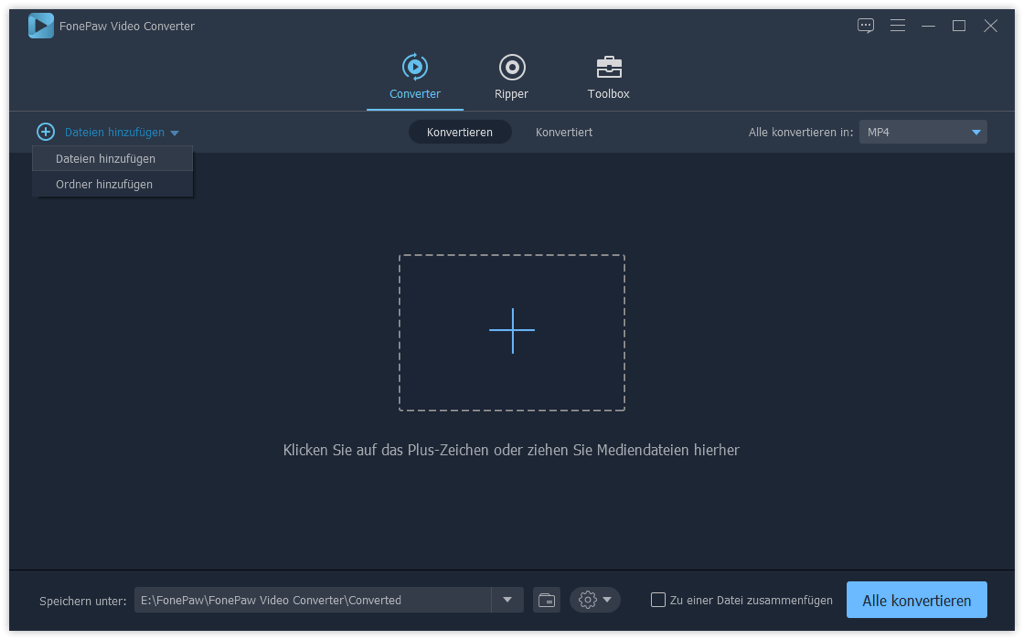
2. Festlegen des von PPT unterstützten Videoformats
Klicken Sie auf den Button für die Ausgabeformate zur Konvertierung. Danach checken Sie alle verfügbaren Formate. Wählen Sie den Bereich „Video“ und dann klicken Sie auf „MPEG-1“ in der Liste. Nach Ihrem Bedarf können Sie auch die erwünschte Auflösung zur Umwandlung und Exportierung auswählen.
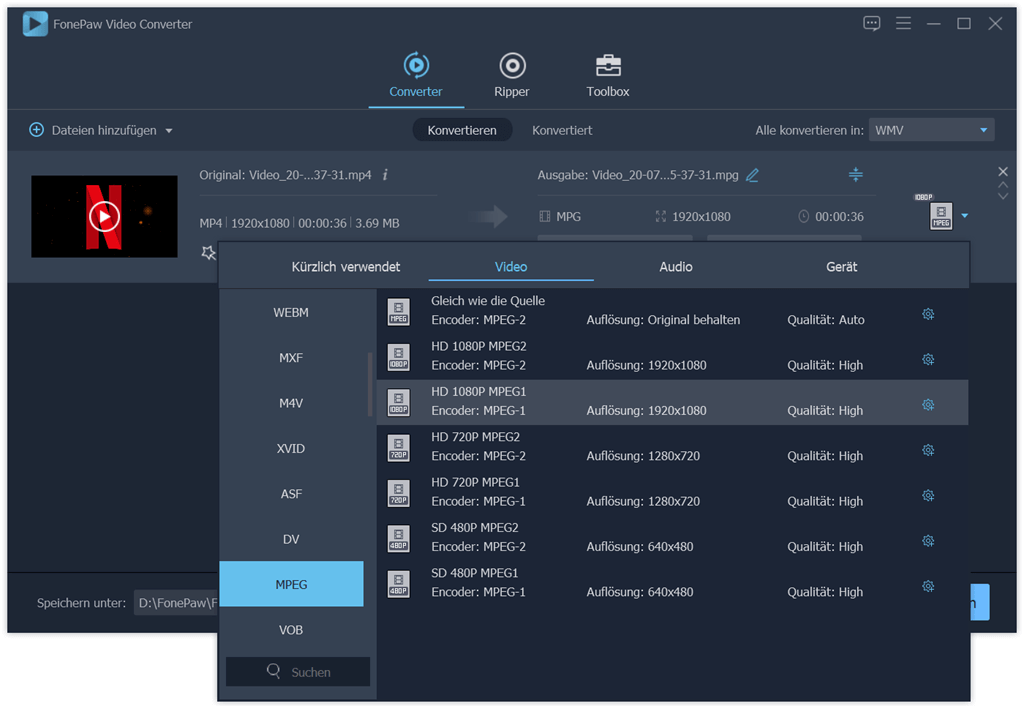
3. Video in PPT-Format konvertieren
Zunächst tippen Sie auf die Schaltfläche „Alle konvertieren“, um die Konvertierung in MPEG1 zu beginnen.
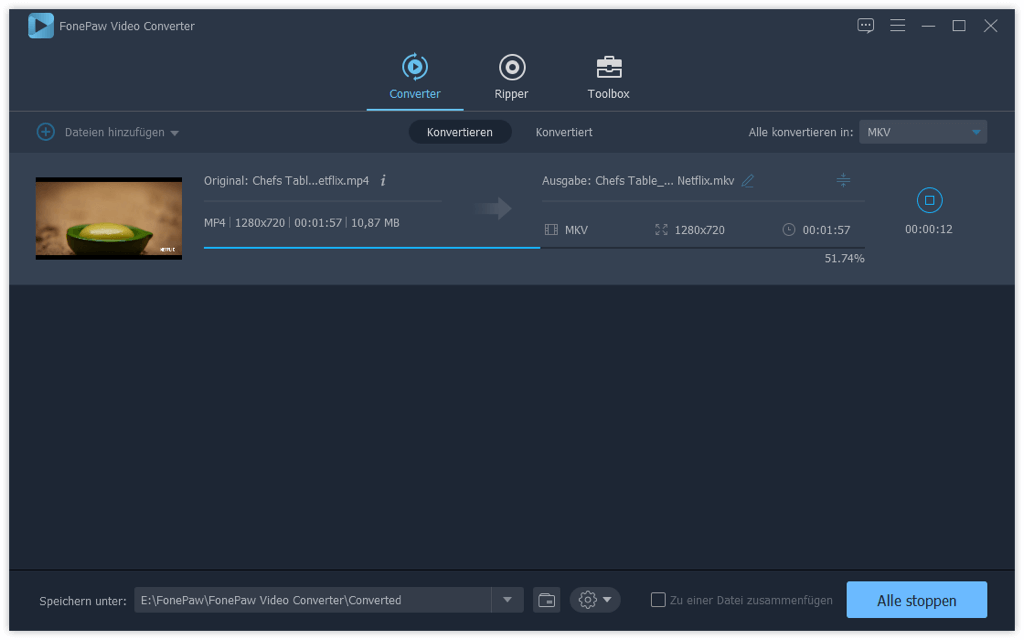
4. Einfügen und Abspielen von MP4 in PowerPoint
Klicken Sie nach der Konvertierung einfach auf „Ausgabeordner öffnen“, um das konvertierte Video zu erhalten. Öffnen Sie dann PowerPoint und fügen Sie das Video in Powerpoint ein.
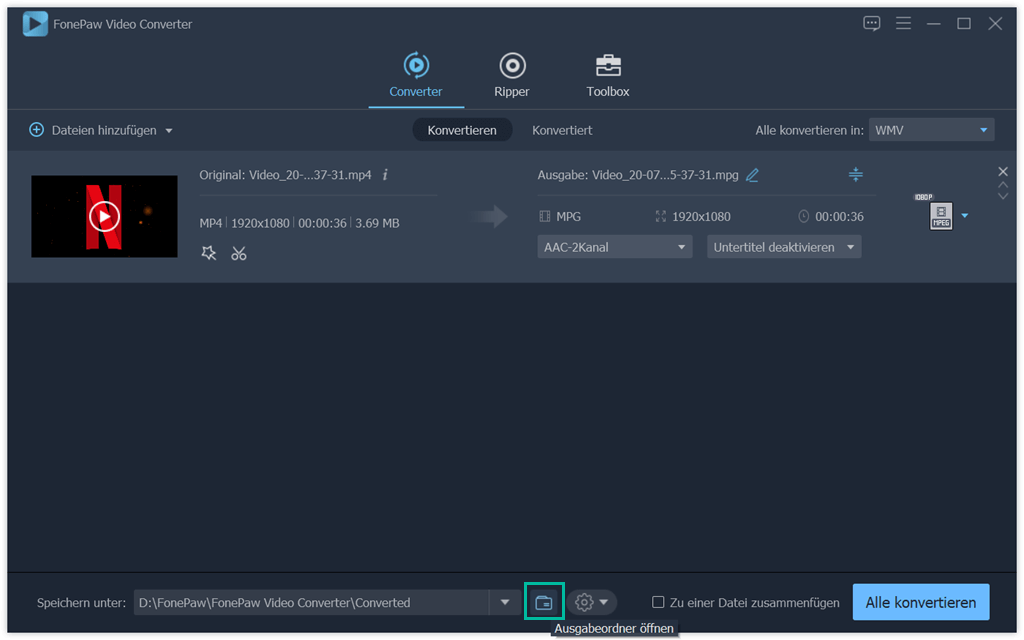
FonePaw Video Converter Ultimate ist nicht nur ein PowerPoint Video Converter, sondern auch ein iPad Video Converter und Android Video Converter. Zögern Sie also nicht, ihn herunterzuladen, um all Ihre Probleme mit dem Video- und Audioformat zu lösen.
Teil 3: Powerpoint Video abspielen funktioniert nicht, was nun?
Einige Nutzer berichteten, dass einige Nutzer nach dem Versenden der Präsentation das eingebettete Video/Audio nicht abspielen können. Dies wird wahrscheinlich durch ein Codec-Problem verursacht - die Mediendatei auf der Präsentation basiert auf einem Codec, der auf dem Computer des Empfängers nicht verfügbar ist. So lösen Sie das Problem des nicht verfügbaren Codecs auf Powerpoint 2016/2013/2010:
Wählen Sie Info auf der Registerkarte Datei;
Wenn das eingelegte Medium bei der Wiedergabe auf einem anderen Gerät Kompatibilitätsprobleme verursacht, wird die Option Medienkompatibilität optimieren eingeblendet.
Klicken Sie auf Medienkompatibilität optimieren, und PowerPoint beginnt, die Mediendatei zu optimieren.
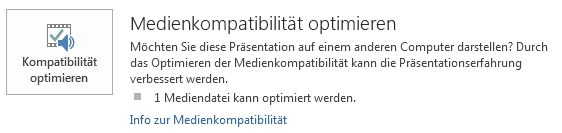
Hinweis:
Eingebettete Untertitel und alternative Tonspuren gehen bei diesem Optimierungsprozess verloren.
Wenn Sie in der Präsentation, die Sie erhalten, keine Medien wiedergeben können, könnten Sie zur Lösung des Problems einen Mediendecoder und Kodierfilter eines Drittanbieters wie ffdshow oder DivX installieren.
Da die Kompatibilitätsoptimierung, Untertitel und alternativen Tonspuren löschen wird, sollten Sie FonePaw Video Converter Ultimate verwenden, um die Medien in ein unterstütztes Format zu konvertieren, bevor Sie das Video in die Präsentation einbauen.

- Beste Tipps
- SWF zu MP4 - So kann man SWF in MP4 umwandeln
- WMA in MP3 umwandeln unter macOS und OS X - So geht’s
- TS in MP4 konvertieren und exportieren mit 3 Wege
- WMA zu WAV: Wie Sie schnell WMA in WAV konvertieren
- MKV DTS in AC3 umwandeln Komplette Anleitung [2020 Update]
- VOB in iMovie unterstütztes Videoformat umwandeln
- [Anleitung] Video Rauschen entfernen & verwackelte Videos stabilisieren
- Videos hochskalieren: Auflösung verbessern mit höherer Qualität
 iOS WhatsApp Transfer
iOS WhatsApp Transfer
