Teamspeak ermöglicht uns, dass wir mit der intergrierten Aufnahmefunktion die Gespräche in dem Spiel einfach aufzeichnen. In diesem Beitrag werden wir Ihnen zwei effizienten Methoden anzeigen, um die Stimme und das Gamesound einfach aufzunehmen.
- Nicht verpassen
- Beste Discord Recorder zum Discord Audio- & Video-Gespräche aufnehmen
- Spotify Recorder: So kann man Musik von Spotify aufnehmen
Methode 1: Gespräche und Gamesound gleichzeitig mit einem Klick aufnehmen
Obwohl das Programm Teamspeak besitzt eine Funktion zur Gesprächsaufzeichnung in dem Spiel. Aber wenn Sie das Gamesound und Gespräche gleichzeitig aufnehmen möchten, benötigen Sie eine zusätzliche professionelle Aufnahmesoftware: FonePaw Bildschirm Recorder, der uns diese ausgezeichneten Features anbieten wird:
Audioaufnahme mit Mikrofon und Systemsound mit verlustfreier Qualität gleichzeitig und separat.
Verschiedene Audioformate für die Aufnahme sind unterstützt, wie MP3, WMA, M4A, AAC, damit man mit meisten Audio Player das Aufnahmeaudio abspielen.
Audio direkt nach der Aufnahme schneiden, sodass Sie nur den wichtigen Inhalt der Audioaufnahme speichern können.
Lesen Sie bitte die Anleitung Schritt-für-Schritt darunter, um das Gamesound und Gespräche aufzunehmen:
Schritt 1: Zuerst starten Sie das Programm FonePaw Bildschirm Recorder nach der Installation. In dem Hauptfenster klicken Sie auf die Funktion „Audio aufnehmen“.
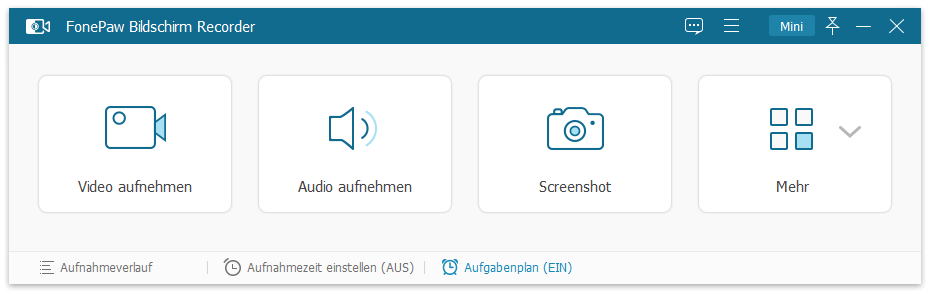
Schritt 2: Als nächste können Sie den Systemsound oder Mikrofon manuell aktivieren oder ausschalten, damit Sie das Gamesound und Ihre Stimme gleichzeitig aufnehmen können.
Hinweis: Im Vergleich zu Teamspeak benötigt FonePaw Bildschirm Recorder kein Netzwerk, daher das Gamesounds oder Mikrofon-Stimme ohne Verzögerung aufgenommen werden.
Schritt 3: Danach sollen Sie das Audioformat für die Aufnahme auswählen. Gehen Sie zu „Einstellungen“ beim Klicken auf das Zahnrad-Symbol. Zunächst klicken Sie auf die Option „Ausgabe“. Neben der Option „Audioformat“ wählen Sie bitte das passende Format, wie MP3, M4A, AAC und mehr.
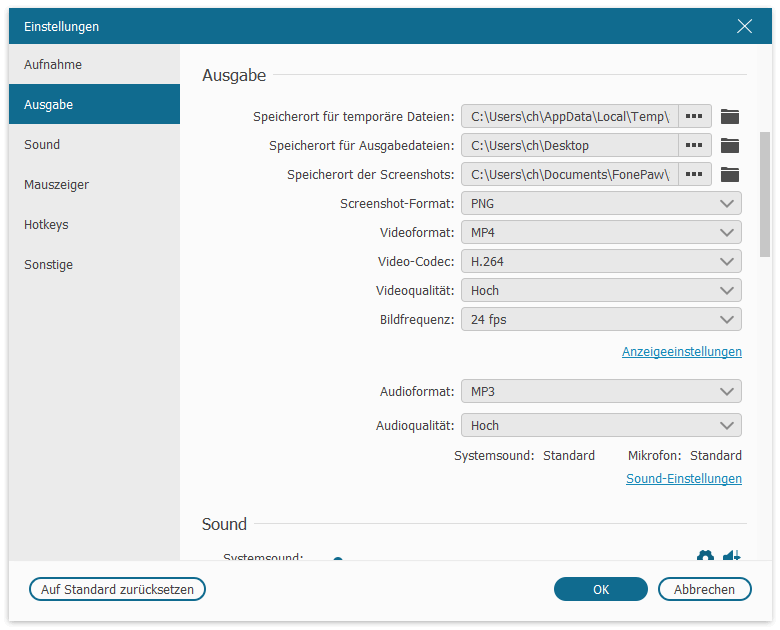
Schritt 4: Nach diesen 3 Schritten klicken Sie auf die Taste „REC“, um das Audio in dem Spiel und Ihre Stimme über Mikrofon aufzunehmen. Während der Aufnahme können Sie auch irgendwann die Lautstärke anpassen.
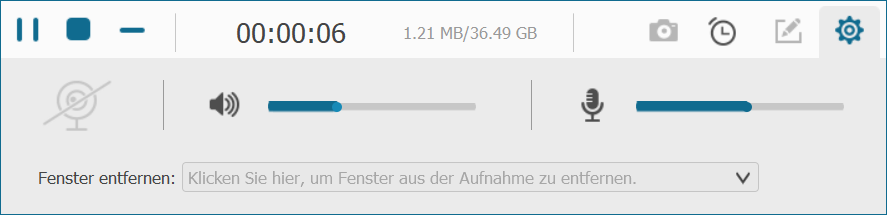
Schritt 5: Wenn Sie die Aufnahme des Audios beenden möchten, zeigt das Programm direkt eine Vorschau. In diesem Fenster ziehen Sie den Abspiel-Balken, um das Aufnahmeaudio zu schneiden, damit Sie nur den wichtigen Inhalt behalten können. Nur klicken Sie auf den Button „Speichern“, um das Audiodatei der Aufnahme auf Ihrem PC zu speichern.
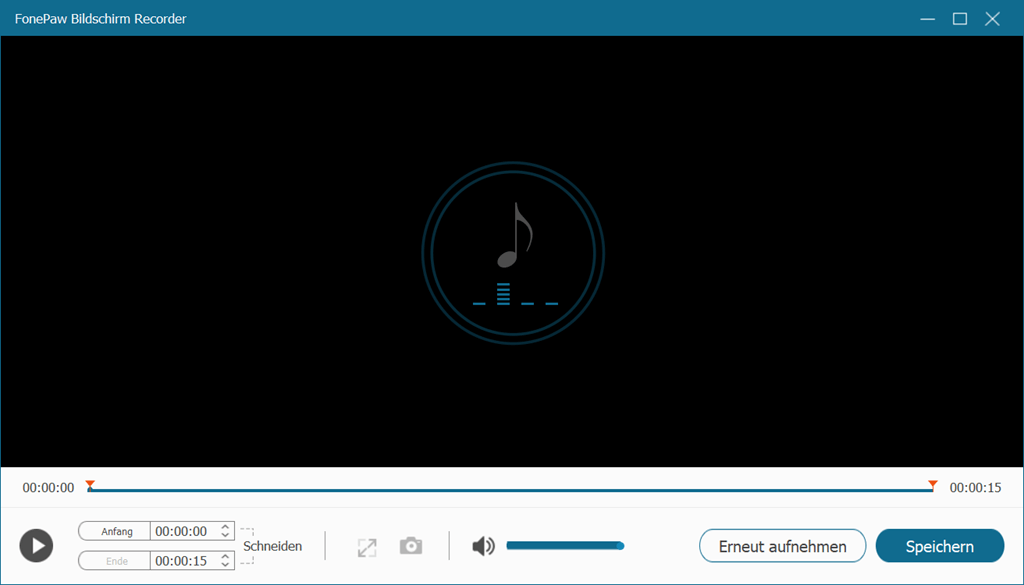
Methode 2: Gespräche in dem Spiel-Kanal ohne Gamesound aufzeichnen
Mit der intergrierte Audioaufnahme-Funktion beim Teamspeak können Sie auch die Gespräche während des Spielens aufnehmen. Aber Sie müssen vorher einen Teamspeak-Account aktivieren. Ohne die Lizenz können Sie keine Aufnahme beginnen.
Hinweis: Sie können die Gespräche im Spiel aufnehmen, nur wenn Sie in einem Spiel-Kanal sind. Um die Stabilität der Aufnahme und Gespräche zu garantieren, benötigen Sie eine stabile Netzwerkverbindung.
Hier bietet wir Ihnen die Anleitung zur Aufnahme der Gespräche im Spiel mit Teamspeak:
Schritt 1: Starten Sie das Programm Teamspeak und klicken Sie auf „Extra“ > „Aufnahme starten“. Oder können Sie direkt auf die Tastaturkombination Strg+Umschalt+R anklicken, um die Audioaufnahme schneller zu starten.
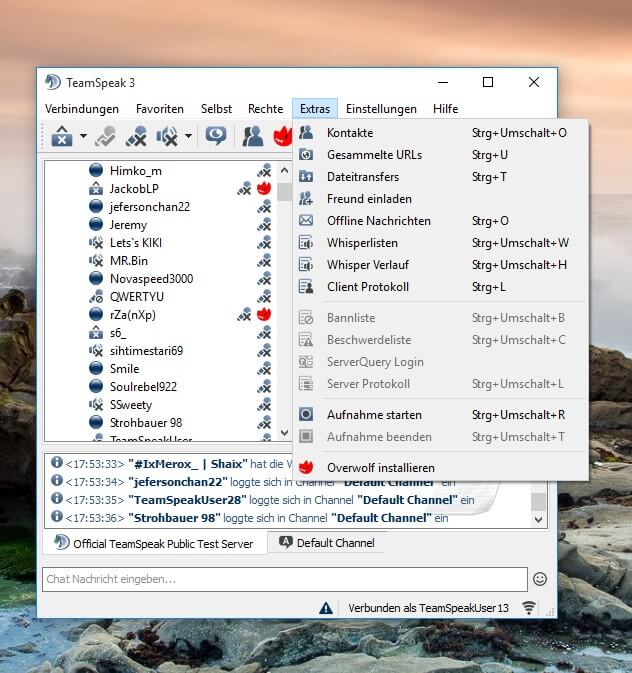
Schritt 2: Die Audioaufnahme wird die Stimme aller Mitglieder in dem Kanal enthalten. Wenn Sie die Aufnahme beenden möchten, drücken Sie bitte auf die Tastaturkombination Strg+Umschalt+T. Die Aufnahme wird nur im Format WAV gespeichert.
Hinweis: Teamspeak unterstützt keine Aufnahme des Gamesounds. Wenn Sie das Spielaudio aufnehmen möchten, gehen Sie bitte zur Methode 1.
Die Verwendung von Teamspeak hat aber einige Begrenzungen zur Aufnahme der Game-Spräche:
Teamspeak unterstützt nur eine Aufnahme mit dem Format WAV.
Aufnahme wird nicht verboten von dem Server, damit alle Menschen in dem Kanal Ihre Stimme aufzeichnen können.
In diesem Artikel haben wir Ihnen 2 Methoden zur Aufnahme der Gespräche mit Teamspeak angeboten. Jedoch wird das Programm FonePaw Bildschirm Recorder stark empfohlen, um nicht nur die Gespräche im Kanal, sondern auch das Audio im Spiel mit verschiedenen Formaten und originaler Soundqualität aufzuzeichnen.

- Beste Tipps
- YouTube Recorder: YouTube Videos und Musik aufnehmen auf PC
- Amazon Prime Music Download in MP3/AAC/M4A auf PC
- Bildschirm aufnehmen unter Mac OS X [Definitive Anleitung]
- Die 5 besten Aufnahmeprogramme für Gaming im Test (2021)
- Top 6 kostenlose Bildschirm-Recorder ohne Wasserzeichen (2020)
- Bildschirm aufnehmen auf Windows 10 PC mit Ton [2 Methoden]
- Internet Radio Recorder: Radio Stream aufnehmen auf PC/Mac
- ARTE-Mediathek und -Livestream aufnehmen auf PC, Android, iPhone
 iOS WhatsApp Transfer
iOS WhatsApp Transfer
