Am häufigsten wird VLC Player fast alle Videoformaten unterstützen, einschließlich MP4. Aber manchmal kann man keine MP4 Videodatei mit dem VLC Player abspielen.
In diesem Beitrag können Sie die verschiedenen möglichen Gründe für das Problem zum Abspielen der MP4 Datei mit VLC erfahren. Und dann beheben Sie das Programm schnell und einfach!
- Nicht verpassen
- Dateien von anderem Format in MP4 umwandeln mit VLC
- MP4 mit Windows Media Player öffnen und abspielen
Warum spielt VLC Player kein MP4 Video
Wenn der VLC Player das MP4 Video nicht wiedergeben kann, gibt es verschiedenen möglichen Gründe dafür. Hier werden wir die grundlegenden Ursachen für das Problem auflisten:
Grund 1: VLC Player ist veraltet
Weil VLC Player ein Open-Source-Tool ist, erhalten Sie manchmal nicht pünktlich die Update-Information. Wenn der VLC Player veraltet ist, kann diese alte Version des Programms nicht die neusten Formate und Dekodierungswege unterstützten.
Grund 2: MP4 ist nicht mit dem VLC Player kompatibel
Der VLC Media Player verfügt nicht über die entsprechenden Codecs, um die MP4-Datei abzuspielen. Dann kann der VLC Player nicht Ihre MP4 Datei erkennen und abspielen.
Grund 3: Videodekodierung ist defekt im VLC Player
VLC Meiden Player unterstützt auch verschiedene Dekodierungsmethode für Videoaufgabe. Mit der falschen Einstellung der Videodekodierung kann der VLC Player auch nicht das MP4 Video öffnen.
Grund 4: Videoinhalt ist deaktiviert
VLC Player kann das Video und Audio separat abspielen. Wenn der VLC in der Einstellung die Videofunktion deaktiviert ist, kann der Player nur einen schwarzen Bildschirm anzeigen.
Grund 5: MP4 Video ist defekt oder beschädigt
Natürlich kann VLC Player kein defekte oder beschädigte MP4 Video abspielen. Mit einem anderen Video Player können Sie auch Ihr Video nicht öffnen? Das bedeutet, dass Ihr Video nicht mehr komplett ist.
Notiz: Wenn Ihr Video beschädigt ist, sollen Sie direkt das Video erneut downloaden. Die Methoden darunter können nicht Ihr Video fixen.
Zunächst bieten wir Ihnen die entsprechenden Lösungen an, wenn der VLC Media Player keine MP4 Datei abspielen kann.
Was tun, wenn VLC das MP4 Video nicht abspielen kann
Lösung 1: VLC aktualisieren
Diese Methode ist den einfachsten und schnellsten Weg für die Problembehebung. Um das MP4 Video reibungslos abzuspielen, gehen Sie direkt zu der offiziellen Seite für VLC Media Player.
Nur klicken Sie auf „Download VLC“ und laden Sie die neuste Installation-Packung auf Ihrem Computer herunter.
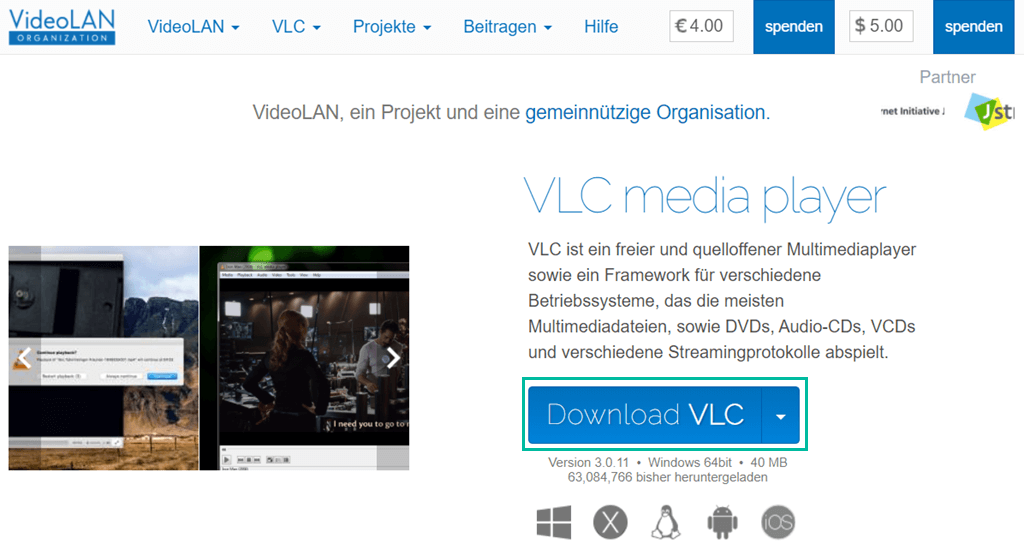
Danach installieren Sie den VLC Player und überprüfen Sie, ob das MP4 Video normal abgespielt wird.
Lösung 2: Hardware Dekodierung deaktivieren
Weil MP4 ein Container-Videoformat ist, das eine Reihe von Audio-, Video- und Untertiteldateien enthalten wird, kann die Hardware Dekodierung nicht Ihr MP4 Video mit allen diesen Elementen dekodieren, sodass es einigen Fehler in dem VLC Player während des Abspielens der MP4 Videodatei gibt.
In diesem Fall müssen Sie die Hardware Dekodierung zuerst deaktivieren und dann spielen Sie das MP4 Video nochmal mit dem VLC ab.
Schritt 1: Zuerst öffnen Sie das Programm VLC Player und tippen Sie auf „Werkzeuge“ > „Einstellungen“. Danach klicken Sie auf „Alle“ unter dem Bereich „Einstellungen anzeigen“.
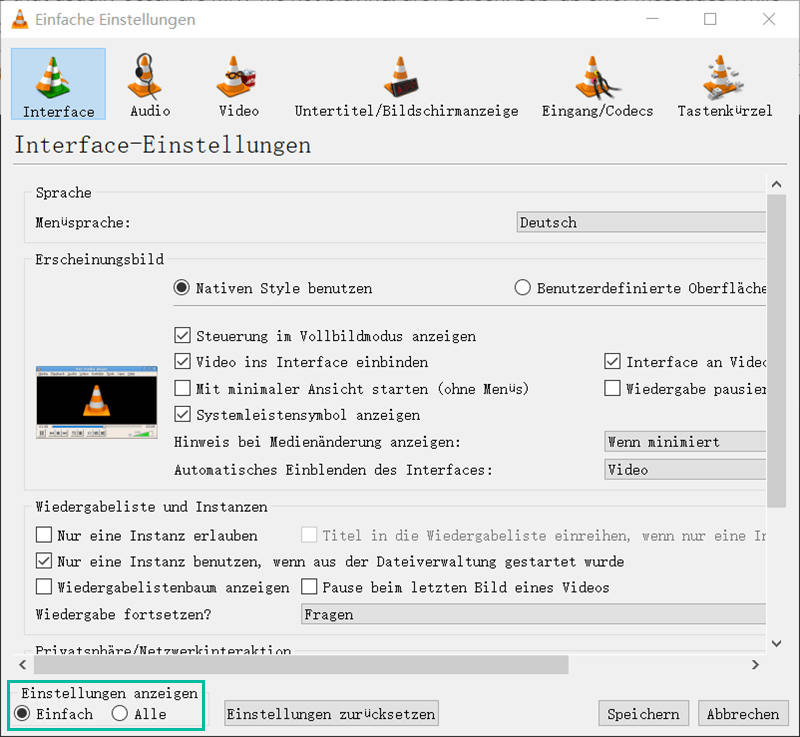
Schritt 2: In dem linken Bereich finden Sie „Eingang/Codecs“: Danach wählen Sie die Option „FFmpeg“ aus.
Schritt 3: Neben dem Bereich „Hardware Dekodierung“ markieren Sie die Option „Deaktivieren“ in der Drop-Down-Liste.
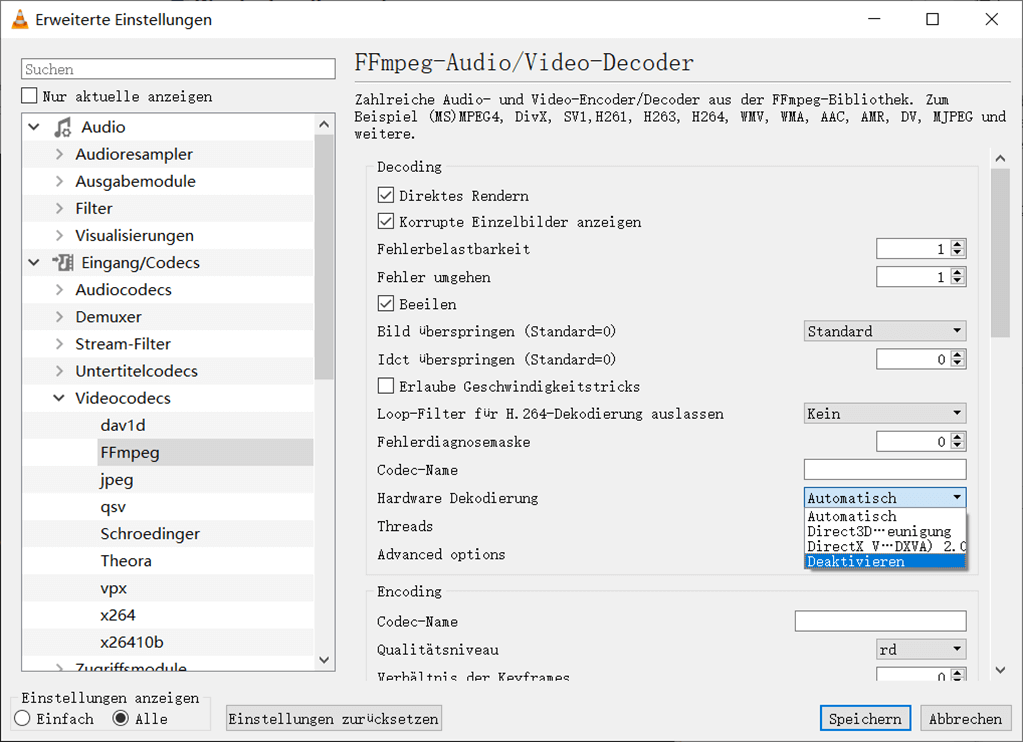
Lösung 3: Video aktivieren
Wenn der VLC Player nur einen schwarzen Bildschirm zeigen, wird das Programm möglichweise schon die Videofunktion deaktivieren, sodass der VLC Player keine Videoinhalt öffnen kann.
Schritt 1: Fügen Sie das MP4 Video in dem VLC Media Player hinzu. Während der VLC Player das Video abspielen wird, tippen Sie auf „Werkzeuge“ > „Einstellungen“.
Schritt 2: Dann klicken Sie auf die Option „Video“. Unter den Videoeinstellungen markieren Sie die Option „Video aktivieren“.
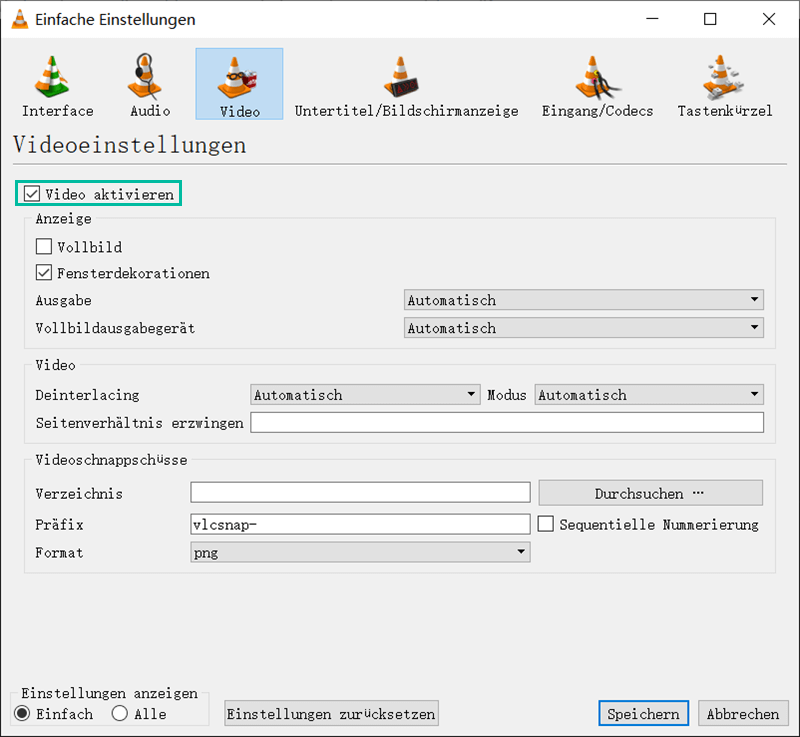
Schritt 3: Nur tippen Sie auf Taste „Speichern“. Und gehen Sie zurück zu dem Playerfenster. Checken Sie, ob der VLC Player normal Ihr Video öffnen kann.
Lösung 4: MP4 mit dem häufig verwendeten Codec konvertieren
Wenn die oben erwähnten Methoden auch das Problem nicht beheben können, verfügt der VLC Player möglichweise über keine nötigen Codecs für Abspielen der MP4 Datei. Dann benötigen Sie eine professionelle Software zur Videokonvertierung der MP4 Datei mit dem häufig verwendeten Codec, um das Video mit einem verfügbaren Format zu exportieren und speichern.
FonePaw Video Converter Ultimate ermöglicht uns, das MP4 Video mit dem allgemeinen Codecs H.264, HEVC oder MPEG4 erneut zu konvertieren. Darüber hinaus können Sie einfach und schnell mithilfe des Programms das Video von MP4 in verschiedenen allgemeinen Formaten umwandeln, wie MKV, AVI, WMV, MP4, FLV und mehr.
Hier erfahren Sie die Schritt-für-Schritt-Anleitung, mit der Sie das MP4 Video mit einem anderen Codec speichern können.
Schritt 1: Zuerst starten Sie das Programm und dann tippen Sie auf die Taste „Dateien hinzufügen“. In dem Datei-Explorer Ihres Computers wählen Sie das erwünschte MP4 Video aus.
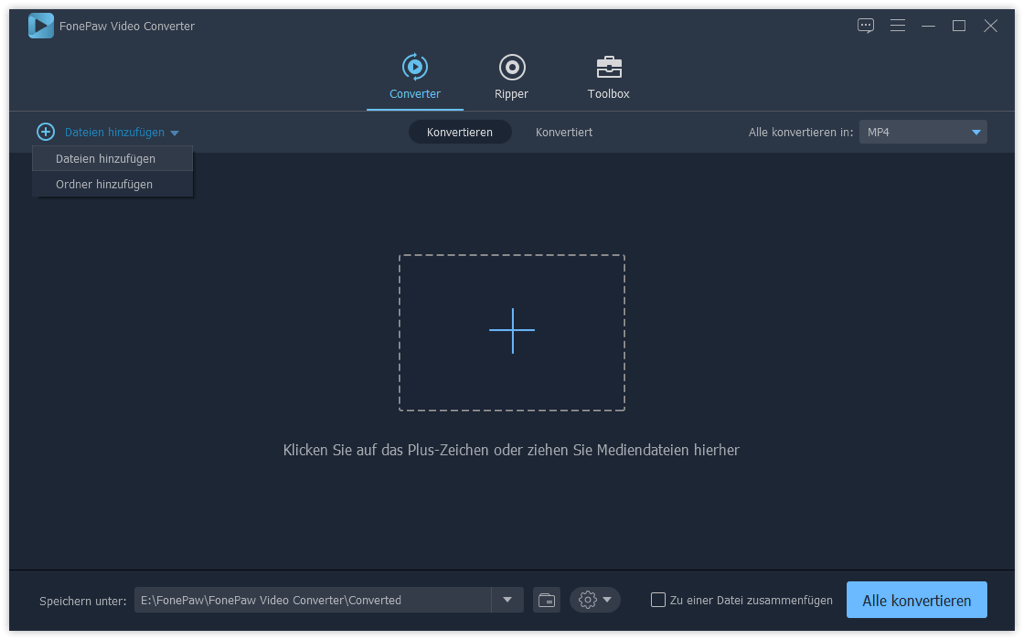
Schritt 2: Nachdem das Video von dem Programm geladen wird, klicken Sie auf die Taste für die Ausgabeformate zur Konvertierung.
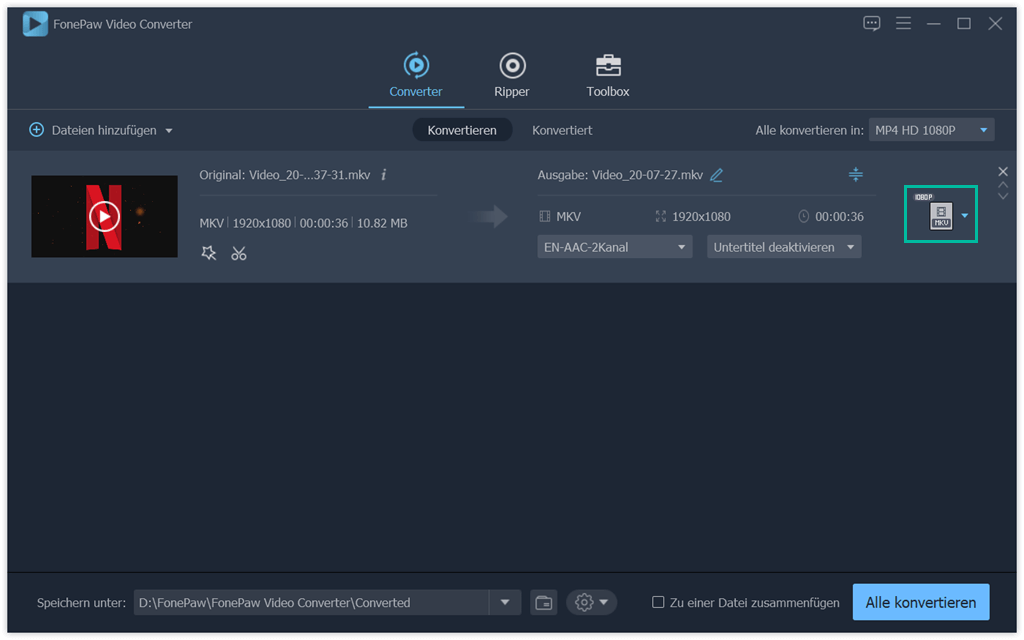
Schritt 3: Alle verfügbare Ausgabeformate werden in dem Programm aufgelistet. Nur wählen Sie das Format MP4.
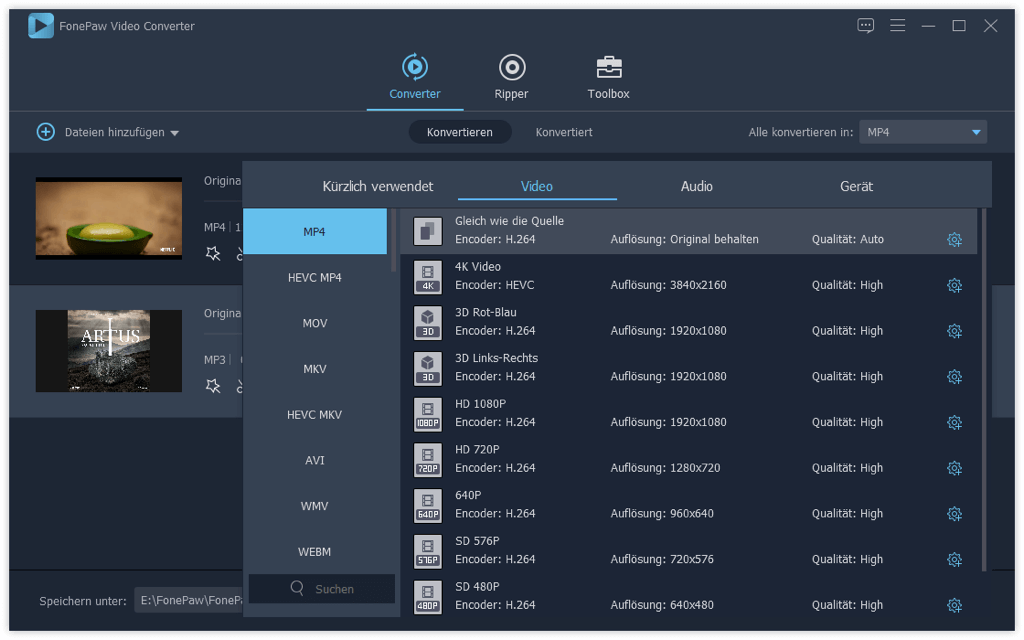
Schritt 4: Um den Codec für die Konvertierung einzurichten, klicken Sie auf die Einstellung-Taste. In den Profileinstellungen wählen Sie den passenden Encoder. Hier empfehlen wir Ihnen den Videoencoder MPEG4, den die meiste Video Player auf dem Markt dekodieren können.
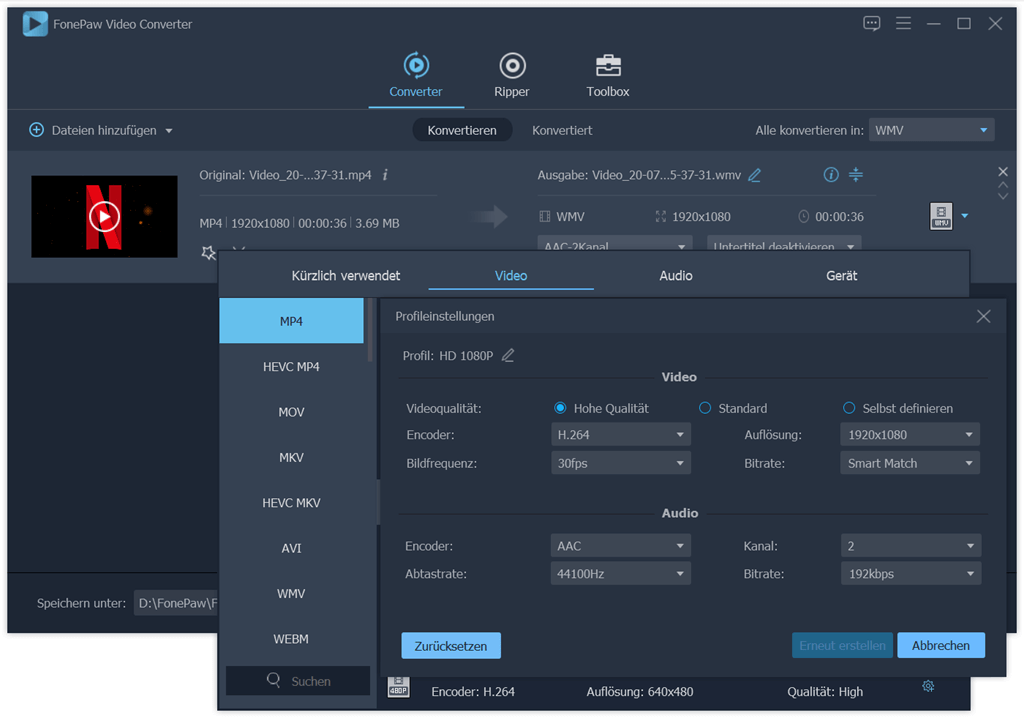
Schritt 5: Danach klicken Sie auf die Taste „Alle konvertieren“. Ihr MP4 Video wird dann mit einem neuen Codec erneut konvertiert und exportiert.
Lösung 5: Video erneut herunterladen
Hier ist die letzte Lösung für das Problem. Wenn Ihr Video defekt und beschädigt ist, müssen Sie das Video aus einer anderen Quelle herunterladen. Mit den Lösungen in diesem Beitrag können Sie unmöglich den Videoinhalt wie original reparieren.
Wir haben Ihnen hier 5 effektiven Lösungen für das Problem VLC Player spielt keine MP4 Videos ab erklärt. Wir empfehlen Ihnen das Programm FonePaw Video Converter Ultimate, mit dem Sie das MP4 Video in den häufig verwendeten Formaten konvertieren, sodass Sie Ihr Video auf allen Plattform oder Player genießen können!

- Beste Tipps
- SWF zu MP4 - So kann man SWF in MP4 umwandeln
- WMA in MP3 umwandeln unter macOS und OS X - So geht’s
- TS in MP4 konvertieren und exportieren mit 3 Wege
- WMA zu WAV: Wie Sie schnell WMA in WAV konvertieren
- MKV DTS in AC3 umwandeln Komplette Anleitung [2020 Update]
- VOB in iMovie unterstütztes Videoformat umwandeln
- [Anleitung] Video Rauschen entfernen & verwackelte Videos stabilisieren
- Videos hochskalieren: Auflösung verbessern mit höherer Qualität
 iOS WhatsApp Transfer
iOS WhatsApp Transfer
