„Apple Music spielt keine Musik nach dem Update auf iOS 13? Was tun? Bitte um schnelle Hilfe!“
-Ein Apple Music User
Kürzlich haben einen Menge Benutzer erwähnt, dass die Apple Music nicht mehr funktionieren kann, nachdem das iPhone auf iOS 13 aktualisiert hat:
Apple Music spielt keine Musik auf iPhone 11/11 Pro/11 Pro Max/XS/XR/X/8/8 Plus/7 an.
Anmeldung bei Apple Music oder Zahlung über Apple Music nicht möglich.
Apple Music stürzt ständig ab und die Lieder werden von der App nicht mehr heruntergeladen.
Wenn Sie einen Musiktitel über Apple Music abspielen möchten, zeigt die App nur die Fehlermeldungen: „Elemente nicht verfügbar“, „Unerwarteter Fehlercode 4010“ oder „Dieses Medium wird nicht unterstützt“.
Songs können nicht vom iPhone auf den iPod/iPad synchronisiert werden.
Apple Music Radiosender funktioniert nicht.
Wenn Sie auf die oben genannten Probleme stoßen, können diese folgenden Methoden dabei Ihnen helfen:
- Lösung 1: Apple Music neustarten
- Lösung 2: Neustart Ihres iOS-Geräts erzwingen
- Lösung 3: Apple Music neuinstallieren
- Lösung 4: Sich bei iCloud erneut anmelden
- Lösung 5: Land/Region der Apple ID ändern
- Lösung 6: iPhone Speicher überprüfen
- Lösung 7: Netzwerkseinstellungen oder alle Einstellungen zurücksetzen
- Lösung 8: Apple Music offline downloaden ohne die Musik-App
- Lösung 9: iOS-System beim iPhone/iPad/iPod reparieren
Lösung 1: Apple Music neustarten
Neustarten der Apple Music oder anderen Musik-Apps kann hilfreich sein, wenn die Musik App nicht die Lieder abspielen kann.
iPhone 11/11 Pro/11 Pro Max/XS/XR/X: Streichen Sie auf dem iPhone vom unteren Bildschirmrand nach oben. Dann finden Sie die Musik-App. Streichen Sie der App nach oben, um die Apple Music zu schließen.
iPhone 8/8 Plus/7 Plus/7: Doppelklicken Sie auf die Home-Taste, um die Liste der zuletzt verwendeten Apps anzuzeigen. Und schieben Sie Apple Music nach oben. Zunächst starten Sie die Apple Music noch einmal.
Wenn das Problem weiterhin besteht, lesen Sie bitte die Lösungen in diesem Beitrag weiter.
Lösung 2: Neustart Ihres iOS-Geräts erzwingen
Falls der Neustart Ihres iPhones, iPads oder iPods nicht das Problem Ihnen beheben kann, kann der Hardreset Ihrer Apple Geräte die Hindernisse für die Wiedergabe von Musiktiteln durch Apple Music beseitigen.
iPhone 11/11 Pro/11 Pro Max/XS/XR/X/8: Drücken Sie nacheinander die Lauter- und Leiser-Taste und halten Sie dann die Power-Taste gedrückt.
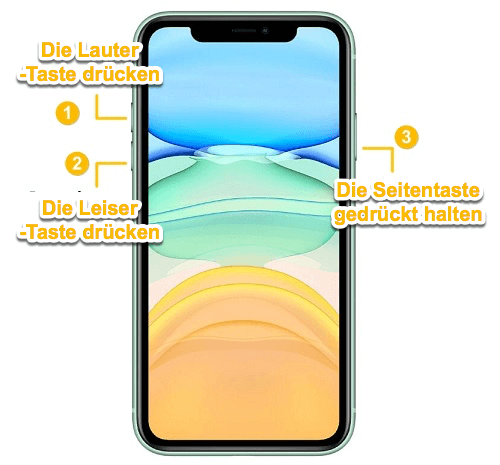
iPhone 7/7Plus: Halten Sie die Power-Taste und die Lautstärketaste gedrückt.
iPhone 6s/6/5s/5, iPad: Drücken und halten Sie die Power- und Home-Taste.
iPod Touch 7: Halten Sie die obere Taste und die Leiser-Taste mindestens 10 Sekunden lang oder bis zur Anzeige des Apple-Logos gedrückt.
Nach dem Hardreset entsperren Sie das iPhone und starten Sie die Apple Music App erneut.
Lösung 3: Apple Music neuinstallieren
Die Probleme werden möglichweise behoben, wenn Apple Music gelöscht wird. In diesem Fall können Sie die Apple Music zuerst löschen und dann die App erneut installieren.
Halten Sie das Symbol der Apple Music lang gedrückt und tippen Sie oben links auf das „X“, um die App zu löschen.
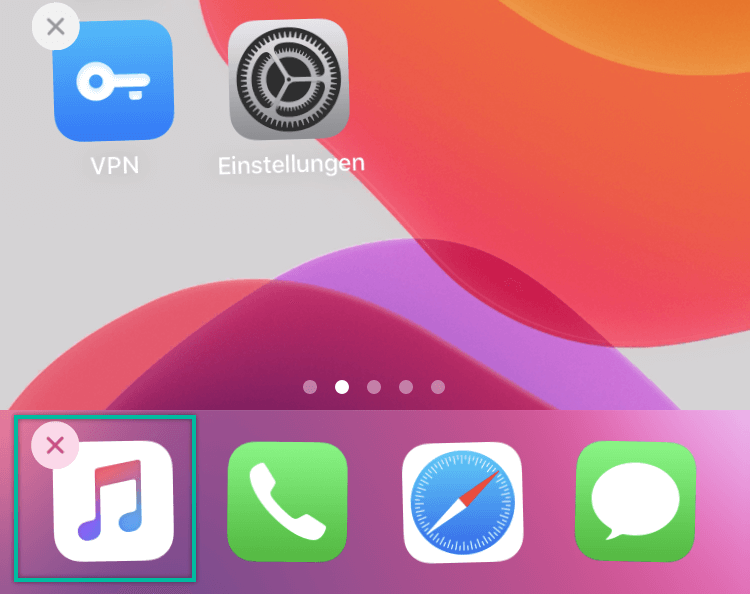
Gehen Sie danach zum App Store, um die Apple Music App erneut herunterzuladen.
Lösung 4: Sich bei iCloud erneut anmelden
Sie können Songs von Apple Music in der iCloud Musikbibliothek speichern. Wenn Sie sich bei allen Geräten mit derselben Apple ID anmelden und iCloud Musikbibliothek aktivieren, können Musiktitel auf Ihrem iPhone, iPad und iPod synchronisiert werden.
Wenn die Musik-Dateien noch nicht synchronisiert wurden, gehen Sie zu „Einstellungen“ > „Musik“ > „iCloud Musikbibliothek“. Schalten Sie diese Option aus und wieder ein.
Wenn es nicht funktioniert, melden Sie bitte sich bei Ihrem iCloud-Konto erneut an.
iOS 13/12/11/10.3
Schritt 1: Gehen Sie zu Einstellungen > Name Ihrer Apple ID > Abmelden.
Schritt 2: Geben Sie Ihr Passwort der Apple ID ein und dann klicken Sie auf „Deaktivieren“.
Schritt 3: Wählen Sie die Dateien, die Sie auf Ihrem Gerät speichern möchten.
Schritt 4: Tippen Sie zweimal auf „Abmelden“, um die Abmeldung des iCloud-Kontos zu bestätigen.
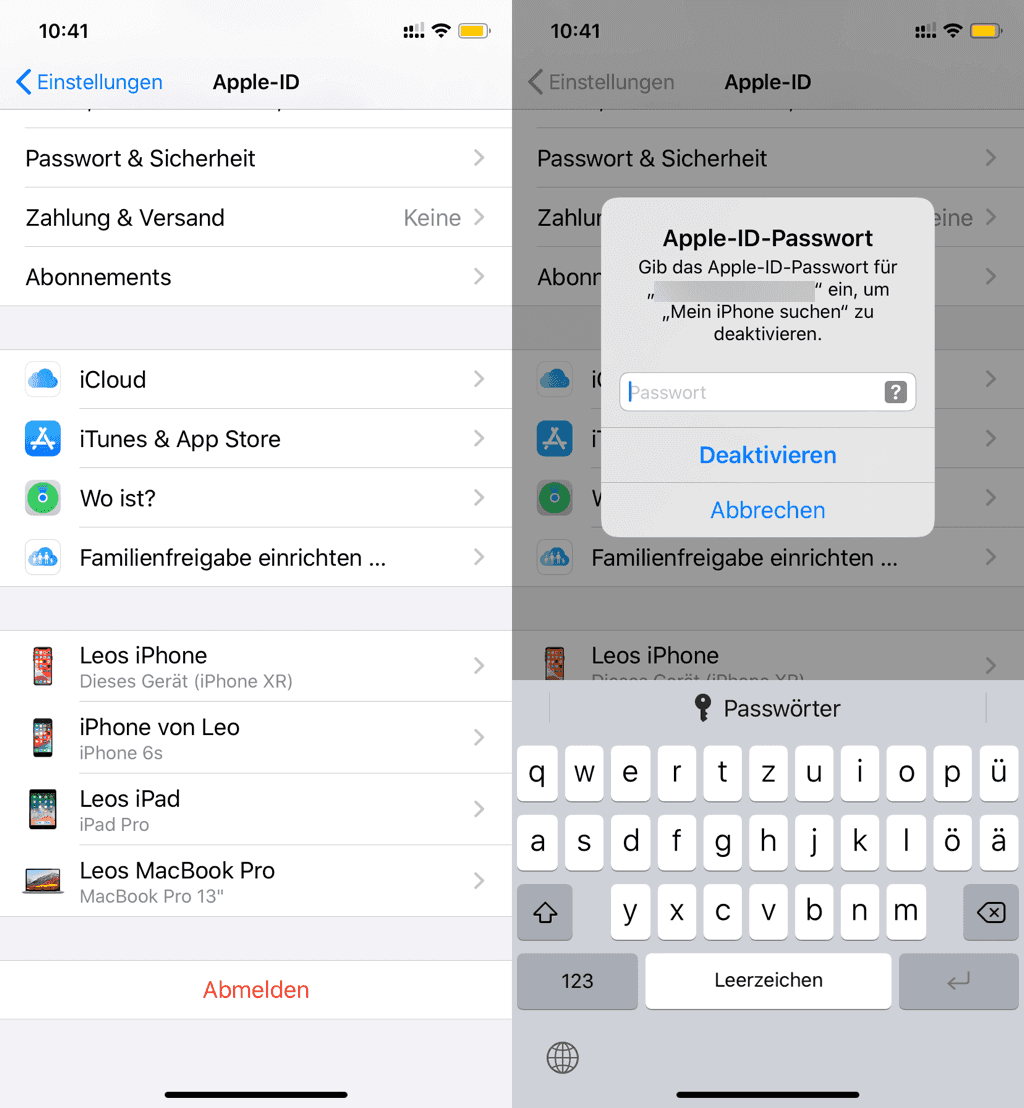
iOS 10.2 oder früher
Schritt 1: Öffnen Sie Einstellungen> iCloud > Abmelden.
Schritt 2: Tippen Sie erneut auf Abmelden > Von meinem iPhone löschen.
Schritt 3: Wählen Sie aus, ob Sie Daten auf Ihrem iOS-Gerät behalten oder löschen möchten.
Lösung 5: Land/Region der Apple ID ändern
Apple Music spielt keine Musik auf iPhone ab, weil die App in einigen Regionen nicht verfügbar ist, in dem Sie die Region/das Land Ihrer Apple ID ändern können, um das Problem zu beheben.
Schritt 1: Gehen Sie zu „Einstellungen“ > Name Ihrer Apple ID > „iTunes & Apple Store“.
Schritt 2: Tippen Sie auf Ihrer Apple ID und dann „Apple ID anzeigen“. Nach der Eingabe des Passworts bestätigen Sie Ihre Apple ID.
Schritt 3: Klicken Sie auf „Land/Region“ > „Land oder Region ändern“.
Hier ändern Sie das Land für Apple ID in „Deutschland“ oder andere Regionen, wo die Apple Music zur Verfügung steht.
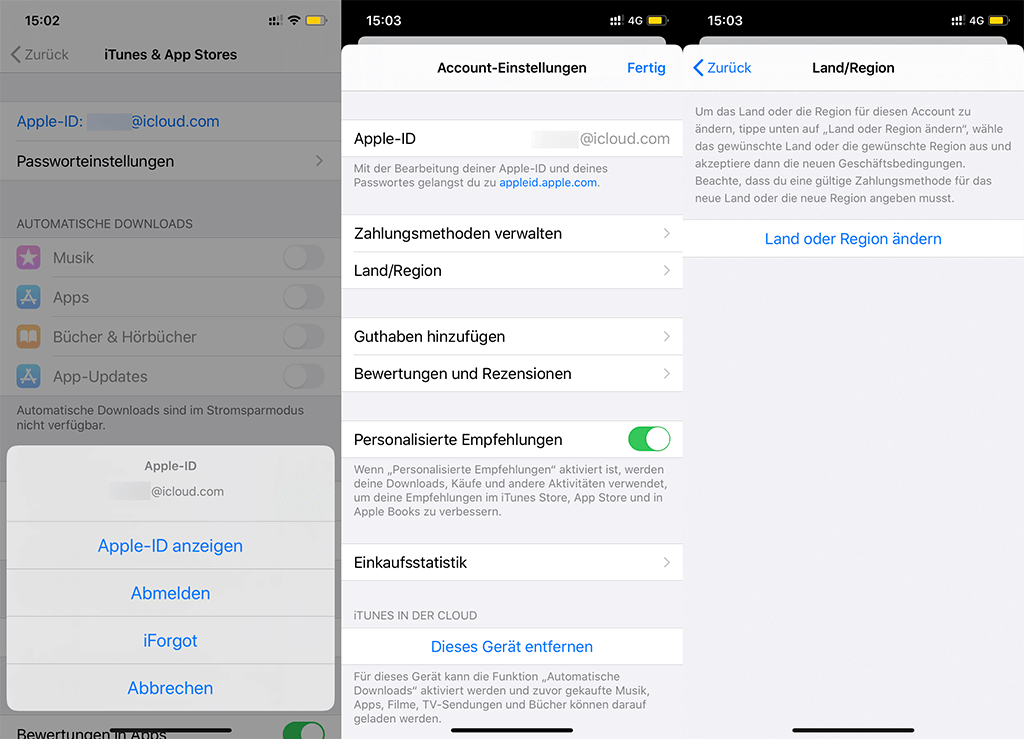
Lösung 6: iPhone Speicher überprüfen
Mit dem knappen Speicherplatz Ihres iOS-Geräts kann Apple Music einfach abstürzten, weil es keinen genügen Speicherplatz für die Cache-Dateien aus der Musik-App gibt.
Gehen Sie zu „Einstellungen“ > „Allgemein“ > „iPhone Speicher“. Hier überprüfen Sie, ob der Speicherplatz Ihres iPhones/iPads/iPods zu niedrig ist.
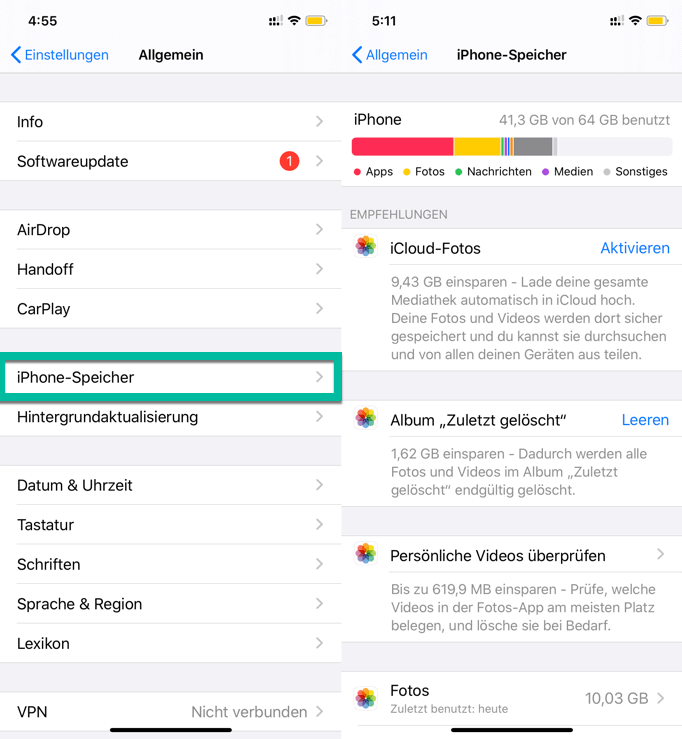
Wenn ja, übertragen Sie nur die großen Dateien mit dem professionellen Übertragungstool FonePaw DoTrans, wie Fotos oder Videos von iPhone auf Ihr PC, um den internen Speicherplatz freizugeben.
Komplette Anleitung: Wie kann man Dateien vom iPhone auf den PC kopieren
Lösung 7: Netzwerkeinstellungen oder alle Einstellungen zurücksetzen
Wenn Apple Music keine Musiktitel nach dem Update auf iOS 13 abspielen werden, sind einige Einstellungen möglichweise fehlerhalft, insbesondere die Netzwerkeinstellungen, da Apple Music ein stabiles Netzwerk erfordern, um die Musik online wiederzugeben.
Gehen Sie zu „Einstellungen“ > „Allgemein“ > „Zurücksetzen“. Danach können Sie die Netzwerkeinstellungen Ihres Gerätes zurücksetzen. Danach müssen Sie das WLAN-Passwort eingeben, um erneut mit dem Internet verbunden zu werden.
Wenn die Zurücksetzung der Netzwerkeinstellungen nicht funktionieren kann, tippen Sie auf „Alle Einstellungen zurücksetzen“. Jetzt starten Sie Apple Music erneut, um zu checken, ob diese App richtig funktionieren kann.
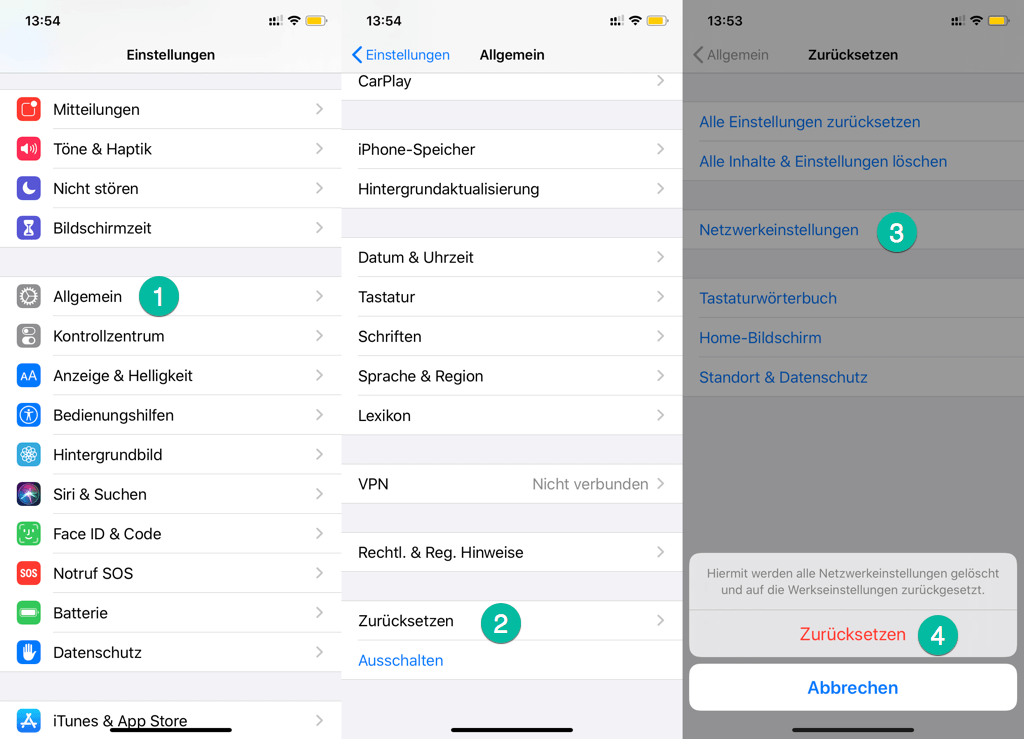
Lösung 8: Apple Music offline downloaden ohne die Musik-App
Wenn Apple Music immer nicht abspielt und Sie müssen dringend ein paar Musiktitel zu hören, dann können Sie mit einem Apple Music Downloaden die Songs runterladen und offline speichern. Dafür lohnt sich TuneFab Apple Music Converter einen Versuch wert. Das Programm kann:
DRM-Schutz von Apple Music aufheben.
Apple Music Songs in MP3 und andere überliche Dateiformaten umwandeln
iTunes/Audible Hörbucher offline speichern damit Sie sie auf Smartphone/MP3-Player später abspielen.
Schritt für Schritt Anleitung: Wie Sie Apple Music in MP3 konvertieren mit TuneFab Apple Music Converter
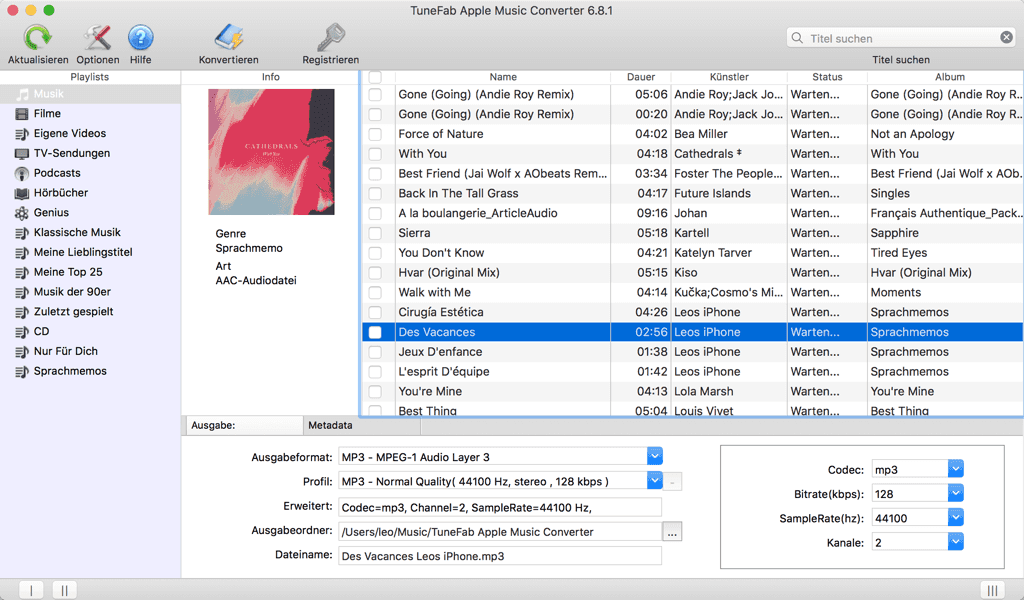
Lösung 9: iOS-System beim iPhone/iPad/iPod reparieren
Wenn Apple Music nach dem iOS 13 Update keine Musik wiedergibt, ist es auch nützlich, das iOS-System Ihres Geräts zu reparieren.
FonePaw iOS Systemwiederherstellung ermöglicht uns, verschiedene Systemfehler auf iPhone/iPad zu beheben, wie App-Fehler, eingefrorenes iOS-System, schwarzer/weißer Bildschirm des Todes und mehr. Sie können auch damit sorgenlos iOS 13 downgraden auf iOS 12 oder fühere Versionen
Daher kann Ihr iPhone in wenigen Schritten ohne Datenverlust wiederhergestellt werden.
Schritt 1: Zuerst müssen Sie Ihr iPhone in dem Recovery-Modus einsetzen.
iPhone 6s und frühere Modelle, iPad oder iPod touch: Halten Sie die Home- und die Ein / Aus-Taste gedrückt.
iPhone 7/7Plus: Halten Sie die Seiten- und Lautstärketasten gedrückt.
iPhone 11/11 Pro/11 Pro Max/XS/XR/X/8/8 Plus: Drücken Sie kurz die Lauter- und die Leiser-Taste. Drücken Sie dann die Seitentaste und halten Sie sie gedrückt.
Während das Apple-Logo auf dem Bildschirm angezeigt wird, lassen Sie keine Taste los. Und halten Sie die Tasten gedrückt, bis das Symbol von iTunes auf dem Bildschirm angezeigt wird.
Schritt 2: Schließen Sie bitte Ihr iPhone an Ihren Computer über einen USB-Kabel ein. Anschließend starten Sie das Programm FonePaw iOS Systemwiederherstellung. Dann wird Ihr Gerät im abnormalen Zustand von dem Programm erkannt. Nur klicken Sie auf „Bestätigen“, um die Reparatur zu beginnen.
Schritt 3: Hier checken Sie bitte die Details Ihres Geräts auf dem Programm. Wenn alle Informationen über Ihr Gerät richtig sind, klicken Sie auf „Reparieren“. Und warten Sie, bis der Reparaturvorgang abgeschlossen geht.
Schritt 4: Nach der Reparatur wird Ihr iPhone automatisch auf dem neusten Zustand aktualisiert. Jetzt können Sie Ihr iPhone und die Musik-App normal verwenden.
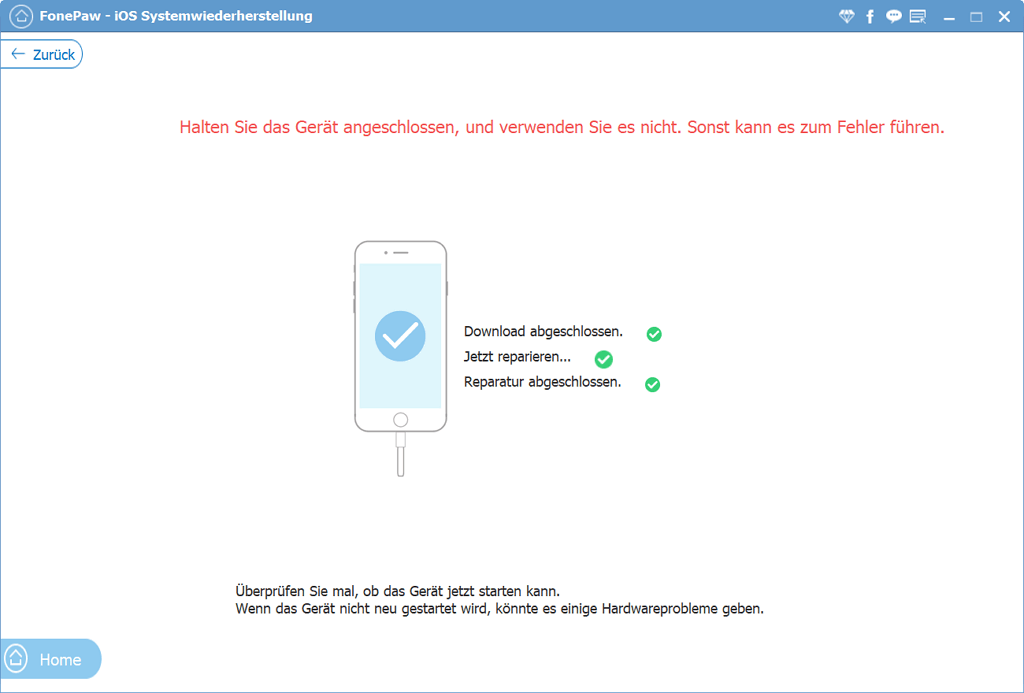
Vor der Systemreparatur sollen Sie ein Backup der Dateien auf Ihrem iPhone/iPad erstellen, um den versehentlichen Datenverlust zu vermeiden.
Wenn diese Lösungen Ihnen wirklich helfen können, teilen Sie bitte die mit Ihren Freunden. Wenn Sie mehr Tipps über Android, iOS, Windows oder Mac lesen möchten, gehen Sie bitte zu unserer Hauptseite: FonePaw.DE.

- Beste Tipps
- AW: Wie man Apple Music in MP3 schnell konvertiert
- Apple Music stürzt ständig ab unter iOS 13 - Hier das Beheben
- [9 Lösungen] Apple Music spielt keine Musiktitel ab
- Apple Music lädt keine Musik herunter - So beheben
- Gelöst: Apple Music überspringt Lieder automatisch
- Gelöst: Apple Music funktioniert nicht auf Android
- Apple Music synchronisiert nicht – So beheben
 iOS WhatsApp Transfer
iOS WhatsApp Transfer
