Auf die Fahrt stecken Sie das USB-Stick in dem Autoradio und möchten Sie Ihre beliebten MP3 Songs genießen. Aber das Audioradio werden alle Ihre MP3 Musiktitel abspielen?
Wenn das Autoradio den USB-Stick und einzelnen MP3 Dateien nicht öffnen kann, haben wir hier für Sie die effizienten Methoden zusammengefasst.
- Nicht verpassen
- MP3/WAV/AIFF/FLAC komprimieren auf eine kleine Dateigröße
- MP3 Metadaten bearbeiten unter Windows/Mac/Android
Lösung 1: Dateisystem überprüfen und formatieren
Zuerst sollen Sie das Dateisystem Ihres USB-Sticks überprüfen. Nur stecken Sie den USB-Stick in dem USB-Anschluss ein und checken Sie in dem Datei-Explorer, welches Dateisystem Ihr USB-Stick nutzen, wie FAT32, NTFS oder exFAT.
Wenn Ihr USB-Stick mit dem Dateisystem NTFS oder exFAT sich ausgestattet ist, müssen Sie danach Ihr USB-Laufwerk in FAT32 formatieren, weil die meiste Audioradio nur den Wechselträger mit dem Dateisystem FAT32 unterstützen.
Schritt 1: Stecken Sie Ihren USB-Stick in dem Anschluss. Danach öffnen Sie „Dieser PC“ auf Ihrem Desktop.
Schritt 2: Solang Ihr Computer den USB-Stick erkennt, klicken Sie auf den Datenträger mit der rechten Maustaste. Dann wählen Sie die Option „Formatieren“.
Schritt 3: Unter dem Bereich „Dateisystem“ wählen Sie bitte die Option „FAT32“. Zunächst klicken Sie auf „Starten“.
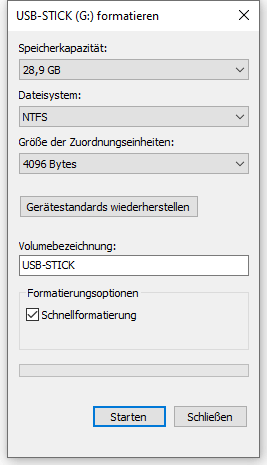
Schritt 4: Warten Sie noch einen Moment, bis die Formatierung des USB-Sticks abgeschlossen geht.
Notiz: Falls Sie zufällig kein Backup der Dateien in dem USB-Laufwerk gemacht haben, können Sie auch einfach die Dateien in dem USB-Stick nach der Formatierung ohne Backup wiederherstellen.
Lösung 2: Einen kleineren USB-Stick nutzen
Wenn die Formatierung von dem USB-Stick nicht Ihnen helfen kann, sollen Sie danach die Dateigröße des Speicherplatzes von dem Laufwerk checken.
Autoradio unterstützt ein USB-Stick maximal mit 32GB. So verwenden Sie nur ein USB-Stick, das als 32 GB kleiner ist. Wenn der USB-Laufwerk zu groß ist, kann das Audioradio nicht den internen Speicher zugreifen und auslesen.
In diesem Fall müssen Sie einen anderen USB-Stick für Autoradio verwenden, der nicht großer als 32 GB ist.
Lösung 3: Anzahl des MP3 Dateien verwalten
Manche Autoradios unterstützten nur eine bestimmte Anzahl an Musiktitel, weil jedes Radiogerät im Auto ein modifiziertes System verwenden wird.
Dann fügen Sie nur maximal 100 bis zu 150 Lieder in dem USB-Stick für Autoradio hinzu. Mit dieser Anzahl können Sie problemlos Ihre beliebten MP3 Musiktitel bei der Fahrt mit dem Autoradio genießen.
Lösung 4: MP3 Lieder umbenennen
Der Name der MP3 Dateien kann auch zu einem Problem führen. Wenn es Sonderzeichen wie Ausrufezeichen, Klammern, Währungszeichen oder Umlaute in die Musiktitel gibt, kann das Autoradio nicht richtig die MP3 Lieder erkennen.
In diesem Fall sollen Sie die Lieder mit dem MP3 Format umbenennen und dann checken, ob Ihr Autoradio normal die Musiktitel abspielen.
Lösung 5: MP3 mit einer niedrigeren Bitrate konvertieren
Die älteren Autoradios können nur die MP3 Lieder mit einer niedrigen Bitrate laden und abspielen. Wenn Ihr Auto sich mit einem verbrauchten Radio ausgestattet ist, müssen Sie danach Ihre MP3 Tracks mit der Bitrate 192 oder 128kbps erneut konvertieren und dann speichern.
Hier empfehlen wir Ihnen das leistungsstarke Tool zur Videobearbeitung FonePaw Video Converter Ultimate, mit dem Sie reibungslos das Audio mit verschiedenen Bitraten konvertieren und exportieren. Darüber hinaus können Sie mit verschiedenen Optionen das Audio bearbeiten, wie Audio schneiden, Audiocodec selber einrichten und so weiter.
Befolgen Sie die Anleitung darunter, um das MP3 Audio mit einer anderen Bitrate zu konvertieren:
Schritt 1: Zuerst starten Sie das FonePaw Programm und tippen Sie auf die Taste „Dateien hinzufügen“. Dann öffnen Sie den passenden Ordner und dann wählen Sie die erwünschte MP3 Datei aus.
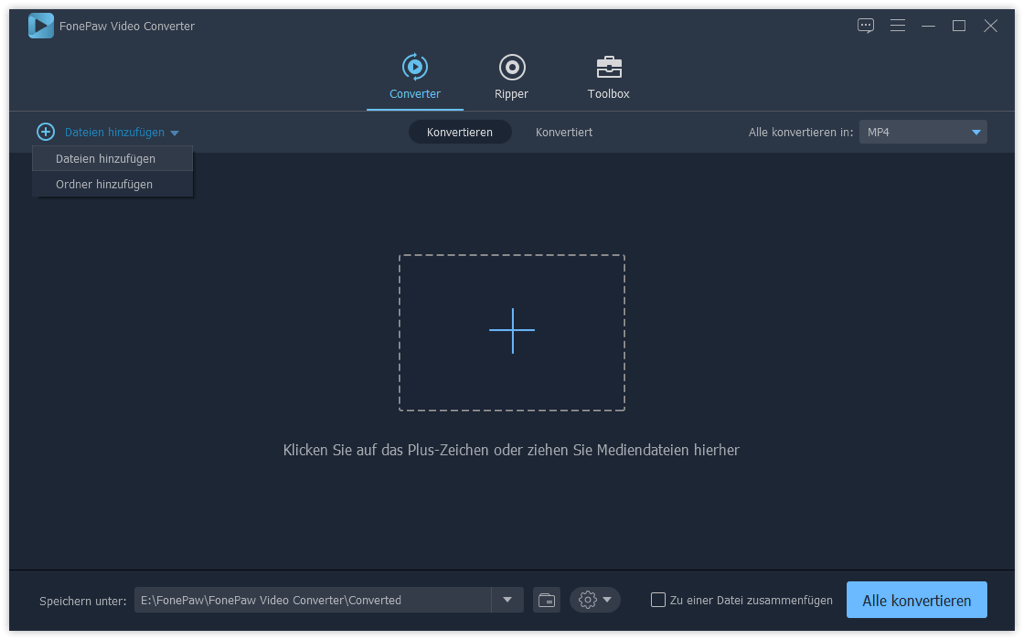
Schritt 2: Das Programm wird dann automatisch die ausgewählte Audiodatei laden und dann öffnen. Danach klicken Sie auf den Button vom Ausgabeformat zur Konvertierung wie im Screenshot:
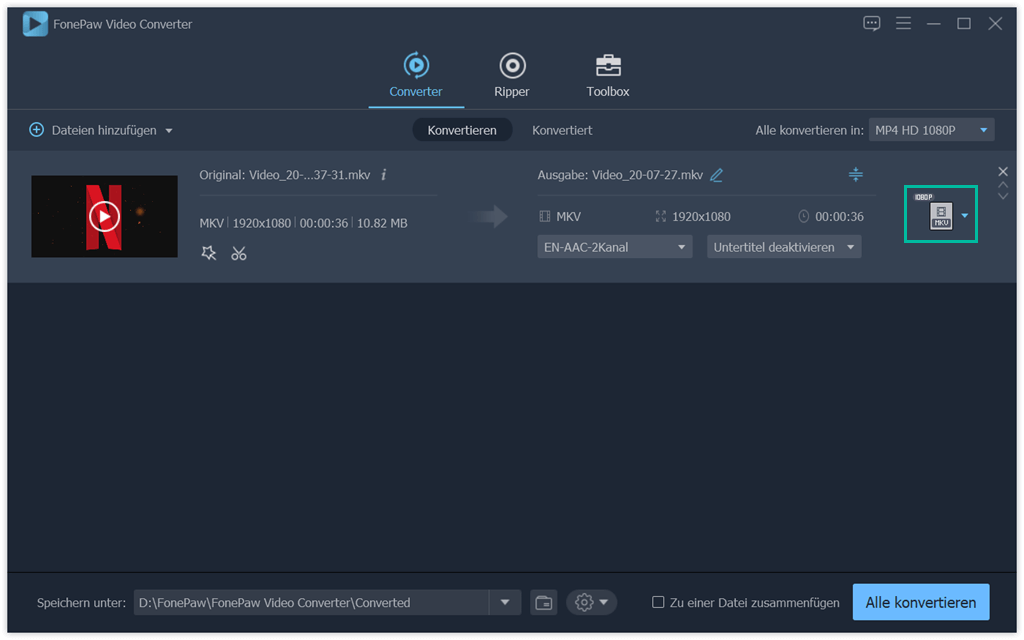
Schritt 3: In dem Bereich „Audio“ wählen Sie das Ausgabeformat „MP3“. Um die Bitrate einzurichten, sollen Sie danach auf die Einstellung-Taste klicken. Unter den Profileinstellungen wählen Sie die empfehlende Bitrate 192kbps, um die Soundqualität maximal zu behalten.
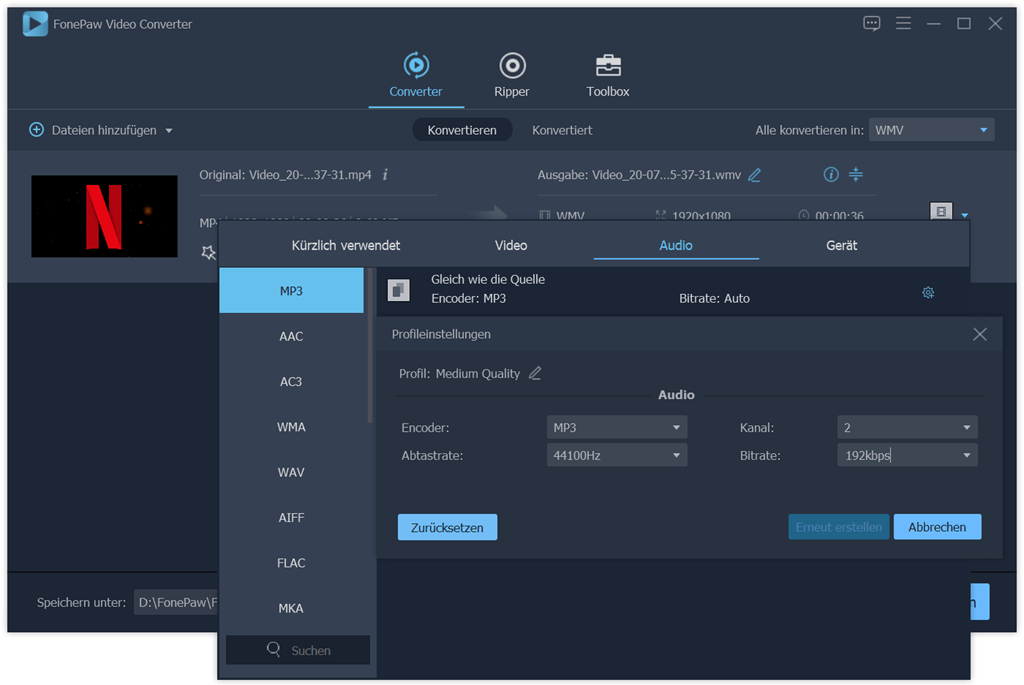
Schritt 4: Nach der Einrichtung klicken Sie auf den Button „Alle konvertieren“. Der Prozess für Konvertierung wird dann beginnen. In einigen Sekunden wird dann die Konvertierung abgeschlossen.
Schritt 5: Nur ziehen Sie die umgewandelten MP3 Audiodateien zu dem USB-Stick. Und dann checken Sie, ob die MP3 Lieder normal von dem Autoradio abgespielt werden.
Um die MP3 Musik während der Fahrt mit dem Autoradio zu genießen, bieten wir Ihnen in diesem Beitrag die 5 effektiven Lösungen dafür. Wenn diese Methoden hier noch Ihr Problem nicht beheben können, können Sie mithilfe des Programms FonePaw Video Converter Ultimate die Audiodateien in anderen kompatiblen Formaten konvertieren, wie WMV, AAC und so weiter.

- Beste Tipps
- SWF zu MP4 - So kann man SWF in MP4 umwandeln
- WMA in MP3 umwandeln unter macOS und OS X - So geht’s
- TS in MP4 konvertieren und exportieren mit 3 Wege
- WMA zu WAV: Wie Sie schnell WMA in WAV konvertieren
- MKV DTS in AC3 umwandeln Komplette Anleitung [2020 Update]
- VOB in iMovie unterstütztes Videoformat umwandeln
- [Anleitung] Video Rauschen entfernen & verwackelte Videos stabilisieren
- Videos hochskalieren: Auflösung verbessern mit höherer Qualität
 iOS WhatsApp Transfer
iOS WhatsApp Transfer
