Es gibt mehrere Methoden, um Dateien oder Ordner auf Ihrem Mac-Computer zu verstecken:
Erstellen Sie einen neuen Ordner in der Library und verschieben Sie dahin die gewünschten Dateien.
Erstellen Sie ein neues Benutzerkonto und verschieben Sie dahin die gewünschten Dateien.
Aktivieren Sie FileVault für die Festplatte, damit jeder Benutzer ein Passwort eingeben muss, um auf Dateien auf der Festplatte zuzugreifen.
Nutzen Sie Terminal-Commands.
Verstecken Sie Dateien oder Ordner mit Hilfe eines Drittanbieterprogramms.
Ein professionelles Programm zum Verstecken von Dateien auf Ihrem Mac ist noch immer die einfachste und sicherste Methode. Weder ein Ordner in der Library, ein neues Benutzerkonto oder FileVault sind alle nicht sicher genug, um Ihre Dateien von ein Paar neugierigen Augen zu schützen. Das Terminal macht Dateien und Ordner für den Computer und den Finder unsichtbar, jedoch können Terminal relativ kompliziert sein und Sie müssen sich die Tastenkombinationen zum Anzeigen der Dateien gut merken. In diesem Fall ist ein professioneller Datei Verstecker in der Lage, nicht nur Ihre privaten Dateien zu verschlüsseln, sondern Ihnen selbst auch den Zugriff auf die versteckten Dateien zu erleichtern.
FonePaw Hidata ist ein professionelles Programm zum Verstecken von Dateien auf Ihrem Mac. Es erlaubt Ihnen Ihre Dateien und Ordner auf intelligente Weise zu verstecken, denn die Dateien werden für Ihren Mac-Computer unsichtbar, da sie in ein Format umgeschrieben werden, das vom System nicht erkannt werden kann. Somit kann außer Ihnen niemand auf die Dateien und Ordner zugreifen – und das ist für Sie mit dem von Ihnen festgelegten Passwort ganz leicht.
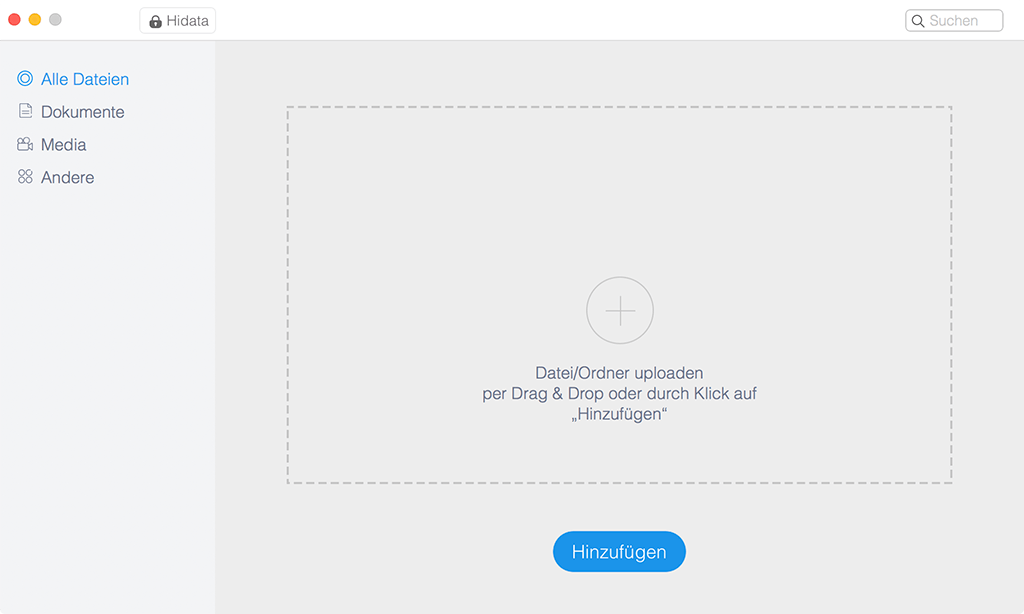
Sie können FonePaw Hidata u.a. für macOS Catalina, Mojave, High Sierra, El Capitan kostenlos herunterladen.
- Nicht verpassen
- [5 Wege] Gelöschte Dateien wiederherstellen unter Mac OS X
- Auf einfache Weise Mac doppelte Dateien finden und löschen
Dateien auf dem Mac verstecken
Hier erklären wir Ihnen, wie Sie mit Hilfe von FonePaw Hidata Ihre Dateien auf Ihrem Mac-Computer verstecken können.
1. Schritt: Erstellen Sie ein Passwort
Öffnen Sie Hidata. Wenn Sie das Programm zum allerersten Mal öffnen, werden Sie darum gebeten, ein Passwort zu erstellen, mit dem Sie anderen den Zugriff auf Ihre versteckten Dateien verweigern können. Bestätigen Sie Ihr Passwort dann erneut und erstellen Sie einen Hinweis für Ihr Passwort für den Fall, dass Sie es vergessen.
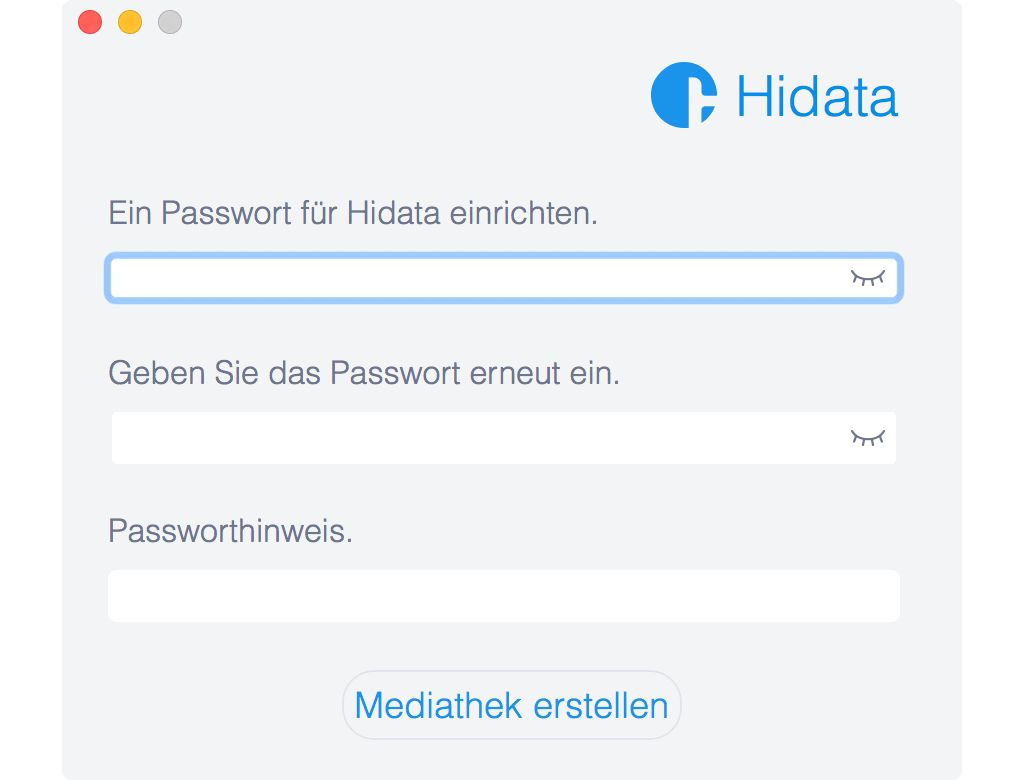
Wichtig: Auf Dateien, die Sie mit Hidata verstecken, haben Sie ausschließlich mit dem Passwort Zugriff. Merken Sie sich Ihr Passwort also gut!
2. Schritt: Wählen Sie die Dateien, die Sie verstecken möchten
Nachdem Sie Ihr Passwort eingegeben haben, werden Sie auf die Hauptseite des Programms weitergeleitet. Klicken Sie auf das Plus-Symbol in der Mitte oder die Schaltfläche Hinzufügen weiter unten, um die Dateien auszuwählen, die Sie vor dem Mac Finder und Desktop verstecken möchten. Sie können alternativ auch die Dateien in das gestrichelte Feld ziehen. Mit Hidata können Sie allerlei Datentypen verstecken: Fotos, Dokumente oder auch Video-Dateien.
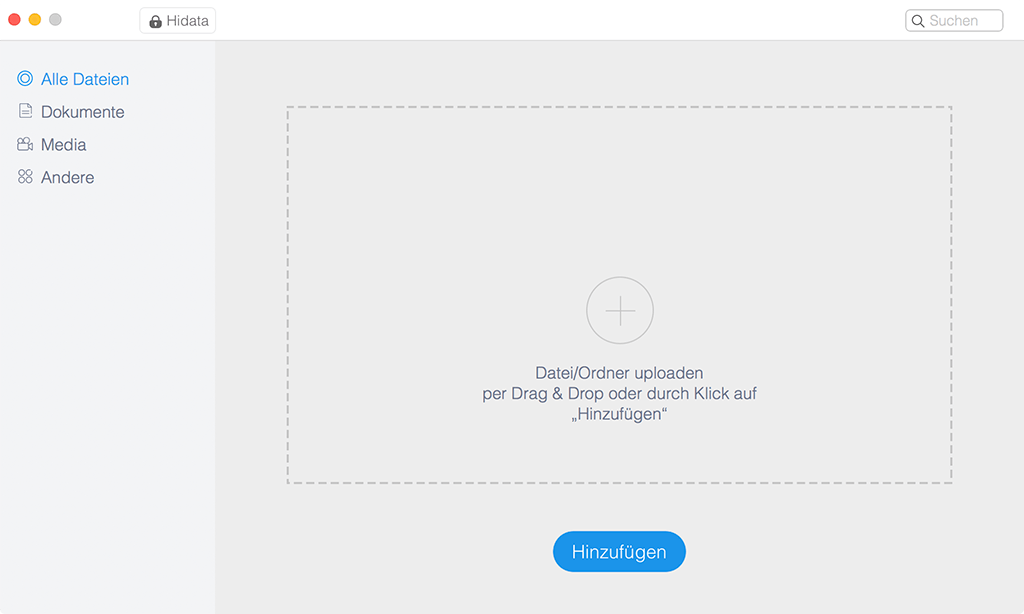
3. Schritt: Verstecken Sie Ihre Dateien
Um eine Datei zu verstecken müssen Sie nun nur auf den Schaltknopf neben ihr klicken.
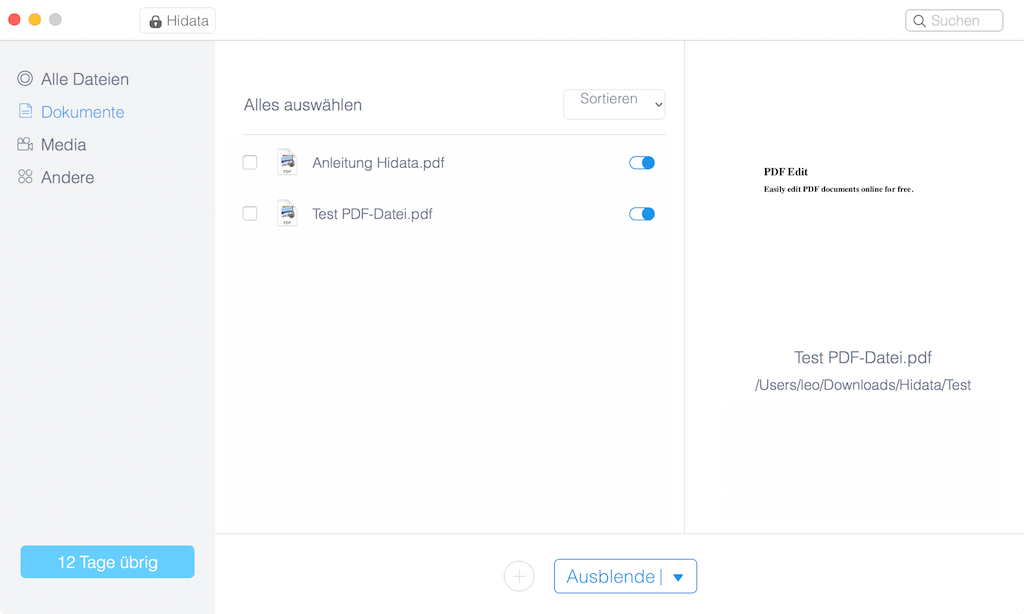
Um mehrere Dateien gleichzeitig zu verstecken, wählen Sie alle gewünschten Dateien aus und klicken Sie auf das Drop-Down-Menü neben der Schaltfläche Ausblenden und klicken Sie auf „Ausgewählte Elemente ausblenden“ oder „Alle Elemente ausblenden“.
Tipp: Versteckte Dateien wieder einblenden oder anzeigen
Mit Hidata können Sie alle Dateien, die Sie versteckt haben, ganz leicht wieder einblenden oder anzeigen lassen. Versteckte Fotos und Videos können Sie direkt im Programm selbst ansehen. Wenn Sie ein Dokument anzeigen möchten, klicken Sie auf die Schaltfläche neben dem Dokument, um dieses vorübergehend wieder einzublenden. Klicken Sie dann auf die Lupe, um das gewünschte Dokument zu finden und öffnen Sie es mit einem Doppelklick. Wenn Sie das Dokument nicht länger angezeigt haben möchten, klicken Sie erneut auf die Schaltfläche, um es wieder zu verstecken.
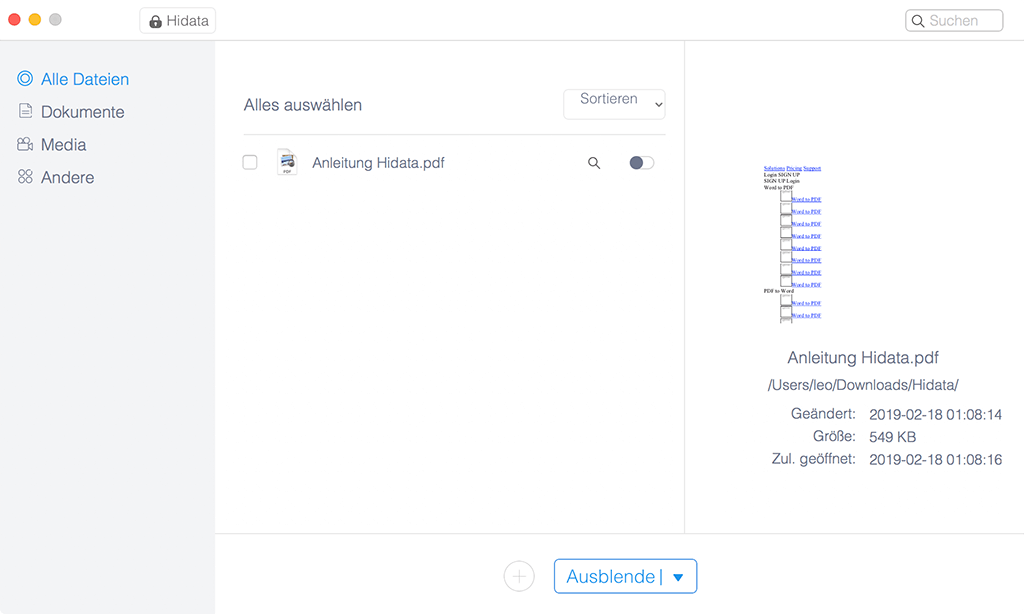
Wenn Sie versteckte Dateien wieder vollständig einblenden möchten, klicken Sie auf die Schaltfläche und dann auf „Ausgewählte Elemente einblenden“.
Ordner auf dem Mac verstecken
Mit Hidata können Sie Ihre Ordner verstecken oder auch einen versteckten Ordner erstellen. Standardmäßig verfügt das Programm über vier verschiedene Ordner: Alle Dateien, Dokumente, Media-Dateien, Sonstige/Andere. Wenn Sie selbst einen versteckten Ordner erstellen möchten, rechts klicken Sie auf „Ordner hinzufügen“ und fügen Sie in diesen nun alle Dateien, die Sie verstecken möchten. Hidata kann außerdem auch direkt einen ganzen Ordner verstecken.
1. Schritt: Einen Ordner auf dem Mac verstecken
Ziehen Sie Ihren Ordner in den gestrichelten Bereich oder klicken Sie mit der rechten Maustaste auf den freien Bereich in der linken Spalte, um Ihren Ordner mit dem Programm zu verstecken.
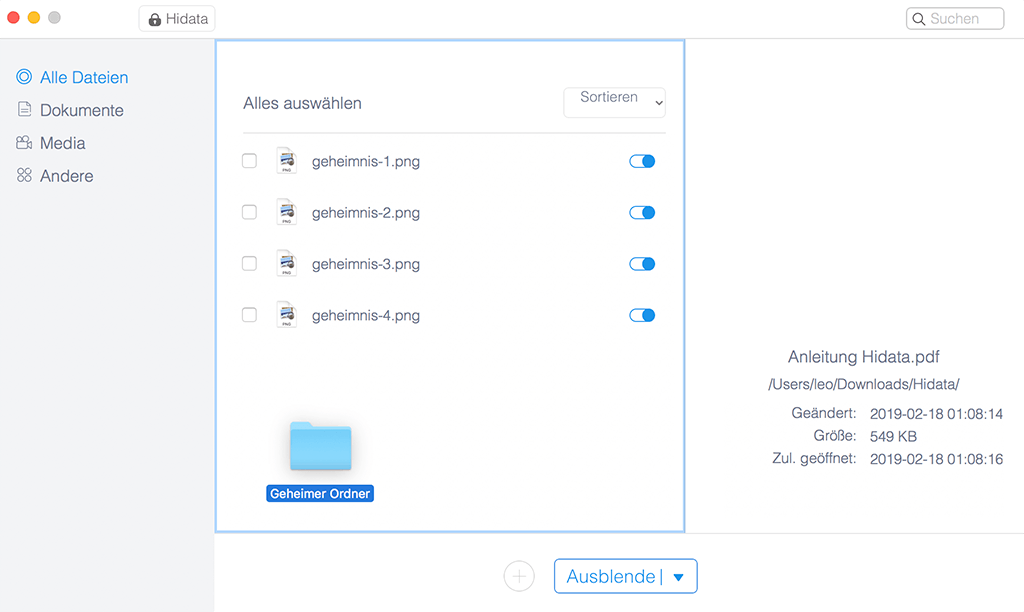
2. Schritt. Inhalte im versteckten Ordner anzeigen
Navigieren Sie mit der Maus zum blauen Schalter und klicken Sie auf „Einblenden“ und schon werden Ihnen alle Dateien im versteckten Ordner angezeigt. Um diese zu öffnen, müssen Sie den Ordner vorübergehend wieder vollständig einblenden, damit das System diese wieder identifizieren kann.
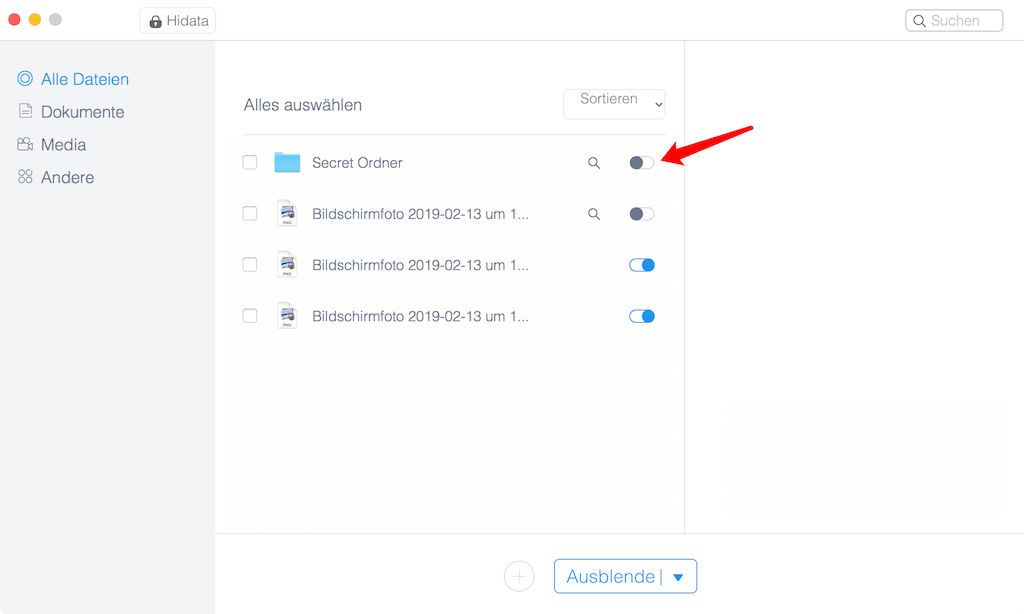
Auf versteckte Dateien und Ordner können Sie sowohl über die Hauptseite des Programms als auch über die Hidata-Dienstprogramme zugreifen. Bei letzterer Methode werden Sie nach Ihrem Passwort gefragt.
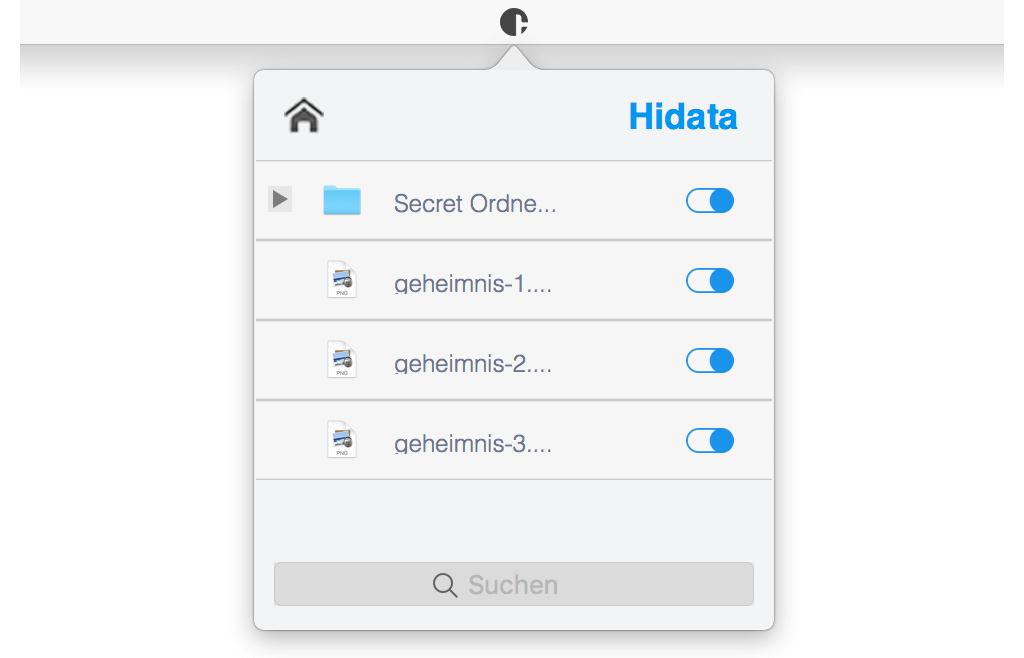
Sie können Hidata kostenlos auf Ihr Mac-Gerät herunterladen, also probieren Sie es doch aus!
 iOS WhatsApp Transfer
iOS WhatsApp Transfer

