Mit Hilfe eines Passworts können Sie Ihre Word-Dokumente auf Ihrem Mac und darin enthaltene vertrauliche Informationen vor unautorisierten Nutzern schützen. Diese Anleitung stellt Ihnen 2 Wege vor, auf die Sie Ihre Word-Dokumente verschlüsseln auf Ihrem Mac können. Neben der Kennwortschutz-Funktion, die Microsoft Office selbst anbietet, können Sie wichtige Dokumente auch mit einem Dateiverschlüsselungstool für Mac sichern, das die Dokumente zugleich versteckt, als würden sie nicht auf Ihrem Mac existieren.
- Nicht verpassen
- Nicht gespeicherte, gelöschte Word-Datei wiederherstellen auf Mac
- Microsoft Word funktioniert nicht mehr - So reparieren
Word-Dokumente verschlüsseln auf Mac
Hidata ist ein Dateiverschlüsselungstool, das nicht nur Word-Dokumente verstecken, sondern auch Excel- und PDF-Dateien, Fotos, Videos, Ordner und viele weitere Dateitypen von Ihrem Mac „verschwinden“ lassen und Daten mit einem Passwort verschlüsseln kann. Wenn Sie Ihre privaten Dateien in das Programm einfügen, kann niemand sonst die verschlüsselten Dokumente auf Ihrem Mac öffnen oder ansehen.
Und so schützen Sie Ihre Word-Dokumente mit einem Passwort in Hidata:
Installieren Sie Hidata auf Ihrem Mac.
Beim ersten Öffnen von Hidata können Sie das Passwort für das Programm einstellen.
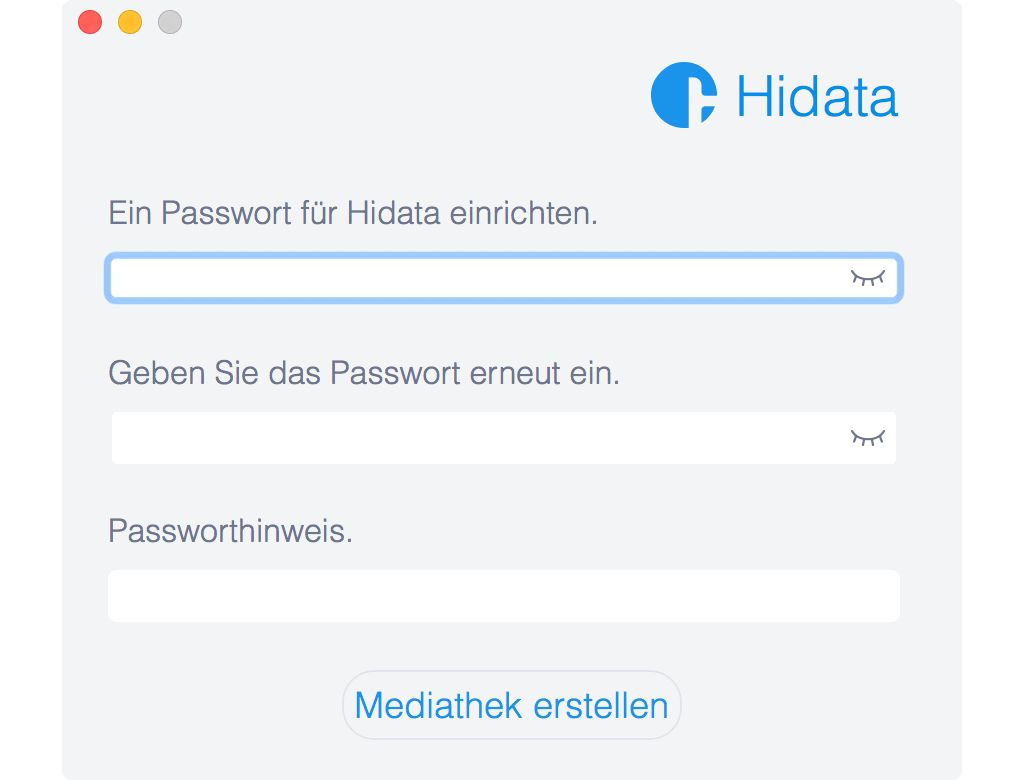
Wählen Sie links „Dokumente“ und klicken Sie auf das „+“-Symbol, um die Word-Dokumente, die Sie verschlüsseln möchten, hinzuzufügen. Alternativ können Sie die gewünschten Dateien auch per Drag & Drop hinzufügen.
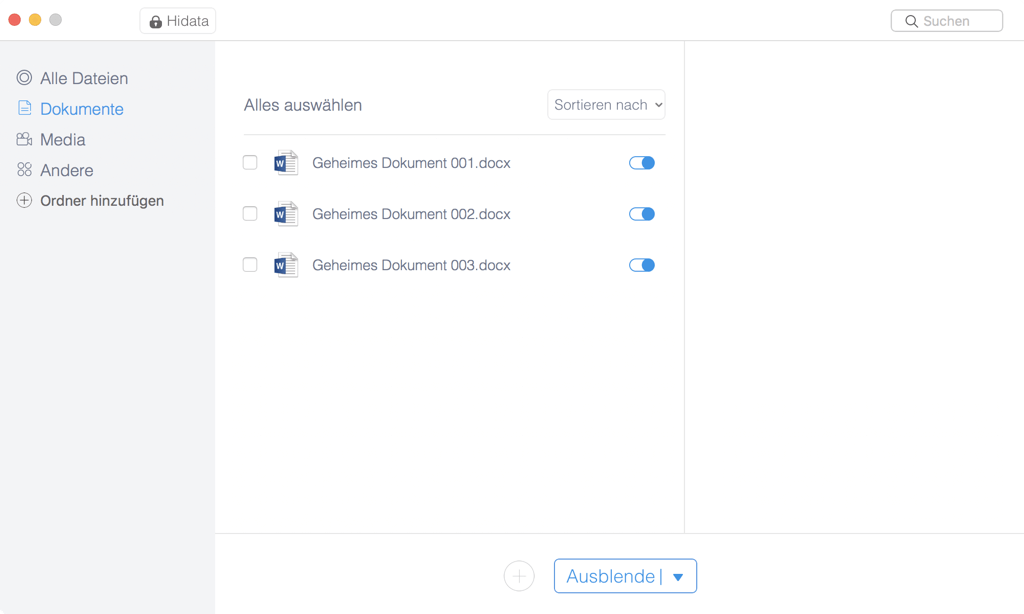
Sobald Sie ein Word-Dokument hinzugefügt haben, verschwindet es von seinem ursprünglichen Ordner auf Ihrem Mac und ist in Hidata nun mit einem Passwort geschützt.
Um das kennwortgeschützte Dokument zu öffnen, müssen Sie Hidata starten und das Passwort eingeben.
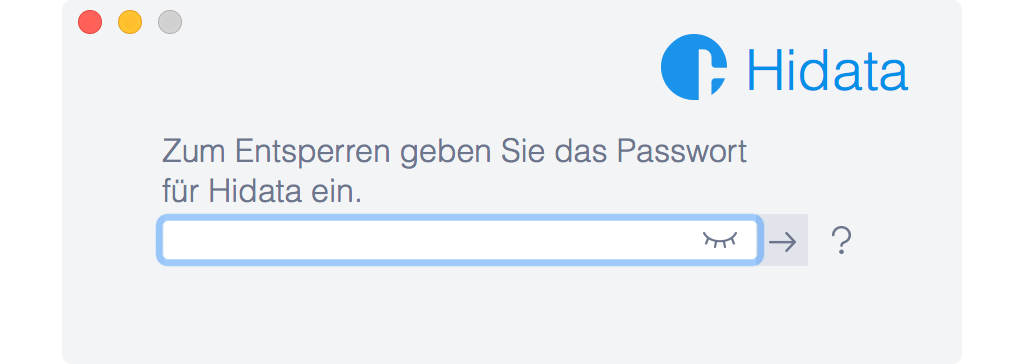
Word-Dokument (2016/2017/2019/Office 365) mit Passwort schützen auf Mac
Microsoft Word verfügt über eine Kennwortschutzfunktion, mit der Sie Ihre Word-Dokumente mit einem Passwort Schützen können. Die folgenden Schritte sind für Microsoft Word 2016/2017/2019 und Office 365 anwendbar. Und so funktioniert’s:
Öffnen Sie das Dokument, das Sie verschlüsseln möchten, auf Ihrem Mac.
Navigieren Sie zum Tab Überprüfen > Dokumente schützen.
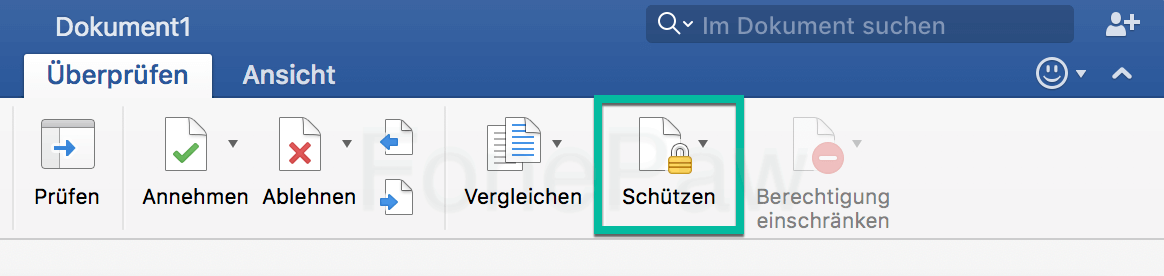
Geben Sie im neuen Fenster „Kennwortschutz“ nun je ein Passwort zum Öffnen und Ändern des Dokuments ein und klicken Sie auf OK.
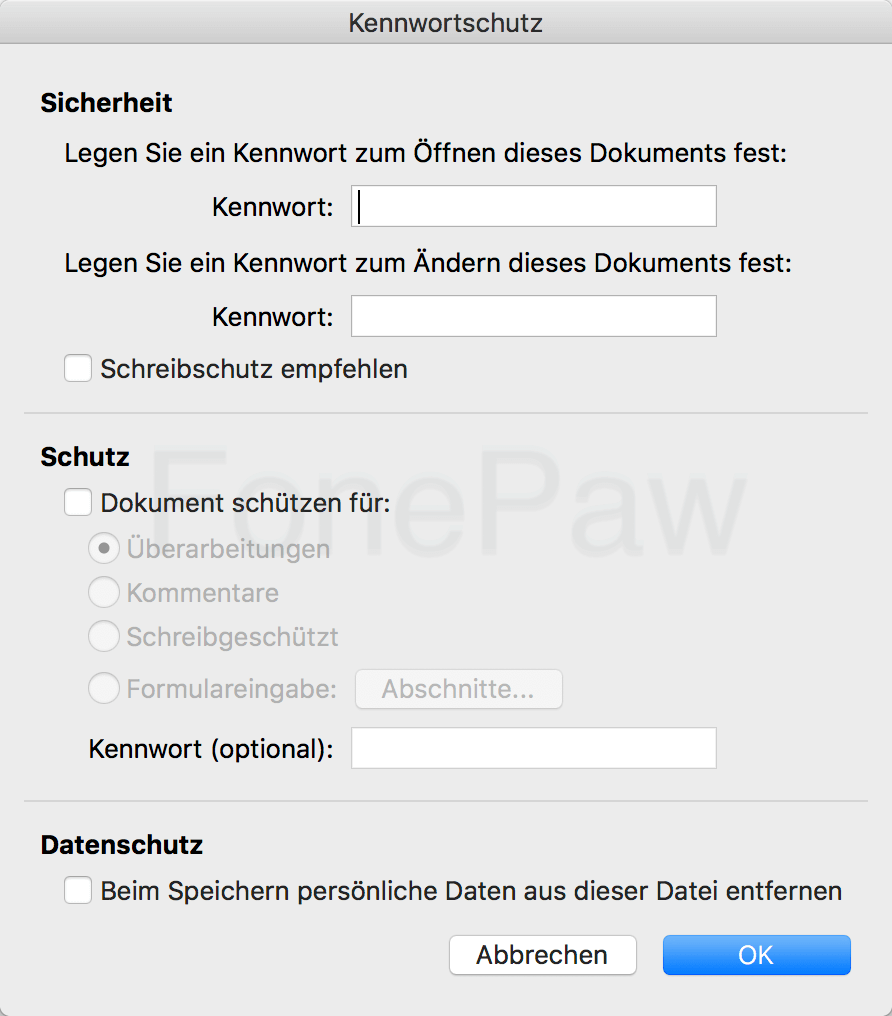
Wenn Sie ein Dokument, dass Sie an andere Personen schicken möchten, mit einem Kennwort schützen möchten, können Sie wahlweise auch ein Passwort zum Ändern des Dokuments festlegen.
Das Word-Dokument auf Ihrem Mac ist nun erfolgreich mit einem Kennwort geschützt. Wenn Sie die Datei jedoch vollständig auf Ihrem Mac verstecken möchten, damit es von keinem Nutzer gefunden werden kann, nutzen Sie das oben vorgestellte Programm Hidata.
Word-Dokument (2011) mit Passwort schützen auf Mac
Bei älteren Versionen von Microsoft Word, wie z.B. Word 2010, gestaltet sich der Kennwortschutz etwas anders:
Klicken Sie im Word-Dokument, das Sie mit einem Passwort schützen möchten auf Word > Einstellungen.
Klicken Sie in den Einstellungen unter Persönliche Einstellungen auf „Sicherheit“.
Geben Sie im Bereich Sicherheit ein Passwort in das Feld „Kennwort zum Öffnen:“ ein und klicken Sie auf OK.
Geben Sie das Passwort erneut im zweiten Feld ein und klicken Sie auf OK, um Ihre Änderungen zu speichern.
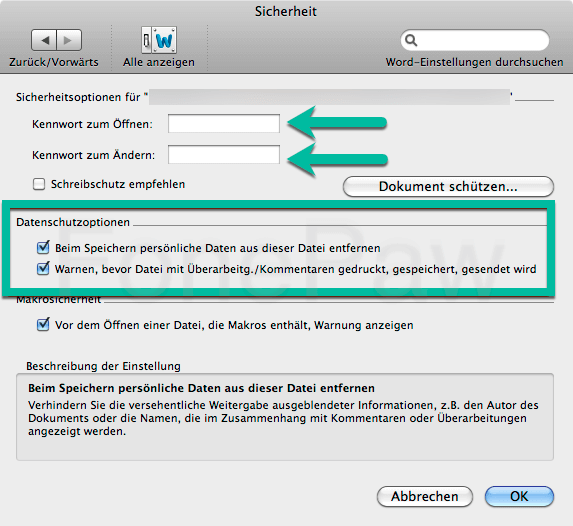
Verschlüsselte Word-Datei öffnen auf Mac
Wenn Sie versuchen, ein passwortgeschütztes Dokument auf Ihrem Mac zu öffnen, werden Sie in einem Fenster dazu aufgefordert, das Passwort einzugeben. Demnach können Sie nur auf das Dokument zugreifen, wenn Sie das Passwort kennen.
Falls Sie das Passwort vergessen haben, können Sie dieses nicht wiederherstellen (nicht einmal Microsoft kann das) und somit nicht auf das Dokument zugreifen. Es ist also äußerst wichtig, dass Sie sich die Passwörter für Ihre Dokumente gut merken oder irgendwo notieren.
Vergessen Sie außerdem nicht, das Passwort mit den Empfängern zu teilen, wenn Sie ein passwortgeschütztes Dokument an andere Personen verschicken.
Kennwortschutz entfernen für Word-Dokument auf Mac
Wenn ein Word-Dokument auf Ihrem Mac nicht länger mit einem Passwort geschützt werden muss, können Sie den Kennwortschutz mit den folgenden Schritten entfernen:
Navigieren Sie zu Überprüfen > Dokument schützen.
Löschen Sie das Passwort zum Öffnen und/oder Ändern des Dokuments.
Klicken Sie zum Bestätigen auf OK.
Der Passwortschutz wurde nun von Ihrem Dokument entfernt.
Ein Word-Dokument auf dem Mac mit einem Passwort zu schützen ist nicht schwer. Wenn Sie ein Dokument, das Sie an andere Personen schicken möchten, mit einem Passwort versehen wollen, dann genügt die Kennwortschutzfunktion, die Microsoft selbst in Word anbietet, vollkommen. Wenn Sie jedoch mehrere Word-Dateien auf Ihrem Mac mit einem Passwort versehen möchten, um diese vor neugierigen Blicken zu schützen, dann sollten Sie das professionelle Verschlüsselungsprogramm Hidata ausprobieren.
 iOS WhatsApp Transfer
iOS WhatsApp Transfer

