Einer der schlimmsten Momente ist, wenn man auf den Speichern-Knopf klickt, um ein Word-Dokument zu speichern an dem man arbeitet und folgende Fehlermeldung erscheint: Microsoft Word funktioniert nicht mehr. Der Fehler tritt auf, wenn Sie versuchen ein Word-Dokument zu öffnen.
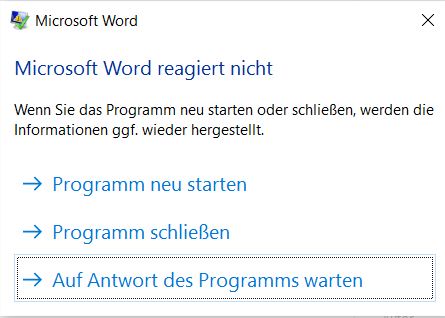
Wenn Sie keine Word-Datei speichern oder öffnen können, weil Microsoft Word auf dem Mac oder in Windows nicht reagiert, dann können Sie folgendes tun, um das Problem zu beheben und das Dokument zu retten.
Microsoft Word funktioniert nicht mehr, wenn ein Dokument geöffnet oder gespeichert wird (Windows)
1. Microsoft Word reparieren
Wenn MS Word nicht auf Ihrem Windows 10/8/7 PC reagiert, wenn Sie versuchen ein Dokument zu speichern oder zu öffnen, dann können Sie anfangen das Problem zu beheben, indem Sie die Microsoft Word Anwendung reparieren.
Auf das Reparaturwerkzeug zugreifen
Klicken Sie in Windows 10 mit der rechten Maustaste auf den Start-Knopf und klicken Sie auf „Programme und Features“. Wählen Sie Microsoft Word aus der Programmliste und wählen Sie „ändern“.
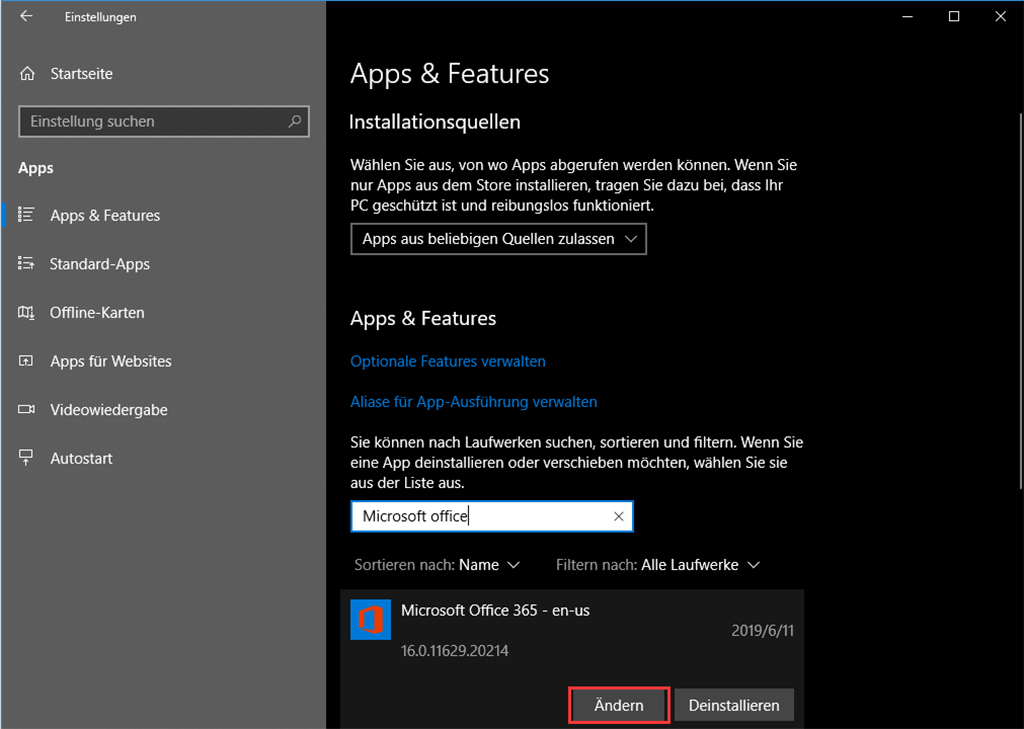
Klicken Sie in Windows 8/7 auf den Start-Knopf und wählen Sie „Systemsteuerung“. Öffnen Sie Programme > Ein Programm deinstallieren. Klicken Sie mit der rechten Maustaste auf Microsoft Word und wählen Sie „ändern“.
Das Reparaturwerkzeug für Microsoft Word ausführen
Wenn Ihr Microsoft Office per Click-to-Run installiert wird, dann werden Sie das Fenster „Wie möchten Sie Ihre Office Programme reparieren“ sehen. Klicken Sie auf Onlinereparatur > Reparatur.
Wenn Ihr Microsoft Office als MSI-Version installiert wurde, dann werden Sie das Fenster mit „Ändern Sie Ihre Installation“ sehen. Klicken Sie auf Reparieren > Fortfahren.
Befolgen Sie die Anweisungen auf dem Bildschirm, um die Reparatur abzuschließen. Versuchen Sie dann das Word-Dokument zu öffnen oder zu speichern, um zu sehen, ob Word jetzt funktioniert.
2. Netzlaufwerk trennen
Wenn Sie ein Netzlaufwerk verwenden, um die Word-Dateien zu speichern, dann wird Microsoft Word nicht mehr funktioniert, wenn das Netzlaufwerk nicht vorhanden ist oder nicht angeschlossen ist. Sie können versuchen das Netzlaufwerk von Ihrem Computer zu trennen, um das Problem mit Microsoft Word zu beheben.
Schritt 1: Gehen Sie zu „Mein Computer“.
Schritt 2: Klicken Sie mit der rechten Maustaste auf das Netzlaufwerk und wählen Sie „Netzlaufwerk trennen“.
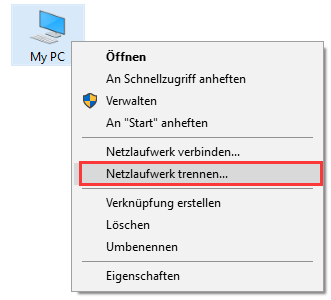
Schritt 3: Klicken Sie auf den Laufwerksbuchstaben des Laufwerks auf dem die Word-Dateien gespeichert sind und klicken Sie auf „OK“, um das Laufwerk zu trennen.
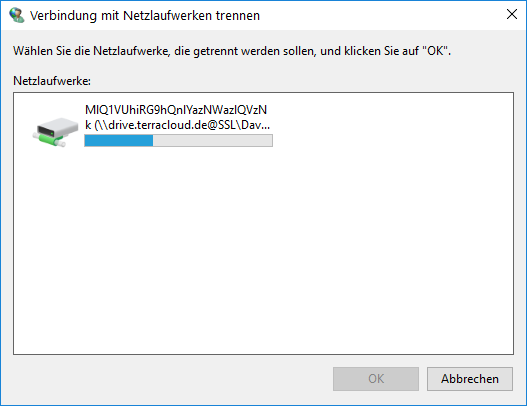
Jetzt können Sie auf alle Inhalte des Netzlaufwerks über den Windows Explorer zugreifen.
3. Add-ins in Microsoft Word deaktivieren
Wenn Ihr Microsoft Word nicht reagiert, dann könnten die Add-ins für Word der Grund sein. Deaktivieren Sie alle Add-ins für Word.
Schritt 1: Klicken Sie in Microsoft Word auf Datei > Optionen > Add-ins.
Schritt 2: Klicken Sie unter Verwalten: COM-Add-Ins auf „Gehe zu“, um alle Add-ins zu öffnen.
Schritt 3: Deaktivieren Sie alle Add-ins und klicken Sie auf „OK“.
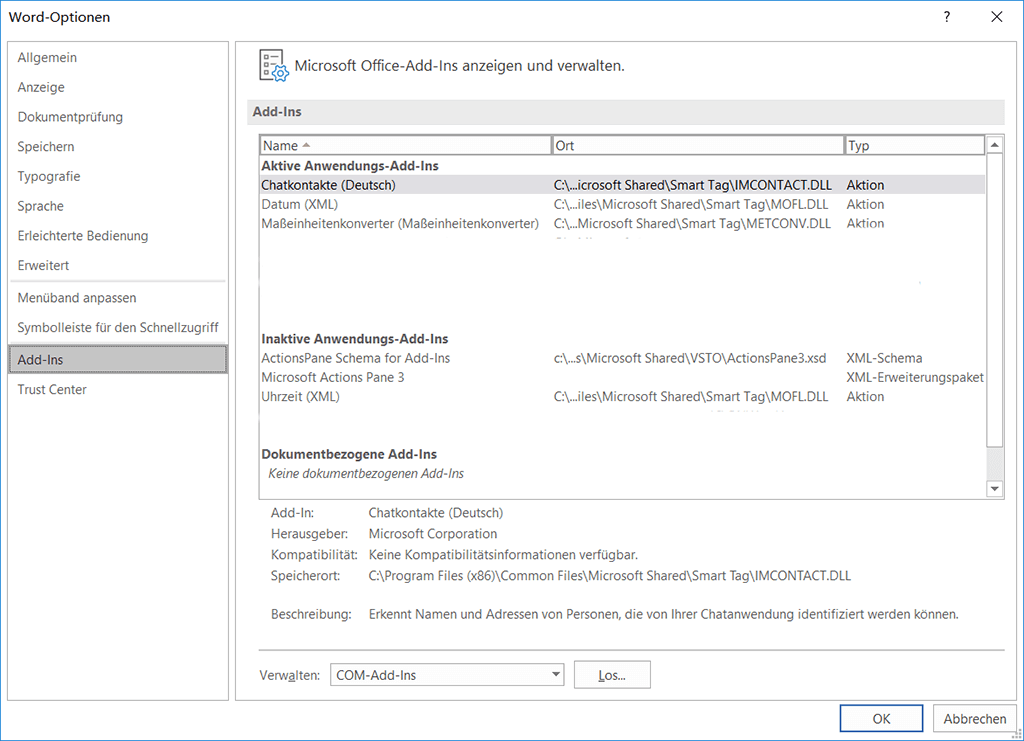
4. Dokument speichern, wenn Microsoft Word nicht mehr funktioniert
Wenn Microsoft Word sich aufhängt und Sie Microsoft Word schließen müssen, ohne das Dokument zu speichern, dann können Sie versuchen das ungespeicherte Word-Dokument wiederherzustellen durch folgende 2 Methoden.
Nach Word-Sicherungsdateien suchen
Microsoft Word aktiviert standardmäßig die Option „Immer eine Sicherungskopie erstellen“, damit automatisch eine Kopie der Word-Datei erstellt wird, an der Sie arbeiten. So können Sie auf die Sicherungskopie in den verschiedenen Word-Versionen zugreifen.
In Word 2016: Klicken Sie auf „Datei > Öffnen > Durchsuchen".
In Word 2013: „Datei > Öffnen > Computer > Durchsuchen".
In Word 2010: Klicken Sie auf „Datei > Öffnen".
In Word 2007: Klicken Sie auf den „Microsoft Office Knopf > Öffnen".
Gehen Sie dann zum Ordner der die zuletzt gespeicherte Word-Datei enthält.
Klicken Sie in der Liste Dateityp (Alle Word-Dokumente) auf „Alle Dateien“. Suchen Sie nach der Sicherungsdatei und öffnen Sie sie.
Ungespeicherte Word-Datei mit FonePaw Datenrettung wiederherstellen
Wenn Sie kein Backup der ungespeicherten Word-Datei finden konnten, dann verwenden Sie ein Datenwiederherstellungsprogramm, um sie wiederzuerhalten.
FonePaw Datenrettung verwenden, um verlorene Office-Dateien wiederherzustellen, wie Word, Excel, PowerPoint und so weiter.
FonePaw Datenrettung kann Ihren Computer schnell und tief durchsuchen, um gelöschte Word-Dokumente und auch Bilder, Videos, Audiodateien und mehr von Festplatten (einschließlich Papierkorb) mit Windows 10/8/7/XP wiederherzustellen. So einfach ist es verlorene Dokumente wiederherzustellen:
Schritt 1: Starten Sie FonePaw Datenrettung.
Schritt 2: Wählen Sie den Dokumententyp und die Festplatte, die durchsucht werden soll. Es ist besser, wenn Sie sich erinnern auf welcher Festplatte die Word-Dokumente gespeichert werden. Wenn Sie sich nicht erinnern, dann wählen Sie alle Festplatten.
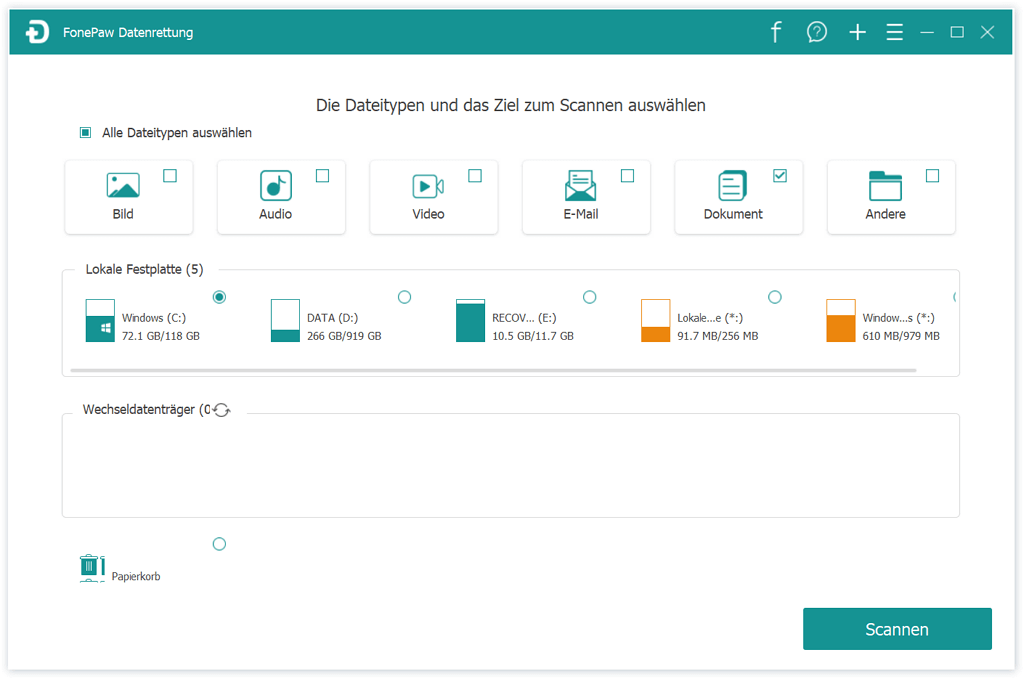
Schritt 3: Klicken Sie auf „Scannen“. Ein Schnellscan wird automatisch durchgeführt werden.
Schritt 4: Überprüfen Sie die gefundenen Dateien anhand der Dateityp-Liste oder Pfad-Liste. Überprüfen Sie einfach alle gefunden Word-Dokumente. Sie können sich die Datei immer ansehen.
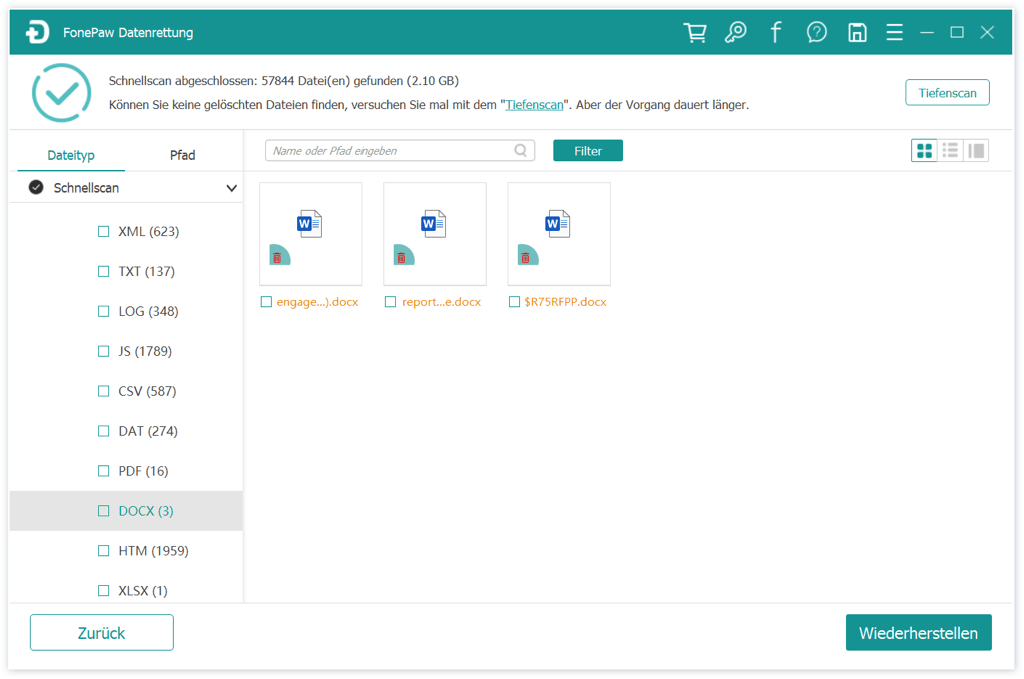
Wenn Sie mit dem Resultat nicht zufrieden sind, dann können Sie den zeitaufwendigeren Tiefenscan verwenden.
Das „Microsoft Word funktioniert nicht mehr“ Problem auf dem Mac beheben
Wenn Microsoft Word auf dem Mac nicht reagiert, dann können Sie das Schließen der Anwendung erzwingen und das Problem mit folgenden Methoden beheben.
1. Den AutoWiederherstellen-Ordner leeren
Schritt 1: Öffnen Sie „Gehe zu“ und klicken Sie auf den Benutzerordner.
Schritt 2: Gehen Sie zu „Dokumente“ > Microsoft User Data, dann werden Sie den Office AutoWiederherstellen-Ordner finden.
Schritt 3: Öffnen Sie den Ordner. Die AutoWiederherstellen-Dateien der Microsoft-Anwendungen befinden sich dort. Sie können die Dateien an einen anderen Ort kopieren oder verschieben, um sie zu speichern. Löschen Sie dann alle Dateien im Ordner.
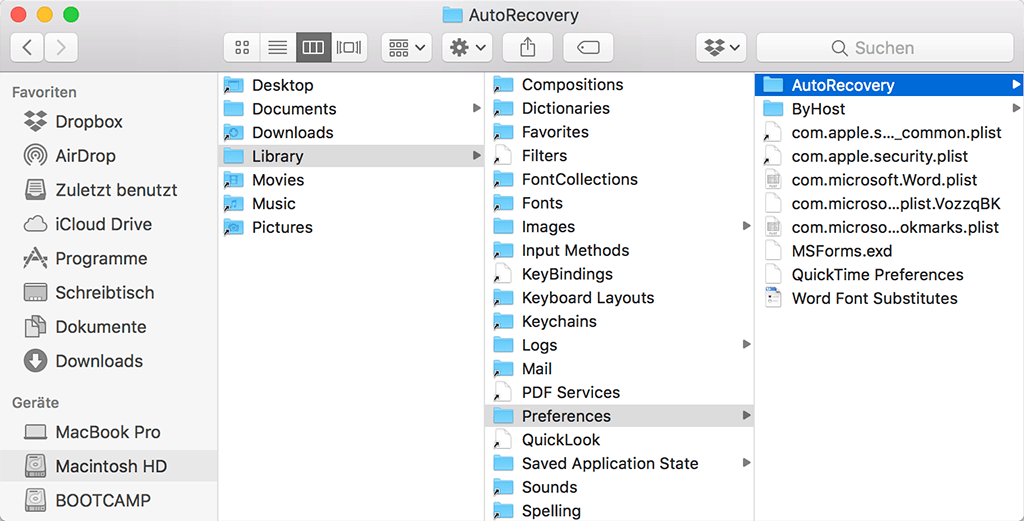
Starten Sie jetzt Microsoft Word und schauen Sie, ob das Programm jetzt antwortet.
2. Einstellungen-Datei löschen
Schritt 1: Klicken Sie auf „Gehe zu“ > „Gehe zum Ordner“ und geben Sie dann „~/Library“ ein, um den Library-Ordner zu öffnen.
Schritt 2: Öffnen Sie den Einstellungen-Ordner und wählen Sie die Datei für die Word-Einstellungen mit dem Namen „com.microsoft.Word.plist“. Verschieben Sie die Datei woanders hin, z.B. auf den Desktop.
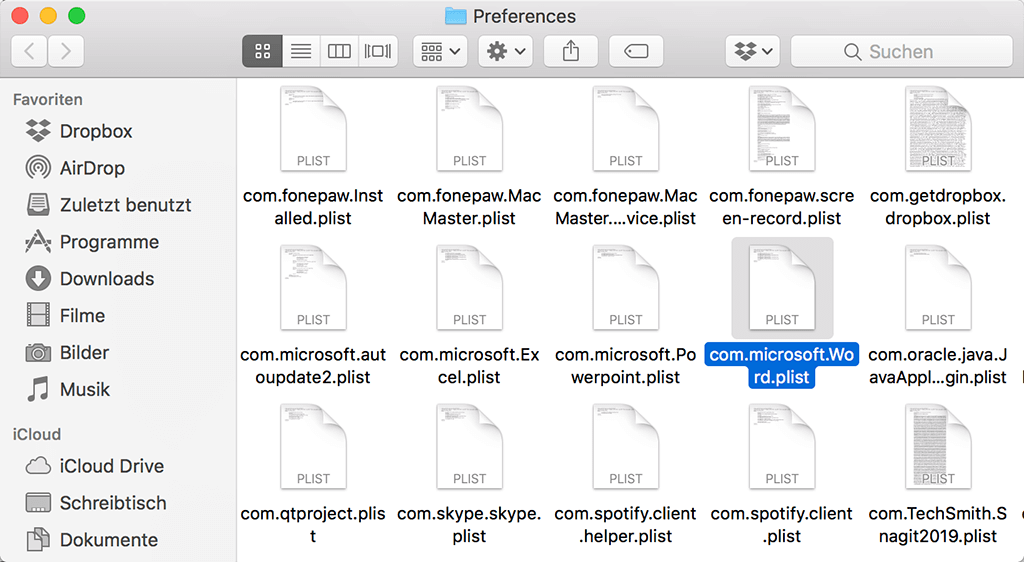
Starten Sie jetzt Microsoft Word und schauen Sie, ob das Programm antwortet.
Tun Sie folgendes, falls das Problem immer noch besteht:
Verschieben Sie die Datei mit dem Namen „com.microsoft.Word.plist“ wieder in den ursprünglichen Ordner und schließen Sie dann alle Microsoft Office Programme.
Klicken Sie dann auf das Word-Symbol > Einstellungen > Persönliche Einstellungen > Dateispeicherorte > Benutzervorlagen.
Sie werden eine Datei mit dem Namen „Normal“ finden. Verschieben Sie sie auf den Desktop.
Starten Sie jetzt Microsoft Word und testen Sie das Programm.
3. Word-Dokument auf dem Mac speichern
Im schlimmsten Fall hängt Word sich auf, weswegen das Word Dokument sich nicht speichern lässt. Sie können versuchen das ungespeicherte Word-Dokument mit FonePaw Datenrettung für den Mac wiederherzustellen.
FonePaw Datenrettung für Mac kann nach allen existierenden und gelöschten Word-Dokumenten auf Ihrem Mac scannen und Word-Dokumente so schnell wie möglich wiederherstellen. Lesen Sie wie man ungespeicherte Office-Dokumente auf dem Mac wiederherstellt.
Alle obigen Methoden können verwendet werden, um Dokumente zu speichern, wenn Microsoft Word auf dem Mac oder in Windows nicht reagiert.

- Beste Tipps
- 5 Wege: Gelöschte Dateien wiederherstellen auf Windows 10/8/7
- [Kostenlos] Das beste USB-Stick-Reparieren-Tool 2021
- Wie kann man RAW in NTFS umwandeln auf Windows 10/8/7
- RAW Laufwerk reparieren: CHKDSK ist für RAW-Laufwerke nicht verfügbar (SD-Karte, Festplatte, USB)
- [5 Wege] Gelöschte Dateien wiederherstellen unter Mac OS X
- Daten von externer Festplatte retten ohne Backup
- Mac: Entleerten Papierkorb wiederherstellen - Komplette Anleitung
- USB-Stick Daten wiederherstellen nach Formatierung ohne Backup
 iOS WhatsApp Transfer
iOS WhatsApp Transfer
