Es kann auf einfache Art und Weise, ein Passwort hinzugefügt werden, um einen Ordner zu schützen, der vertrauliche Informationen enthält. Wir zeigen Ihnen hier, wie man einen Ordner mit Passwort mit oder ohne Disk Utility sperrt.
Wir alle haben einige vertrauliche oder private Dokumente und Dateien auf unseren MacBooks, iMacs oder Mac Minis. In einigen Fällen müssen die Daten einfach gesichert werden, um diese vor Diebstahl zu schützen. Dieses Tutorial stellt zwei Methoden des Passwortschutzes für einen Ordner auf dem Mac vor. Eine davon ist die Verwendung des Festplatten-Dienstprogramms, um ein gesperrtes Festplatten-Image des Ordners zu erstellen, so dass jeder ein Passwort benötigt, um den Ordner zu öffnen. Die andere ist die Verwendung einer speziellen App - FonePaw Hidata - zur Verschlüsselung eines Ordners. Nachdem Sie den Ordner mit Hidata verschlüsselt haben, ist dieser auf Ihrem Mac unsichtbar. Erst nach Eingabe des Passworts kann der Ordner entsperrt und damit Sichtbar gemacht werden.
Ein verschlüsseltes Disk-Image ist nicht sicher genug und es gibt auch nur begrenzten Speicherplatz im Disk-Image, so dass Sie Dateien im gesperrten Ordner nicht frei zunehmen können. Deshalb wählen einige Nutzer die Software Hidata aus. Hierbei handelt es sich um eine bequemere Möglichkeit, Ordner mit einem Passwort zu schützen.
- Nicht verpassen
- Was ist “Sonstige” im Mac-Speicher und wie kann man es löschen
- Ordner auf dem Mac-Computer verschieben und zusammenführen
1. Festplattendienstprogramm: Erstellen eines passwortgeschützten Festplattenimages des Ordners
Disk Utility ist eine integrierte Anwendung im MacBook, die unsere Ordner mit einem Passwort sperren kann. Dazu sind folgende Schritte nötig:
Schritt 1: Öffnen Sie das Festplatten-Dienstprogramm über Spotlight oder suchen Sie es unter Programme > Dienstprogramme.
Schritt 2: Klicken Sie auf Festplattendienstprogramm und wählen Sie die Registerkarte „Ablage“ im oberen Bereich. Wählen Sie Neues Image > Image von Ordner. Wählen Sie nun im Eingabefenster den Ordner aus, den Sie mit einem Passwort schützen möchten.
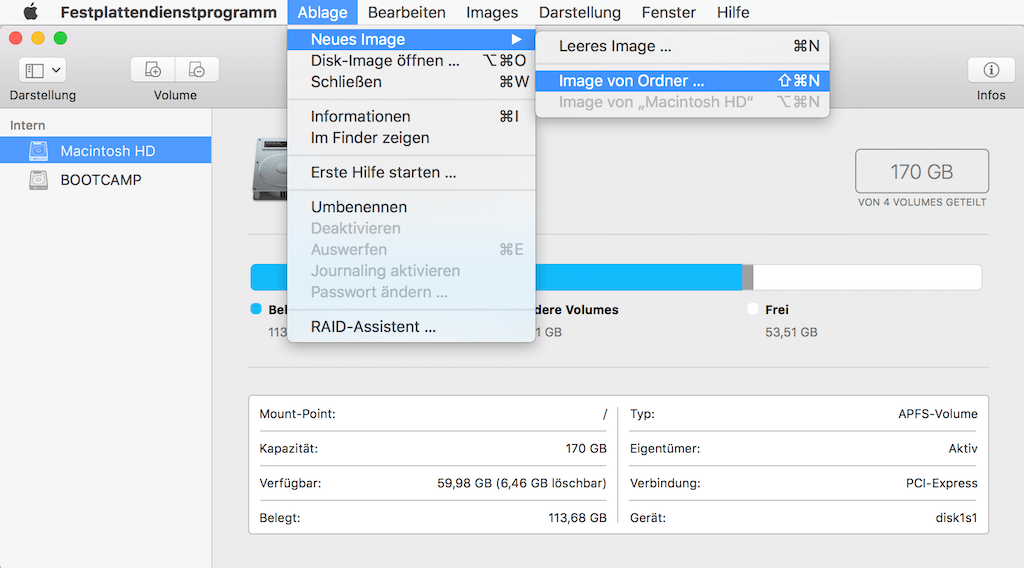
Schritt 3: Wählen Sie im Menü Bildformat „Lesen/Schreiben“ aus und selektieren Sie als Verschlüsselungstyp „128-Bit-AES-Verschlüsselung“ oder „256-Bit-AES-Verschlüsselung“. Erstere ist schneller, während letztere sicherer ist.
Schritt 4: Ein Popup-Fenster wird Sie auffordern, dass Sie Ihr Passwort zweimal eingeben. Geben Sie dem gesperrten Diskettenimage einen Namen und klicken Sie auf „Sichern“.
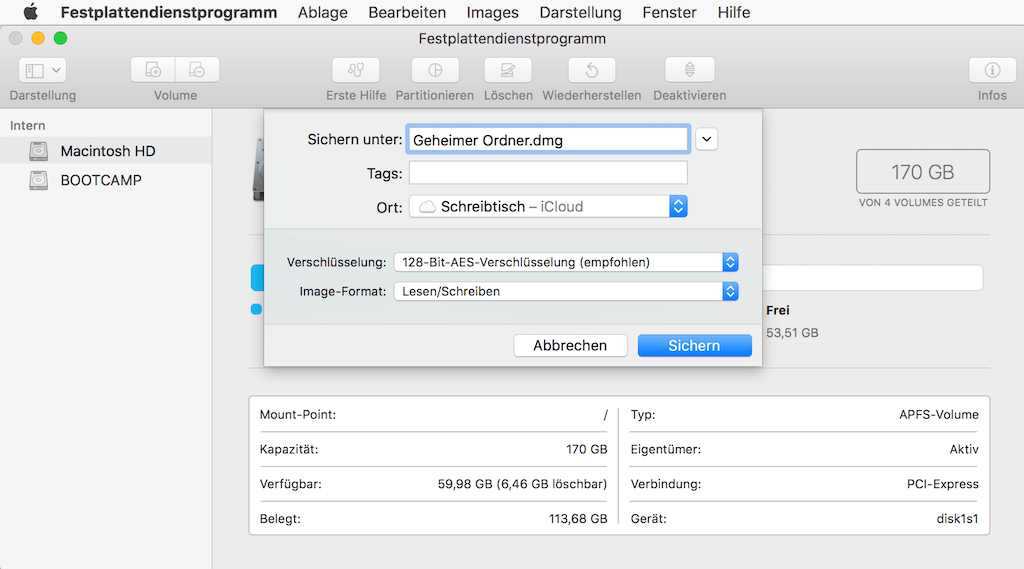
Jetzt können Sie den ursprünglichen Ordner löschen. Von nun an können Sie auf den Ordner aus dem gesperrten Disk-Image mit Passwort zugreifen.
Bisher haben Sie Ihren Ordner nach dieser unbequemen und komplizierten Operation schließlich in ein gesperrtes Festplattenimage verschlüsselt.
2. Hidata: eine sicherere Möglichkeit, Ordner auf Mac mit Passwortsperre zu versehen
Mit Hidata ist es möglich, einen Ordner mit höherer Sicherheitsstufe und einem Passwort zu sperren. Sobald ein Ordner in Hidata gesperrt ist, kann das Mac-System den Ordner nicht mehr erkennen, so dass der Ordner von Ihrem Mac aus unsichtbar ist und niemand den Ordner ohne Passwort sehen kann. Im Gegensatz zum Passwortschutz mit dem Disk Utility, das nicht sehr benutzerfreundlich ist, verfügt Hidata über eine benutzerfreundlichere Oberfläche, mit der Sie Ihren Ordner durch einfaches Antippen einiger Tasten sperren können. Im Folgenden werden wir Ihnen eine kurze Einführung dazu geben.
Laden Sie Hidata herunter und installieren Sie es auf Ihrem MacBook, iMac, Mac Mini unter macOS Mojave, High Sierra, Sierra oder einer vorherigen Version.
Schritt 1: Erstellen eines Passworts
Öffnen Sie Hidata und erstellen Sie ein Passwort, mit dem Sie Ihre geheimen Ordner sperren möchten. Geben Sie auch einen Passworthinweis ein, der Sie an Ihr gewähltes Passwort erinnern kann.
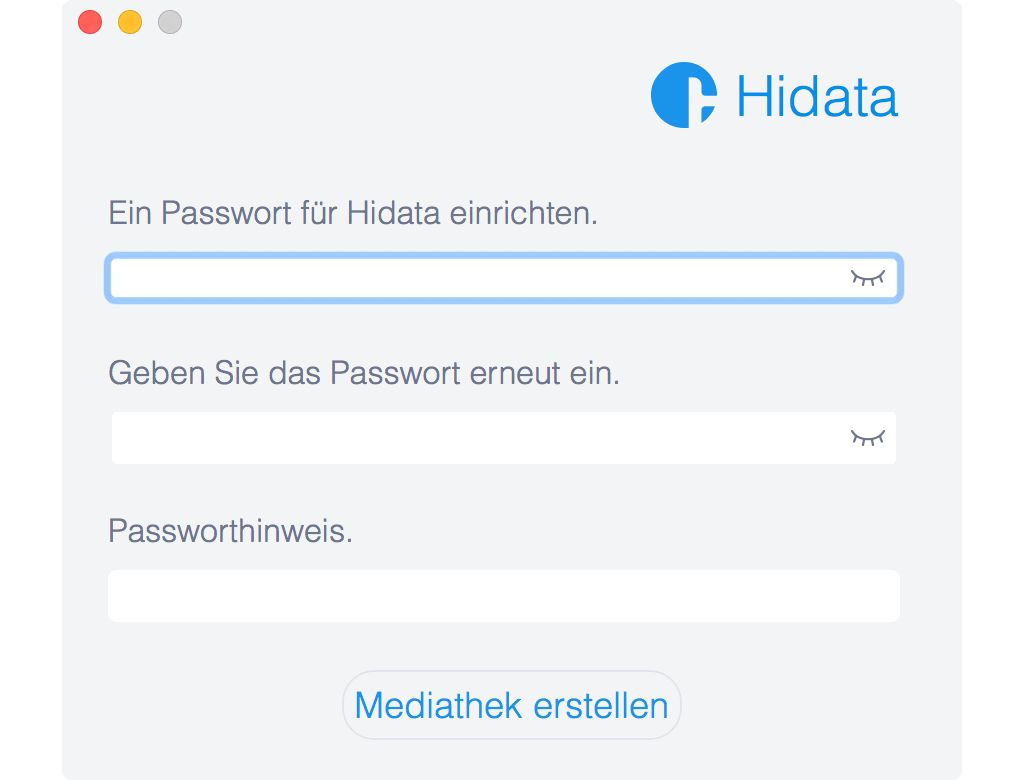
Ohne das Passwort kann Hidata es nicht öffnen und auf die passwortgeschützten Ordner darin zugreifen. Denken Sie daher immer an das Passwort, das Sie erstellt haben.
Schritt 2: Passwortschutz für einen Ordner
Es gibt 2 Möglichkeiten, einen Ordner mit Passwort auf Hidata zu sperren.
Öffnen Sie Hidata, ziehen Sie den zu verschlüsselnden Ordner per Drag & Drop in den leeren Bereich.
Klicken Sie auf das Symbol „+“ in einem Kreis in der Mitte eines Rechtecks mit gestrichelter Linie und wählen Sie den Ordner aus, den Sie schützen möchten.
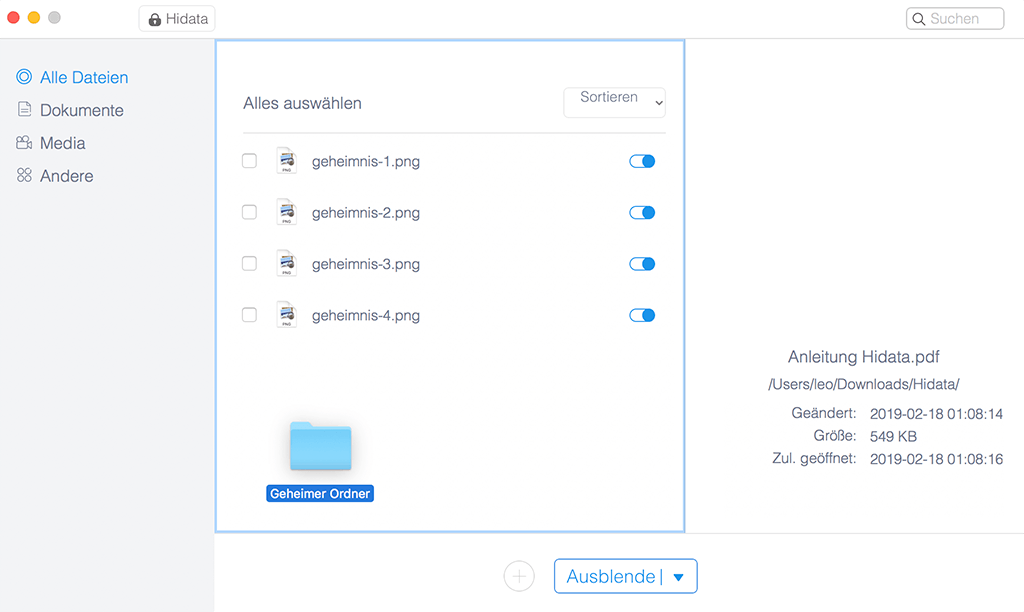
Sobald der Ordner hinzugefügt wurde, verschwindet der Ordner sofort von dem ursprünglichen Speicherort und ist nun passwortgeschützt.
Tipp: Sie können mit der rechten Maustaste auf die linke Spalte klicken, um einen passwortgeschützten Ordner zu erstellen. Fügen Sie dann Dateien in den geheimen Ordner hinzu.
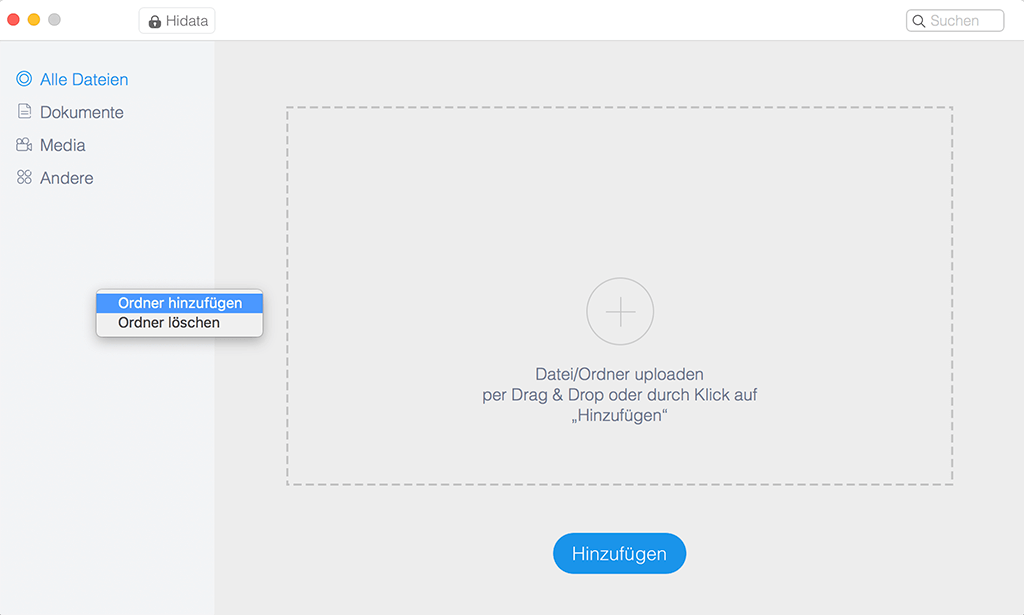
Schritt 3: Überprüfen Sie den passwortgeschützten Ordner
Nun, da der Ordner durch Hidata passwortgeschützt ist, müssen Sie Hidata starten, Ihr Passwort eingeben und den gewünschten Ordner finden, um zu sehen, was sich im Ordner befindet.
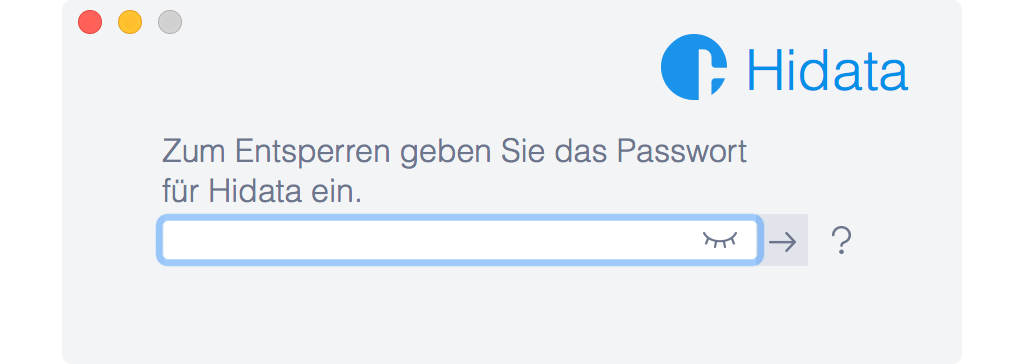
Sollten Sie Bilder oder Videos im passwortgeschützten Ordner haben, können Sie diese direkt in Hidata betrachten.
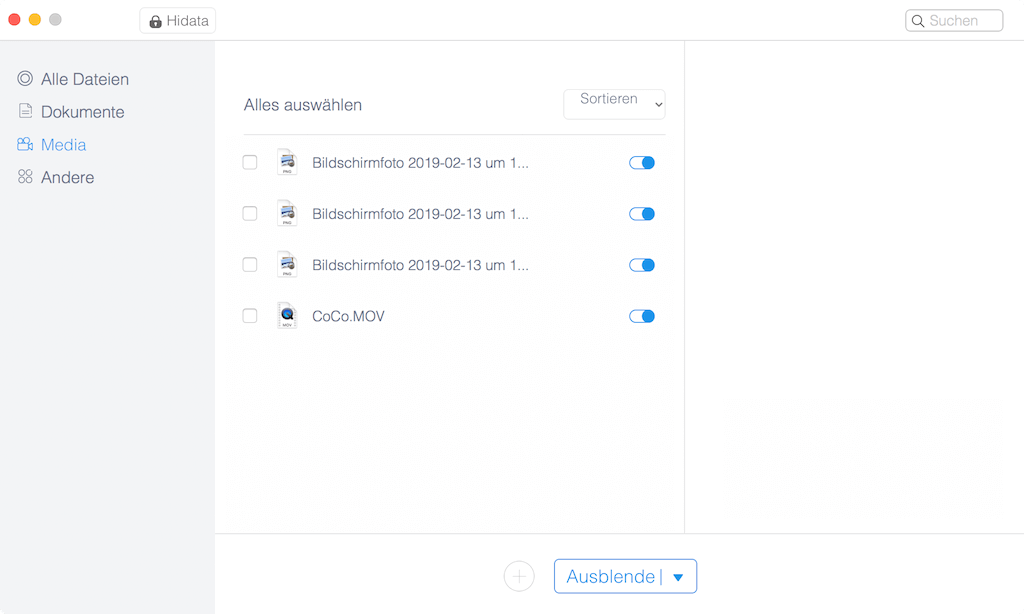
Sollte der Ordner jedoch mit Dokumenten oder anderen Dateien gesperrt sein und Sie müssen dringend auf den Inhalt zugreifen, entsperren Sie das Dokument oder die Datei einfach vorübergehend, indem Sie den blauen Knopf neben der Datei abwählen. Die Datei wird freigeschaltet und erscheint wieder auf deinem Mac, damit Sie diese bearbeiten oder normal ansehen können.
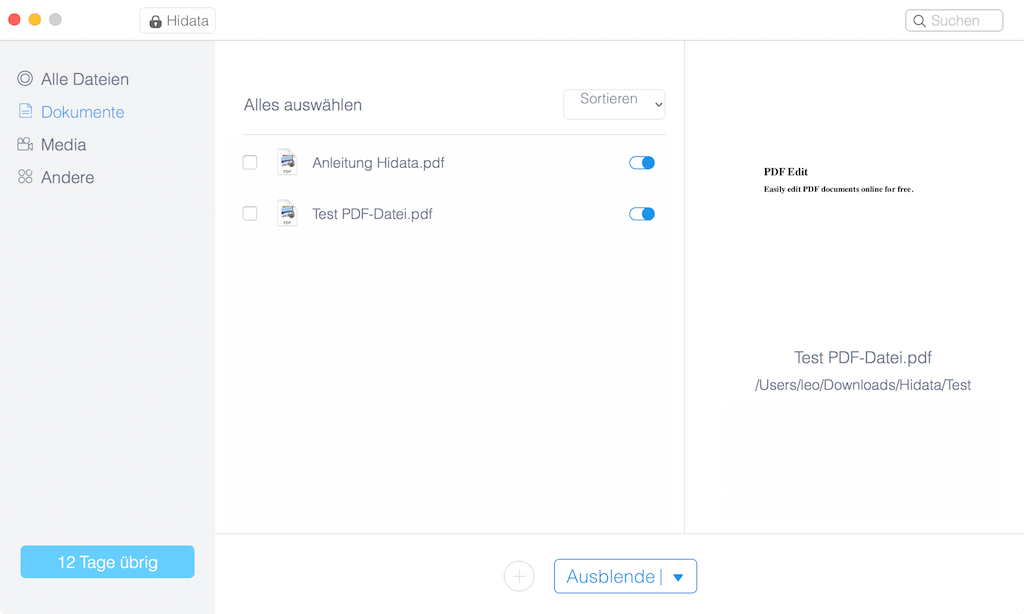
Vergessen Sie hierbei bitte nicht, die Ausblendetaste umzuschalten, um die geheimen Dateien wieder zu sperren.
Wir haben Ihnen nun gezeigt, wie Sie einen Ordner auf Ihrem Mac mit oder ohne Festplattendienstprogramm mit einem Passwort schützen können. Welche Methode bevorzugen Sie? Schreiben Sie Ihr Kommentar einfach in den Kommentarbereich und berichten Sie uns von Ihren Erfahrungen.
 iOS WhatsApp Transfer
iOS WhatsApp Transfer

