Es ist natürlich kinderleicht, wenn Sie den E-Mail-Account aus dem iPhone entfernen möchten. Wenn Sie mehr E-Mail-Kontos gleichzeitig verfügen und zu viele Mails empfangen, wird dieser Beitrag Ihnen dabei helfen.
- Nicht verpassen
- Wie Sie Apple Mail löschen auf Mac (E-Mails, Anhänge, die App)
- Gelöschte Mails wiederherstellen von Gmail/Outlook//Yahoo
Teil 1: iPhone E-Mail-Account löschen einfache Schritte
Wenn Sie das E-Mail-Konto hinzufügen oder entfernen, sollen Sie die Einstellungen-App keine Mail-App öffnen, um den Vorgang des Löschens des Kontos zu beginnen.
Gehen Sie zu „Einstellungen“ > „Passwörter & Accounts“. Finden Sie den E-Mail-Account, den Sie löschen möchten.
Dann klicken Sie auf „Account“ > „Erweitert“ > „Account löschen“. Danach wird das ausgewählte E-Mail-Konto in einem Augenblick verschwunden.
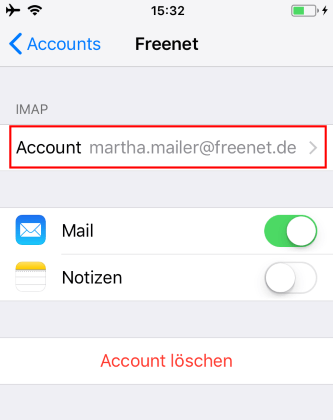
Teil 2: Vorsicht! Bevor Sie den iPhone Mail-Account löschen
Bevor Sie ein E-Mail-Konto aus Ihrem iPhone entfernen möchten, sollen Sie noch einmal die Auswirkungen für das Entfernen überlegen:
1. Alle E-Mails der gelöschten Mailbox von dem iPhone werden auch gleichzeitig entfernt.
Bei Konten, die mit automatischen Einstellungen konfiguriert wurden (z. B. Google Mail, Outlook und iCloud Mail), werden alle Inhalte der E-Mails vom iPhone gelöscht.
iOS Mail entfernt alle unter dem Konto aufgelisteten und erstellten E-Mails und Ordner.
Daher können Sie nicht mehr die Nachrichten in der Mail-App checken.
2. Das Entfernen eines E-Mail-Kontos vom iPhone löscht das Konto wirklich nicht.
Wenn ein E-Mail-Konto von einem iPhone gelöscht wird, bleiben das E-Mail-Konto und die Adresse unverändert, damit Sie weiterhin E-Mails im Internet oder in anderen E-Mail-Programmen empfangen und senden können.
3. Das Löschen eines E-Mail-Kontos löscht die E-Mails nicht vom Server.
Auf dem Server oder in einem anderen E-Mail-Programm, das für den Zugriff auf dasselbe Konto eingerichtet ist, ändert sich nichts.
iPhone Mail greift nicht mehr auf die Nachrichten und Ordner zu und Sie können mit dieser App keine E-Mails vom Konto absenden.
4. Wenn Sie den E-Mail-Account löschen, werden die Kalender und anderen Aktionen des Kontos auch entfernt.
Durch das Löschen eines E-Mail-Kontos von einem iPhone werden auch Kalender, Notizen, Aufgaben und Kontakte bei dem Account entfernt. Wenn Sie auf diese Funktionen zugreifen möchten, deaktivieren Sie nur die E-Mail-Adresse für dieses Konto.
Teil 3: Alternativen zum Löschen des iPhone E-Mail-Accounts
Daher müssen Sie kein E-Mail-Konto vollständig löschen, um die E-Mails zu entfernen oder auszublenden. Lesen Sie bitte dieses Teil weiter, um die alternativen Lösungen zu erfahren:
1. E-Mails aus Ihrem Account deaktivieren
So deaktivieren Sie ein E-Mail-Konto auf dem iPhone, ohne den Zugriff auf den Kalender zu deaktivieren, zum Beispiel:
Gehen Sie zu „Einstellungen“ > „Passwörter & Accounts“. Dann wählen Sie den entsprechenden E-Mail-Account.
Klicken Sie auf den E-Mail-Account und dann deaktivieren Sie die Option „Mail“.
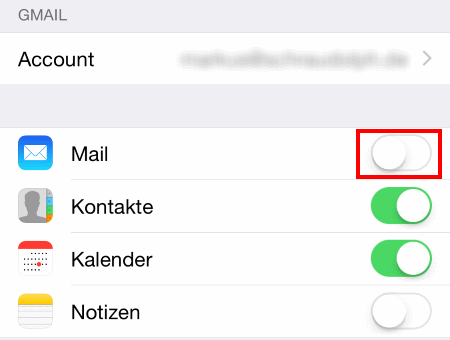
2. Automatische Aktualisierung der Dateien ausschalten
Oder Sie können auch die automatische Überprüfung des E-Mail-Kontos deaktivieren, sodass Sie die E-Mail-Nachrichten empfangen und absenden, die jedoch nicht mehr sichtbar sind.
Gehen Sie zu „Einstellungen“ > „Passwörter & Accounts“ > „Datenabrufen“.
Danach wählen Sie den Zeitplan unter dem Bereich „Abrufen“. Wählen Sie bitte die Option „Manuell“.
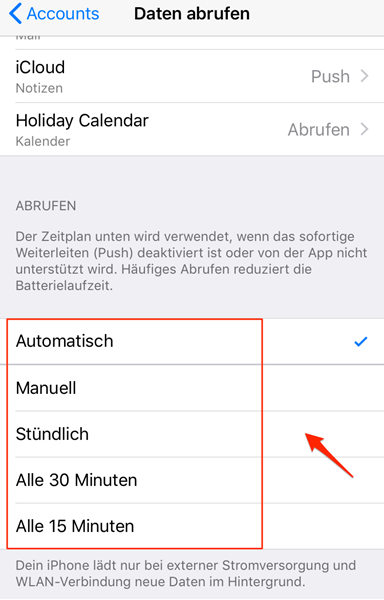
3. Benachrichtigungen für neue Mails deaktivieren
So deaktivieren Sie nur Benachrichtigungen für neue Mails, während die Nachrichten nach dem Öffnen von Mail weiterhin automatisch heruntergeladen werden:
Gehen Sie zu „Einstellungen“ > „Mittelungen“ > „Mail“. Danach deaktivieren Sie die Option „Mittelungen erlauben“.
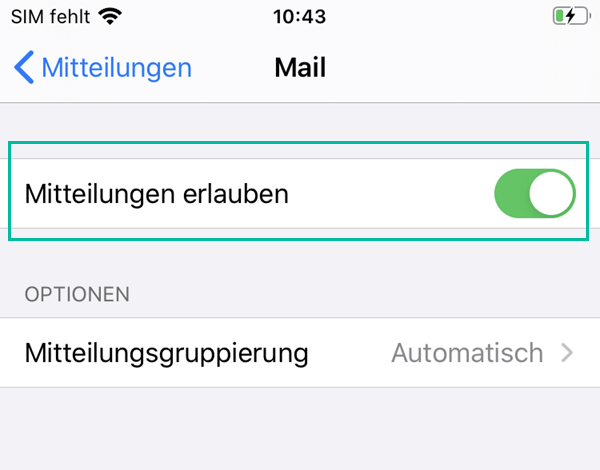
4. Postfächer in der Mail-App verstecken
Anschließend können Sie auch die erwünschten Postfächer in der Mail-App verstecken.
In der Mail-App wischen Sie nach links, um die Liste der Mailbox anzuzeigen. Dann klicken Sie auf die Option „Bearbeiten“.
Danach wählen Sie die Postfächer, die Sie löschen möchten. Und entfernen Sie diese Mailbox komplett aus Ihrer Mail-App.
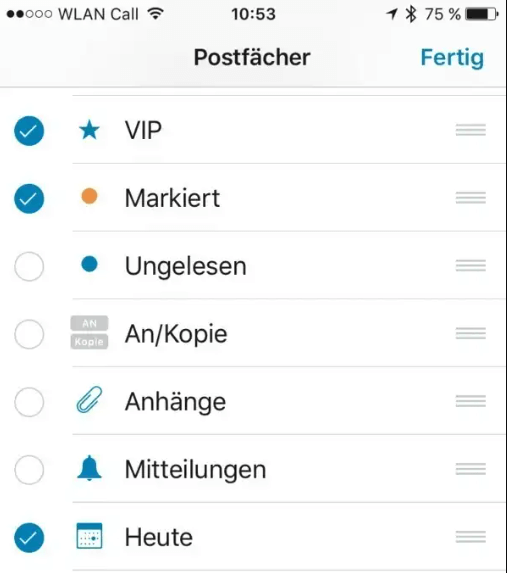
Sie werden Benachrichtigungen für E-Mails von VIP-Absendern erhalten, wenn Sie Benachrichtigungen für ein Konto deaktiviert haben. Benachrichtigungen für diese Nachrichten werden separat behandelt. Um die VIP-Benachrichtigungseinstellungen zu ändern, gehen Sie zu Einstellungen > Mittelungen > Mail > VIP.
Mit den praktischen Lösungen hier können Sie den Mail-Account auf Ihrem iPhone löschen und verstecken. Wenn Sie diese Tipps nützlich finden, teilen Sie die bitte mit Ihren Freunden!

- Beste Tipps
- Wie kann ich beim iPhone gelöschte Fotos wiederherstellen
- iPhone schwarzer Bildschirm und geht nicht mehr an, SO beheben
- iPhone deaktiviert? Wie Sie ein deaktiviertes iPhone entsperren
- iPhone: Doppelte Kontakte löschen und zusammenführen
- iPhone ins Wasser gefallen Reparatur und Daten retten
- Wie kann man Daten von gesperrtem iPhone sichern
- So übertragen Sie Klingeltöne auf dem iPhone 11/XS/XR/XR/X
- Effektiv Dateien/Fotos/Kontakte von iPhone auf Mac übertragen ohne iTunes
- Wie kann ich iPhone/iPad Backup auf eine externe Festplatte erstellen
- Move to iOS funktioniert nicht oder bricht ab - Problemlösung
 iOS WhatsApp Transfer
iOS WhatsApp Transfer
