Die Festplatte ist ein Datenspeichergerät auf dem Computer. Es kann alle Daten speichern, z. B. Betriebssystem, Softwareprogramme und andere im Computer erstellte Dateien. Wegen verschiedenen Fehlern wird die Festplatte auf Ihrem PC manchmal defekt. In diesem Fall wird die Dateien der Festplatte beschädigt. Danach können Sie nicht diese Dateien, wie Bilder oder Dokumente richtig öffnen und bearbeiten.
In diesem Fall sollen Sie zuerst die defekte Sektoren der Festplatte suchen und überprüfen. Nachdem Sie die fehlerhafte Sektoren geprüft haben, können Sie jetzt diese defekte Festplatte-Sektoren reparieren. Hier zeigen wir 4 Methoden, mit den Sie einfach und schnell auf Windows-System die Festplatte-Sektoren überprüfen und reparieren.
Teil 1. Festplatte defekte Sektoren, was bedeutet das?
Zuerst könnten Sie herausfinden, was ein fehlerhafter Sektor auf der Festplatte ist. Ein fehlerhafter Sektor ist ein abnormaler Teil oder defekter Teil auf der Festplatte. Wenn ein fehlerhafter Sektor auf der Festplatte erscheint, wird Daten in diesem Sektor nicht zugreifbar und beschreibbar sein. Außerdem könnten Sie neugierig sein, was die Ursachen für fehlerhafte Sektoren auf der Festplatte sind.
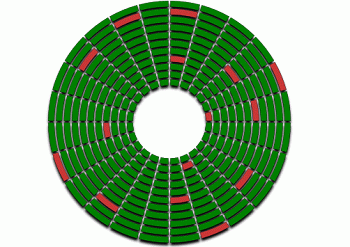
Computer nicht richtig abschalten;
Systemabsturz;
Malware Angriff;
Staubverschmutzung;
Überhitzte Festplatte;
Veraltete Hardware;
Einfluss der statischen Elektrizität.
Hard-Sektoren-Fehler und Soft-Sektoren-Fehler
Darüber hinaus können die fehlerhaften Sektoren in zwei Teile unterteilt werden – Hard-Sektoren-Fehler und Soft-Sektoren-Fehler.
Hard-Sektoren-Fehler, bzw. nicht korrigierbare Sektoren, wird hauptsächlich durch physische Schäden verursacht, die nicht repariert werden können. Hard fehlerhafte Sektoren können verursacht werden, wenn das Festplattenlaufwerk der extremen Hitze ausgesetzt ist oder sich Staub im Laufwerk ansammelt. Obwohl Sie sie nicht reparieren können, können glücklicherweise die Hard fehlerhafte Sektoren verhindert werden.
Soft-Sektoren-Fehler, auch heißt logische fehlerhafte Sektoren, aktuell schwebende/ausstehende Sektoren, passiert haupsätzlich, wenn die Festplatte nicht richtig funktioniert, z. B. wenn der Computer nicht richtig abgeschaltet wird, oder wenn der Fehlerkorrekturcode (ECC) dem Sektorinhalt nicht entspricht. Im Gegensatz zum Hard fehlerhafte Sektoren kann Soft fehlerhafte Sektoren repariert werden.
Teil 2. Fehlerhafte Sektoren überprüfen: Was sind die „Syndrome“
Wie kann man fehlerhafte Sektoren im Windows 10/8/7 überprüfen? Wenn Sie auf dem Computer eins der folgenden Symptome beachten, weist es darafu hin, dass es auf der Festplatte fehlerhafte Sektoren gibt.
Seltsame Geräusche von der Festplatte hören;
Das Betriebssystem kann nicht starten und die Warnmeldung „Sektor nicht gefunden“ oder „Allgemeiner Fehler beim Auslesen des Laufwerks C“ wird angezeigt;
Blauer Bildschirm;
Fehler beim Beenden des Festplattenformats;
Der Fehler „Datei ist beschädigt.“ passiert beim Auslesen der Datei;
Es dauert zu lang, eine Datei auszulesen oder ein Programm zu starten;
Scandisk funktioniert automatisch, um beim Start des Systems Fehler auf der Festplatte zu scannen.
Wenn Sie diese oben aufgelisteten Symptome begegnen, sollten Sie wissen, dass es hoche Zeit ist, die fehlerhafte Sektoren reparieren zu müssen, so dass der Computer normal funktioniert.

Teil 3. Defekte Sektoren reparieren
Zum Glück kann man mit nur ein paar Schritte die fehlerhaften Sektoren im Windows 10/8/7 reparieren, indem man das integrierte Check-Disk-Tool verwendet.
Fehlerhafte Sektoren im Windows 10/8 reparieren:
Klicken Sie im „Dieser PC“ mit der rechten Taste auf das Laufwerk, das nicht richtig funktioniert.
Wählen Sie „Eigenschaften“ aus.
Wählen Sie die Registerkarte „Tools“ > Klicken Sie auf „Prüfen“.
Überprüfen Sie das Scanergebnis.
Klicken Sie auf die Option „Laufwerk scannen und reparieren“ > Wählen Sie die Zeit für die Reparatur des Dateisystem.
Nachdem der Scan und die Reparatur fertig ist, starten Sie Ihren PC neu.
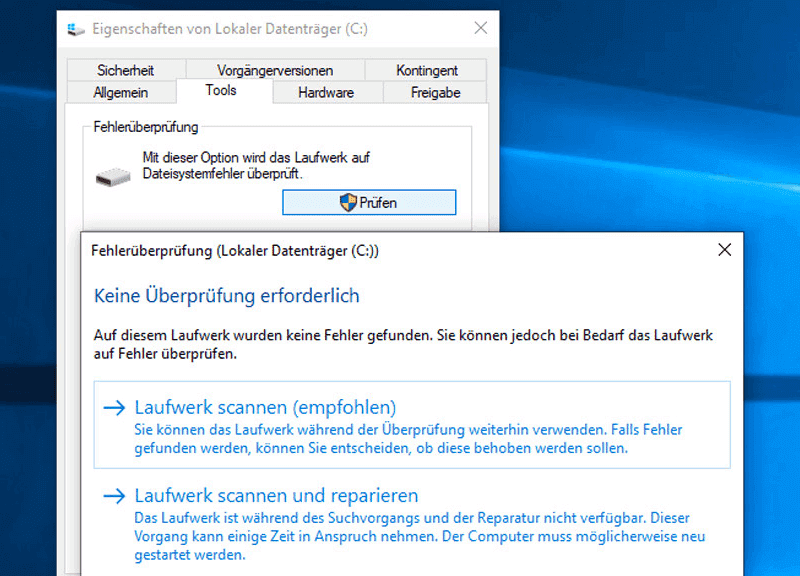
Fehlerhafte Sektoren auf dem Windows 7 reparieren:
Öffnen Sie „Computer“ > Klicken Sie mit der rechten Taste auf der Festplatte, wo Sie die fehlerhaften Sektoren reparieren möchten > Wählen Sie „Eigenschaften“.
Klicken Sie in der Registerkarte „Tool“ auf „Jetzt prüfen“ > „Scannen“ > „Starten.“
Lesen Sie den Bericht für Diskchecken.
Fehlerhafte Sektoren auf dem Windows XP reparieren:
Gehen Sie zu „Arbeitsplatz“ > Klicken Sie mit der rechten Taste auf die Festplatte > Wählen Sie „Eigenschaften“.
Klicken Sie in der Registerkarte „Tool“ auf „Jetzt prüfen“.
Wählen Sie die Optionen „Laufwerk überprüfen“.
Klicken Sie auf „Ja“, wenn eine Pop-Up-Nachricht Sie auffordert, den Computer neuzustarten.
Lesen Sie den Bericht für Diskchecken.
Tipps: Laut Bericht für Diskchecken bedeutet 0, dass keine Fehler gefunden werden und 1 bedeutet, dass die Fehler gefunden und behebt werden.
Teil 4. Festplatte Daten retten trotz defekter Sektoren
Wenn Daten bei Reparatur der fehlerhaften Sektoren auf der Festplatte im Windows 10/8/7 verloren sind, brauchen Sie noch ein Tool für Datenwiederherstellung der Daten auf der defekten Sektoren. FonePaw Datenrettung ist ohne Zweifel eine gute Wahl. Es bietet professionelle Lösungen zur Wiederherstellung des Datenverlusts von der Festplatte und vom Wechsellaufwerk im Windows 10/8/7. Hier werden wir Ihnen eine vereinfachte Anleitung zeigen.
Schritt 1. Dateitypen Wählen
FonePaw Datenrettung unterstützt die Wiederherstellung von Image, Video, Audio, E-Mail, Dokument usw. Nach dem Start der Software können Sie auf dem Interface die Dateitypen wählen.
Schritt 2. Speicherort Wählen
Bitte wählen Sie das Laufwerk, wo Sie defekte Daten wiederherstellen möchten. Danach können Sie auf „Scannen“ klicken, um den Scann des Laufwerks zu beginnen.
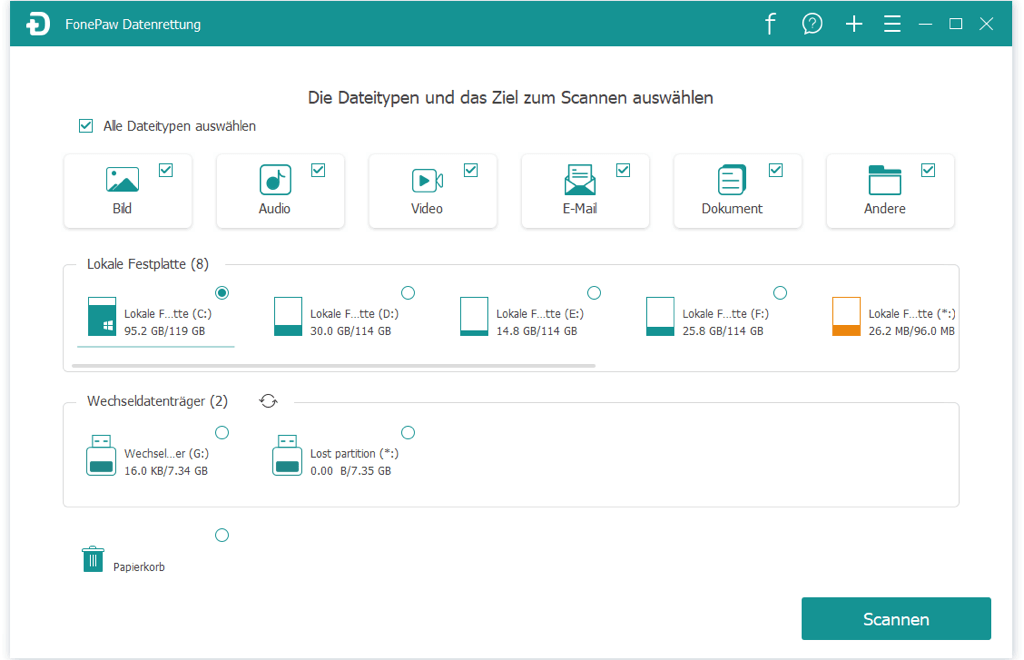
Schritt 3. Dateien auswählen
Nach dem Scannen werden die Dateien auf der defekte Sektoren in der Festplatte angezeigt. Wählen Sie nach dem Scan die Dateien aus, die Sie wiederherstellen möchten, z. B. Datenbank, Dokument, Bilder, Audio, Archiv, Video, E-Mail usw.
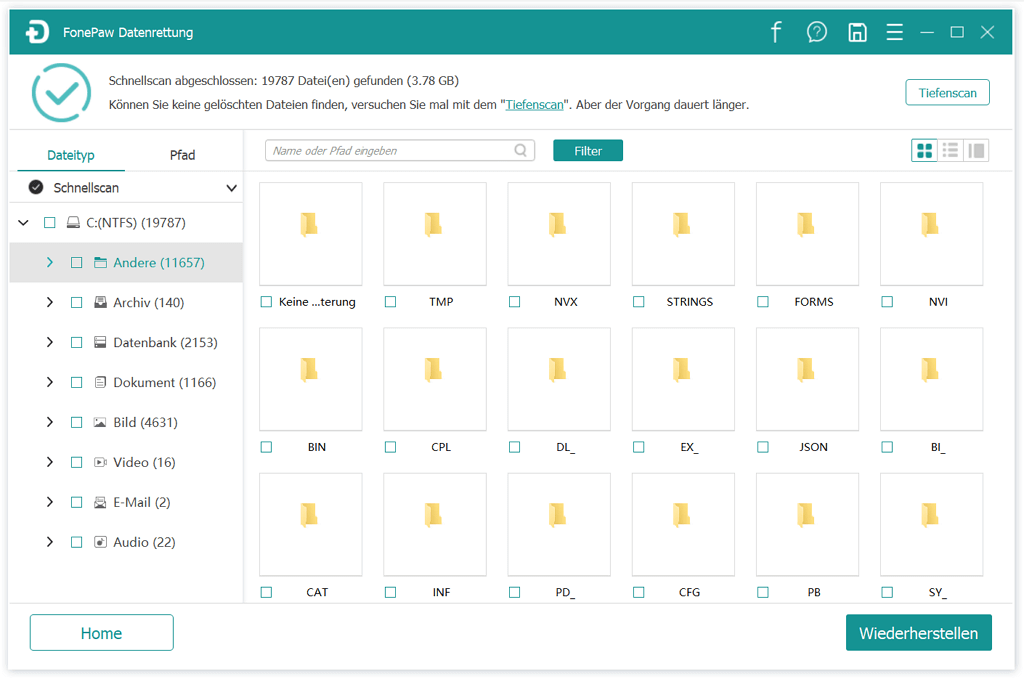
Hinweis: Können Sie noch keine erwünschten Dateien finden? Danach klicken Sie auf „Tiefenscan“, um die Dateien tiefer zu scannen. Doch dauert den Tiefenscan noch länger (2 oder 3 Stunde).
Schritt 4. Defekte Festplatte wiederherstellen
In diesem Schritt sollten Sie nur auf den Button „Wiederherstellen“ klicken. Dann werden Sie die Dateien auf den PC zurückbekommen. Jetzt werden die fehlerhaften Sektoren auf der Festplatte repariert.
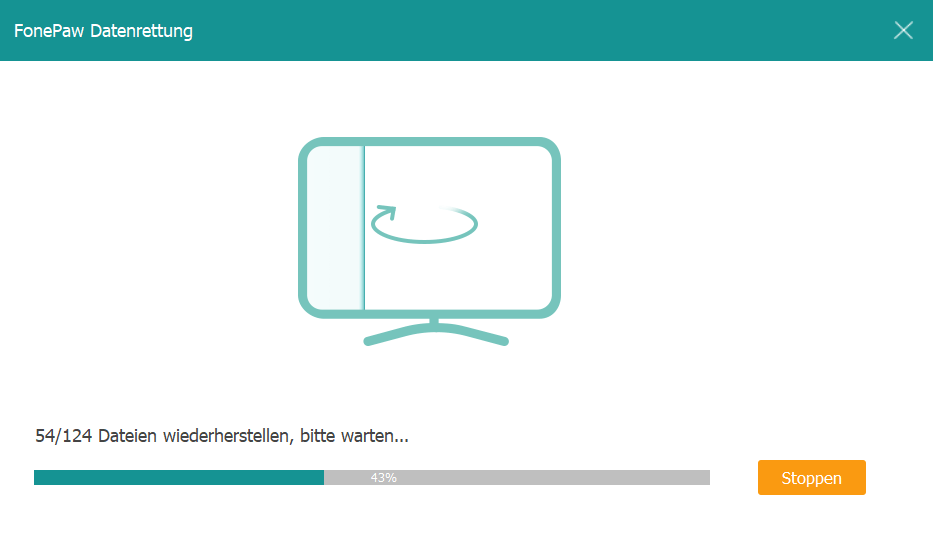
Um fehlerhafte Sektoren auf dem PC zu verhindern, ist es eine gute Idee, dass der PC immer kühl und sauber bleibt und Sie immer die Festplatte mit zuverlässiger Marke auswählen.

- Beste Tipps
- 5 Wege: Gelöschte Dateien wiederherstellen auf Windows 10/8/7
- [Kostenlos] Das beste USB-Stick-Reparieren-Tool 2021
- Wie kann man RAW in NTFS umwandeln auf Windows 10/8/7
- RAW Laufwerk reparieren: CHKDSK ist für RAW-Laufwerke nicht verfügbar (SD-Karte, Festplatte, USB)
- [5 Wege] Gelöschte Dateien wiederherstellen unter Mac OS X
- Daten von externer Festplatte retten ohne Backup
- Mac: Entleerten Papierkorb wiederherstellen - Komplette Anleitung
- USB-Stick Daten wiederherstellen nach Formatierung ohne Backup
 iOS WhatsApp Transfer
iOS WhatsApp Transfer
