Formatieren der Festplatte bedeutet, alle Daten vom Laufwerk zu löschen, so dass man ein neues Dateisystem für Schreiben und Lesen auf einem Betriebssystem einstellen kann. Zum Glück löscht die Formatierung der Festplatte eigentlich nicht alle Daten der Festplatte, und ein Speicherort wird markiert für Sicherung der Dateidaten, die vor Überschreiben vom Windows geschrieben werden können. Darüber hinaus wird das Backup der Festplatte-Dateien nicht mehr möglich.
In diesem Fall können Sie ein Datenrettungstool – FonePaw Datenrettung verwenden, so dass Sie gewünschte Dateien von formatierter Festplatte wiederherstellen. Oder versuchen Sie, Daten als Backup auf den PC exportieren. Mithilfe der FonePaw Datenrettung können Sie mit einigen Schritten Daten von formatierter Festplatte auf dem Windows 10/8/7 erfolgreich wiederherstellen.
- Nicht verpassen
- 5 Wege: Gelöschte Dateien wiederherstellen auf Windows 10/8/7
- Windows sagt „Sie müssen den Datenträger formatieren“, was tun?
Neue Festplatte formatieren unter Windows 10/8/7
Wenn eine komplett neue Festplatte auf den Computer installiert wird, könnte sie nicht auf dem Datei Explorer anzeigen. Wenn Sie auf dem Windows 10/8/7 Ihre neue Festplatte formatieren möchten, können Sie mit der Datenträgerverwaltung das Ergebnis erreichen. „XX“
Schritt 1. Rechtsklicken Sie mit der Maustaste auf „Dieser PC“ und wählen Sie „Verwalten“.
Schritt 2. Erweitern Sie „Datenspeicher“, um „Datenträgerverwaltung“ auszuwählen.
Schritt 3. Gehen Sie zur Zielfestplatte und klicken Sie dann mit der rechten Maustaste darauf und wählen Sie „Formatieren...“

Schritt 4. Im Pop-Up-Fenster geben Sie den Namen des Laufwerks im TextBox „Volumebezeichnung“ > wählen Sie „NTFS“ für „Zu verwendendes Dateisystem“ und „Standard“ für „Größe der Zuordnungseinheit“ > checken Sie die Option „Schnellformatierung durchführen“.
Hinweis: Standardmäßig wird die Option „Schnellformatierung durchführen“ vom Computer ausgewählt. Sie können das Kästchen abwählen, um eine gründliche Fehlerprüfung auszuführen. Aber der Prozess könnte sehr lang dauern.
Schritt 5. Klicken Sie danach nur auf „OK“ und schließen Sie das Fenster. Wenn der Zähler für Formatierung 100% erreicht, ist die Formatierung fertig.
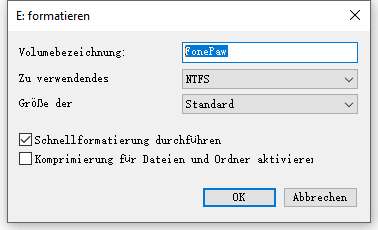
Festplatte re-formatieren sicher und gründlich
Außerdem dürften Sie Ihre Festplatte formatieren, so dass Sie Platz auf dem Speicher der Festplatte schaffen oder Daten darin komplett löschen können. Um die externe oder interne Festplatte auf dem Windows 10/8/7 zu erneut formatieren, gehen Sie bitte wie folgt vor.
Schritt 1. Öffnen Sie „Explorer“ und gehen Sie zu „Dieser PC“.
Schritt 2. Klicken Sie mit der rechten Maustaste auf die Festplatte, die Sie in Datei Explorer erneut formatieren möchten, und wählen Sie „Formatieren...“.
Schritt 3. Einige Formatoptionen sind im „Formatieren“ Fenster angezeigt.
Die erste Option zeigt die Speicherkapazität des ausgewählten Laufwerks.
„NTFS“ ist standardmäßig im „Dateisystem“ ausgewählt.
Die Option „Größe der Zuordnungseinheiten“ zeigt maximale Clustergröße auf dem Laufwerk.
Der Button „Gerätestandards wiederherstellen“ kann Ihren PC auf den Standardzustand zurücksetzen, egal welches Laufwerk ausgewählt wird.
Schritt 4. Geben Sie einen Namen im „Volumebezeichnung“ fürs neue Laufwerk ein.
Schritt 5. Nachdem Sie alle Formateinstellung angepasst haben, klicken Sie auf den Button „Starten“, um den Prozess fortzusetzen.
Schritt 6. Wenn das Formatieren fertig ist, wird eine Warnmeldung angezeigt. Klicken Sie einfach auf „OK“ zum Bestätigen.
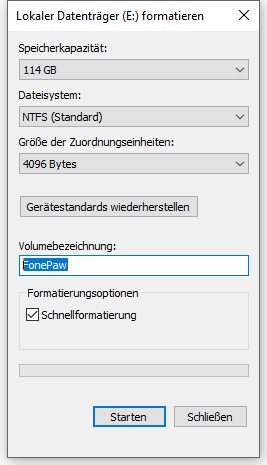
Festplatte über Eingabeaufforderung formatieren
Darüber hinaus funktioniert Festplatte Formatieren Windows 10 / 8 / 7 vom Eingabeaufforderung, wenn Ihre Festplatte nicht zugänglich ist.
Schritt 1. Klicken Sie mit der rechten Maustaste auf das Start Symbol, um „Eingabeaufforderung(Admin)“ zu öffnen.
Schritt 2. Geben Sie „diskpart“ ein und drücken Sie auf „Eingabeaufforderung“ die Enter Taste.
Schritt 3. Geben Sie bei der Eingabeaufforderung DISKPART „list disk“ ein. Und dann werden alle Laufwerke im Fenster aufgelistet.
Schritt 4. Markieren Sie die Nummer der Laufwerke, die Sie formatieren möchten. Geben Sie dann bei der Eingabeaufforderung DISKPART „select disk+[Disk Nummer]“ und drücken Sie Enter.
Schritt 5. Geben Sie „clean“ ein bei der Eingabeaufforderung DISKPART und drücken Sie die Taste Enter, um alle Daten auf ausgewähltem Laufwerk zu löschen.
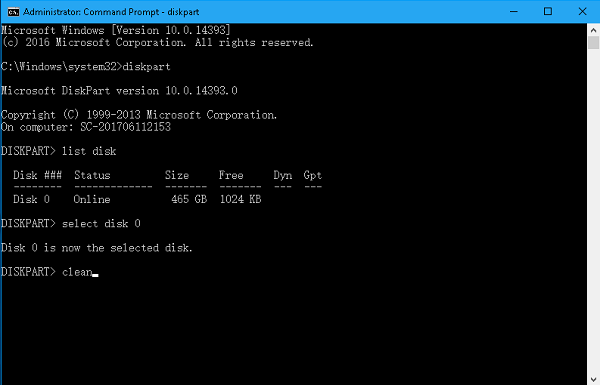
Schritt 6. Geben Sie dann „create partition primary“ ein, um die angegebene Partition zu erstellen.
Schritt 7. Geben Sie dann Format fs=ntfs (oder Format fs=exfat) ein bei Eingabeaufforderung DISKPART und drücken Sie Enter.
Schritt 8. Tippen Sie „assign“ bei Eingabeaufforderung DISKPART, um die Formatierung zu beenden.
Systemfestplatte (Laufwerk C) formatieren in Windows
Wie wir wissen wird das Betriebssystem aufs Laufwerk C installiert. Deswegen sind normale Methoden zur Formatierung anderer Laufwerke aufs Windows 10/8/7 nicht praktisch. Hier zeigen wir 3 einfache Lösungen, um bei der Formatierung des Laufwerks C zu helfen.
1. Das Laufwerk C formatieren von einer Windows-Setup-Disc.
Hinweis: Es ist verfügbar für Windows 10/8/7/Vista.
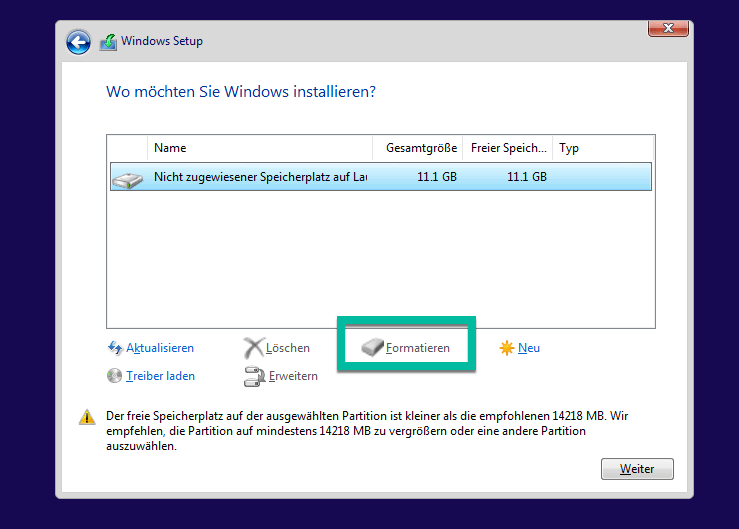
2. Das Laufwerk C formatieren mit einer System-Reparatur-Disc.
3. Das Laufwerk C formatieren mit dem Format-Befehl von Recovery Console.
Hinweis: Stellen Sie sicher, dass Windows XP oder Windows 2000 auf Ihrem Laufwerk C installiert sind.
Tipp: Festplatte formatiert Daten retten
Haben Sie die wichtigen Dateien während der Formatierung der Festplatte auch gelöscht? Und Sie haben noch kein Backup vorher erstellt? Machen Sie keine Sorge! Mithilfe der FonePaw Datenrettung können Sie direkt die gelöschte Dateien auf Windows-PC zurückfinden, wie Bilder, Dokumente oder Musik. Es unterstützt auch die Datenwiederherstellung aus USB-Stick, externe Festplatt und SD-Karte.
1. Laden Sie FonePaw Datenrettung herunter. Danach starten Sie das Programm.
2. Anschließend wählen Sie die formatierte Festplatte unter dem Bereich „Lokale Festplatte“ aus. Danach klicken Sie auf „Scannen“. In einigen Minuten wird das Scannen fertig.
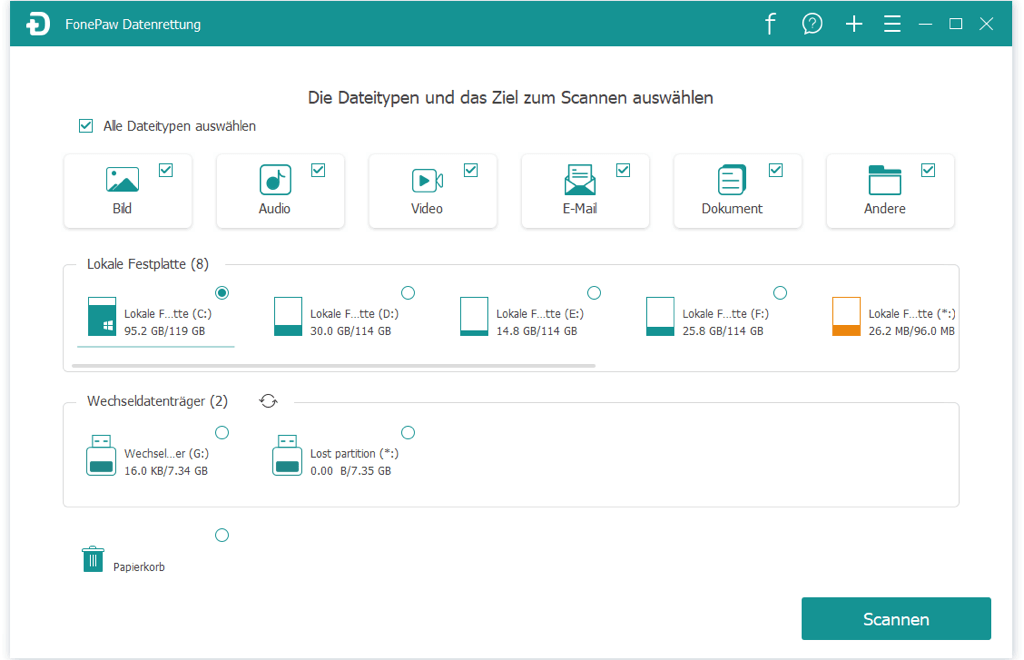
Hinweis: Falls Sie noch keine erwünschte gelöschte Dateien finden. Nach dem allgemeinen Scannen können Sie auf „Tiefenscan“ tippen, um die gelöschten Dateien tiefer zu finden. Doch wird das Tiefenscan etwa mehr als 2 oder 3 Stunden dauern. Bitte warten Sie geduldig.
3. In „Dateityp“ werden alle Type der Dateien auf der Festplatte angezeigt. Nur wählen Sie die passenden Dateien und klicken Sie auf „Wiederherstellen“. In nur einigen Sekunden werden die ausgewählten Dateien auf dem PC direkt wiederherstellen.
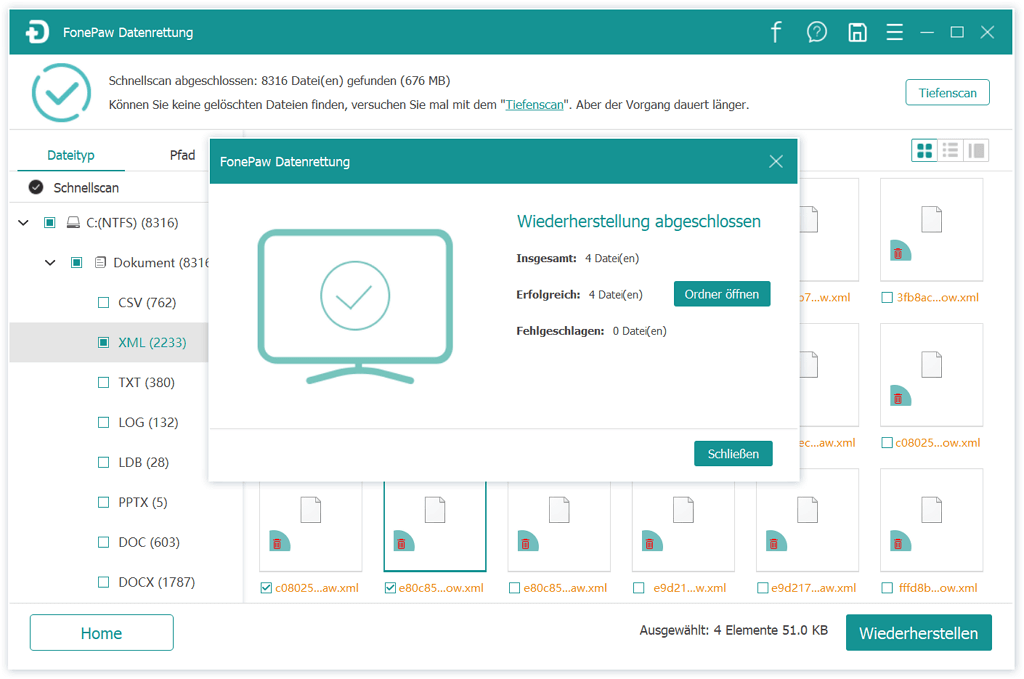
Formatieren der Festplatte auf Windows wird eigentlich nicht schwer, nachdem Sie diesen Beitrag gelesen haben. Bitte schreiben Sie Ihre Meinung unten und sagen Sie uns Bescheid, ob Sie Ihre Festplatte erfolgreich formatieren.

- Beste Tipps
- 5 Wege: Gelöschte Dateien wiederherstellen auf Windows 10/8/7
- [Kostenlos] Das beste USB-Stick-Reparieren-Tool 2021
- Wie kann man RAW in NTFS umwandeln auf Windows 10/8/7
- RAW Laufwerk reparieren: CHKDSK ist für RAW-Laufwerke nicht verfügbar (SD-Karte, Festplatte, USB)
- [5 Wege] Gelöschte Dateien wiederherstellen unter Mac OS X
- Daten von externer Festplatte retten ohne Backup
- Mac: Entleerten Papierkorb wiederherstellen - Komplette Anleitung
- USB-Stick Daten wiederherstellen nach Formatierung ohne Backup
 iOS WhatsApp Transfer
iOS WhatsApp Transfer
