Bei der Verwendung von Finder auf Mac könnte derer CPU-Auslastung 100% erreichen, oder es stützt plötzlich ab. Egal was Sie dagegen versuchen, funktioniert Finder einfach nicht mehr.
Wenn Finder nicht reagiert, können Sie es vollständig neu starten über Aktivitätsanzeige, Terminal, die Funktion „Programm sofort beenden“ oder das Finder-Symbolmenü im Dock. Im Allgemeinen, wenn die Fensterwiederherstellung beim Neustart richtig geht, wird dann derselbe Ordner vor dem Hängen geöffnet. Also, wenn Finder nicht gut funktioniert, lassen Sie uns ihn ohne Sorgen neu starten.
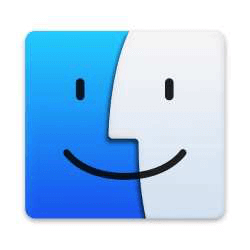
- Nicht verpassen
- 3 besten Dateimanager für Mac OS X im Test 2020
- So kann man Duplikate auf Mac OS X finden und löschen
Methode 1: Mac Finder neu starten in Aktivitätsanzeige
Sie können Finder in Aktivitätsanzeige beenden erzwingen neu starten auf Mac.
Schritt 1. Öffnen Sie zunächst Launchpad, gehen Sie zu „Andere“ > „Aktivitätsanzeige“. Alternativ können Sie die Tasten „CMD + Umschalt + U“ gleichzeitig im Finder drücken, starten Sie dann Aktivitätsanzeige vom geöffneten Dienstprogramme-Ordner aus.
Schritt 2. Geben Sie oben rechts in der Suchleiste der Aktivitätsanzeige „Finder“ ein und starten eine Suche.
Schritt 3. Wenn die Suche beendet ist, wählen Sie das gefundene „Finder“ aus, und klicken Sie oben links auf die Schaltfläche „X“.
Schritt 4. Drücken Sie im Bestätigungs-Pop-up die Schaltfläche „Beenden“, um den nicht reagierenden Finder-Prozess zu schließen. Klicken Sie im Dock auf das Finder-Symbol und starten Sie es neu.
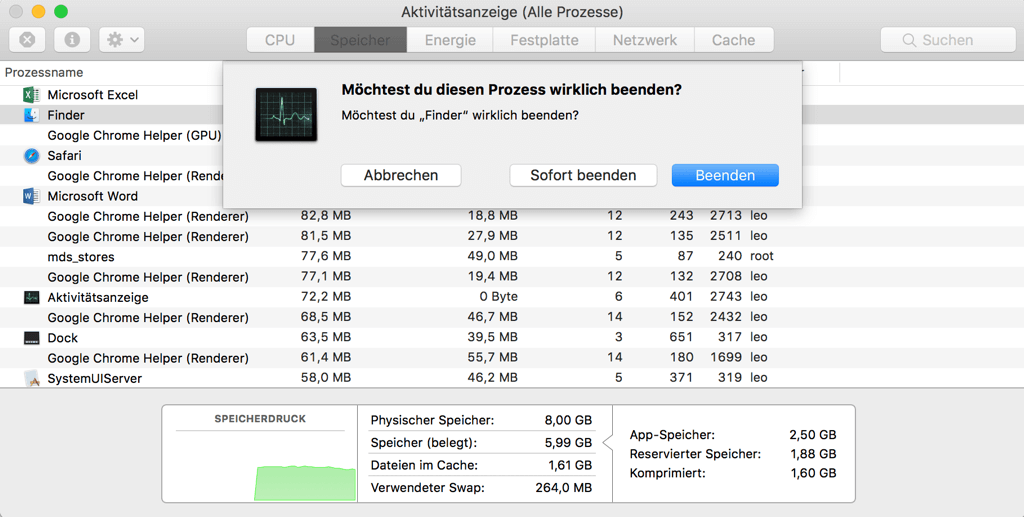
In Aktivitätsanzeige kann man Finder normal beenden. Doch wenn es nicht geht, verwenden Sie die Funktion „Programm sofort beenden“ und starten Sie den Finder auf Ihrem Mac neu.
Methode 2: Finder Beenden Erzwingen über Terminal
Schritt 1. Öffnen Sie Lanuchpad, und wählen Sie „Terminal“ aus „Andere“ aus. Anschließend wird ein Terminalbildschirm angezeigt.
Schritt 2. Führen Sie den Befehl „killall Finder“ aus, indem Sie ihn in das Terminalfenster eingeben und die Eingabetaste drücken. Dadurch wird Finder sofort beendet und automatisch neu gestartet.
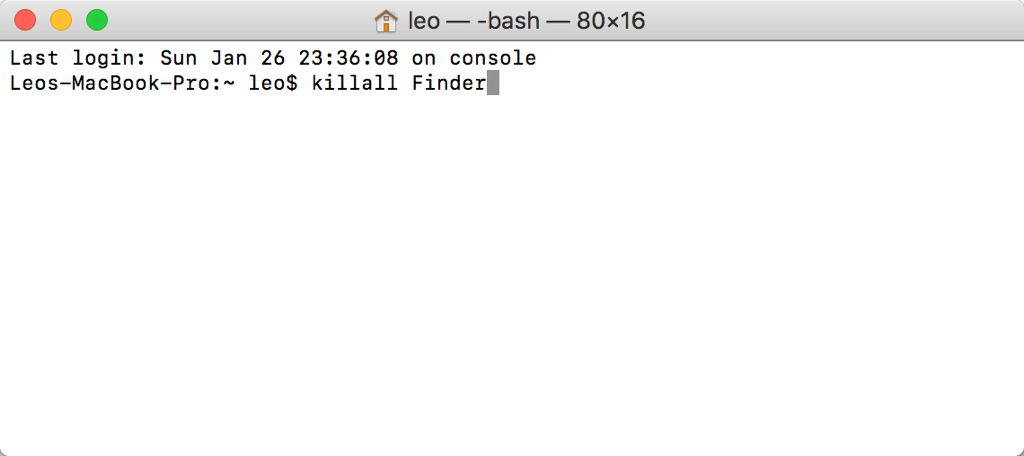
Hinweis: Setzen Sie in diesem Befehl ein Leerzeichen zwischen den beiden Wörtern „killall“ und „Finder“. Darüber hinaus muss die Buchstabe „F“ in „Finder“ Großschreibung sein. Während andere Zeichen können klein sein.
Methode 3. Finder neu starten mit einem „Sofort beenden“
Schritt 1. Ihr Mac verfügt über die Funktion „Programme sofort beenden“ und Sie können sie jederzeit ausrufen, indem Sie die Tastenkombi „CMD + Option + Esc“ drücken.
Schritt 2. Die Liste der Programme wird im geöffneten Fenster „Programme sofort beenden“ angezeigt. Scrollen Sie in der Liste nach unten, und suchen Sie nach „Finder“.
Schritt 3. Wählen Sie das Programm „Finder“ aus, und klicken Sie unten rechts auf die Schaltfläche „Neu starten“. Übrigens, im Falle der alten Version, anstelle von „Neu starten“, wird es „Töten“-Taste.
Schritt 4. Wenn das Fenster „Möchtest du ‚Finder’ sofort beenden?“ angezeigt wird, klicken Sie auf die Schaltfläche „Neu starten“. Dadurch wird Finder beendet und neu gestartet.
Oder Sie können auch so machen: Wählen Sie „Finder“ aus. Halten Sie dann die „Umschalt“-Taste gedrückt und klicken Sie auf das Apple-Symbol in der Menüleiste oben auf dem Bildschirm. Jetzt können Sie in dem Pulldown-Menü die Option „Finder sofort beenden“ auswählen und das Beenden mal erzwingen.
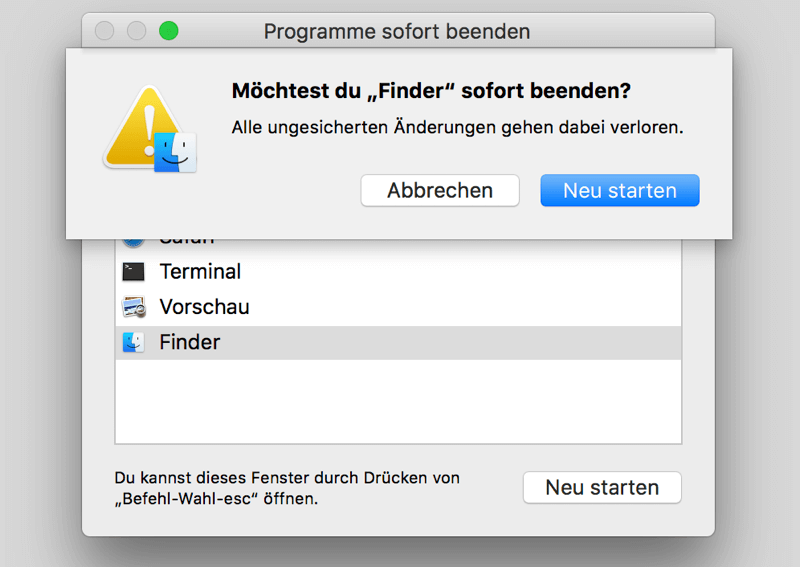
Methode 4: Neustart des Finders direkt im Dock
Schritt 1. Halten Sie die Taste „Option“ gedrückt und klicken Sie mit der rechten Maustaste auf das Finder-Programm im Mac Dock. Ein Menü wird aufgetaucht.
Schritt 2. Wählen Sie die Option „Neu starten“. Finder wird dann sich sofort neu starten - So einfach ist das.
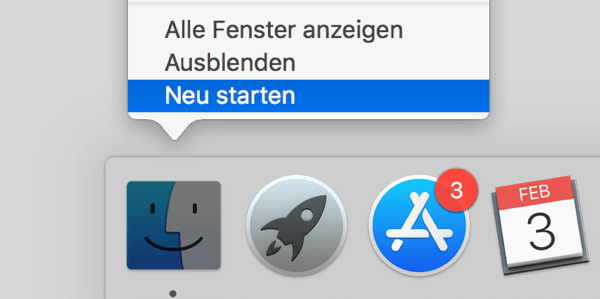
Oben haben wir 4 Methoden dargestellt, mit den kann man leicht den nicht reagierenden Finder zu beenden und neu zu starten. Abgesehen davon, ungenügender Arbeitsspeicher kann auch dazu führen, dass Finder immer langsamer läuft und plötzlich nicht mehr reagiert. Also wenn Sie unnötige Apps deinstallieren möchten um Speicherplatz auf Mac freizugeben, wird dann der Mac Cleaner mit dem Namen FonePaw MacMaster einen Versuch wert.
1. Installieren Sie FonePaw MacMaster und starten Sie dann das Programm. Wählen Sie anschließend im linken Menü die Funktionen „Deinstallierer“.
2. Nach einem kurzen Scan werden alle Programme auf Ihrem Mac angezeigt. Wählen Sie nun die unnötigen Apps aus. MacMaster ermöglicht uns auch, die zugehörigen Dateien des Programmes anzuzeigen und zusammen mit der App selbst zu entfernen.
3. Mit einem Klick auf die Schaltfläche „Aufräumen“ und so werden unnötige Apps komplett von Ihrem Mac deinstalliert.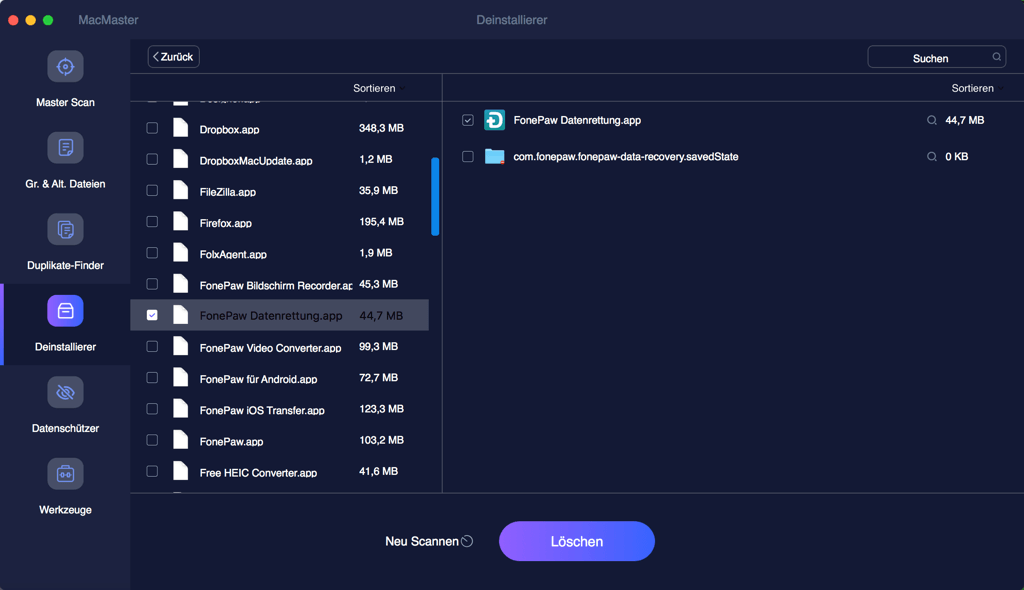
Neben der Möglichkeit, Apps zu löschen, kann man mit MacMaster System Junk-Dateien auszuscannen und zu leeren. Räumen Sie also Ihren Mac regelmäßig auf, und so wird das Problem Finder nicht reagiert sicher beseitigt.

- Beste Tipps
- Top 5 Mac Cleaner im Test: Mac Aufräumen Freeware 2020
- Was ist “Sonstige” im Mac-Speicher und wie kann man es löschen
- Mac: System belegt extrem viel Speicher – So reduzieren
- Auf einfache Weise Mac doppelte Dateien finden und löschen
- Wie kann man den Papierkorb auf Mac sicher entleeren
- Zu viele Junk-Dateien auf dem Mac? So löschen Sie sie mit 1-Klick
- Mac Programm lässt sich nicht löschen? 2 Methoden zur kompletten Deinstallation
- So kann man schnell große Dateien finden unter Mac OS X
 iOS WhatsApp Transfer
iOS WhatsApp Transfer
