MacOS wird manche Dateien und Ordner vor den Benutzern verstecken. Was sind also unsichtbare Dateien auf dem Mac und wie zeigt man versteckte Dateien an? Und kann ich außerdem versteckte Dateien löschen, um Probleme auf dem Mac zu beheben? Lesen Sie weiter, um die Antwort zu erfahren!
- Nicht verpassen
- Was ist “Sonstige” im Mac-Speicher und wie kann man es löschen
- [2020] Top 5 besten Mac Cleaner Programme im Test
Was sind versteckte Dateien auf Mac?
Versteckte Dateien verbrauchen genauso wie sichtbare Dateien Arbeitsspeicher und können bearbeitet oder gelöscht werden. Sie sind nur unsichtbar für Benutzer.
Fast jedes Computersystem versteckt manche Dateien und Ordner vor den Benutzern. Auf dem Mac werden Dateien versteckt, die wichtig für das Betriebssystem und für Apps sind, z.B. Einstellungen, Cache-Dateien, Protokolldateien usw. Verzeichnisse wie ~/Library, /usr, /bin und Dateien wie .plist und .htaccess sind die versteckten Verzeichnisse und Dateien auf dem Mac, auf die die meisten Benutzer zugreifen möchten.
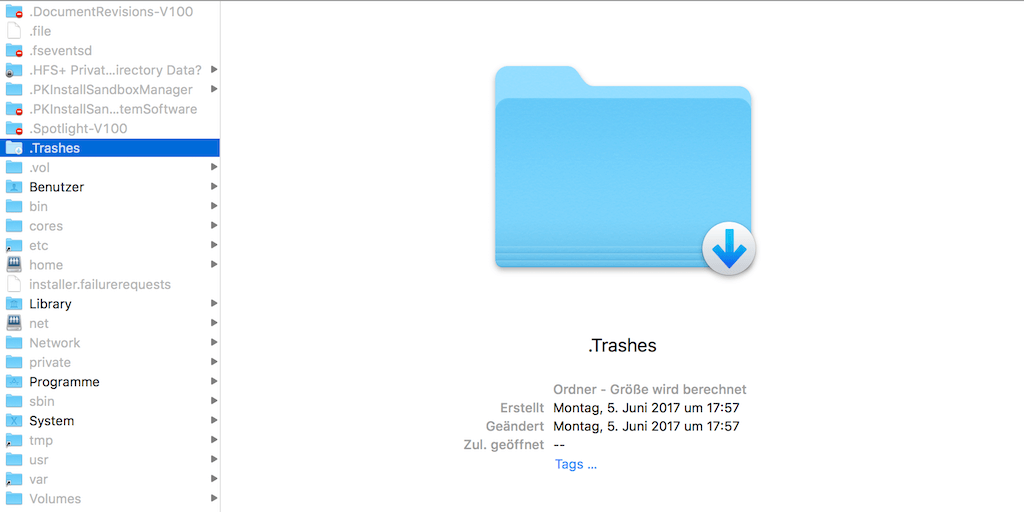
Benutzer möchten meistens versteckte Ordner oder Dateien auf dem Mac anzeigen, um sie zu löschen oder um die Systemdateien oder App-Daten zu sehen, um Softwareprobleme zu beheben oder Änderungen am Computer vorzunehmen. Außerdem ermöglichen manche Apps den Benutzern normale Dateien zu verstecken, zum Beispiel zum Schutz der Privatsphäre, aber manchmal vergessen die Benutzer wo sie die Dateien versteckt haben und möchten nun die Dateien wieder einblenden.
Warum versteckt der Mac Dateien und Verzeichnisse?
Die Antwort ist einfach: Um die Dateien zu schützen, damit normale Benutzer nicht versehentlich Systemdateien löschen, da viele der versteckten Dateien nicht nur wichtig sind, sondern auch absolut essentiell für die Funktion einer bestimmten App oder des Mac-Betriebssystems. Außerdem wird es chaotisch für den Benutzer aussehen, wenn zu viele Dateien und Verzeichnisse in Finder angezeigt werden.
Versteckte Dateien und Ordner auf Mac anzeigen 5 Methoden
Methode 1. Mac versteckte Dateien finden und löschen mit einem Cleaner
Wenn Sie versteckte Dateien, wie z.B. Cache-Dateien oder übrig gebliebene Dateien von deinstallierten Apps, löschen möchten, dann kann es ermüdend seine verschiedenen versteckten Dateien und Verzeichnisse auf dem Mac zu finden und zu betrachten. In diesem Fall ist FonePaw MacMaster Ihr bester Helfer, da Sie damit ganz einfach versteckte Dateien und Verzeichnisse auf dem Mac anzeigen können. Sie können damit nicht nur Cache-Dateien, Logs usw. in ~Library und anderen Verzeichnissen anzeigen, sondern auch die Dateien einer App, einschließlich der Einstellungen und anderen Daten der App. Und das Programm ist einfach zu verwenden. Sie müssen sich nicht damit abplagen unerwünschte und unsichtbare Dateien in tausenden Verzeichnissen auf dem Mac zu finden.
Warum probieren Sie das Programm nicht mal aus? Laden Sie es jetzt herunter und befolgen Sie die Schritte, um versteckte Dateien auf dem Mac zu finden.
Schritt 1: Legen Sie los
Laden Sie MacMaster für den Mac herunter, installieren Sie das Programm und starten Sie es. Wählen Sie im erscheinenden Fenster „Systemreste“ und drücken Sie auf den „Scannen“ Knopf.
Schritt 2: Scannen und löschen Sie Systemreste
Auf der rechten Seite werden die Systemreste nach Dateityp sortiert, wodurch deutlich genug ersichtlich ist, wofür diese Dateien da sind, ohne die Sorge aus Versehen wichtige Dateien zu löschen.
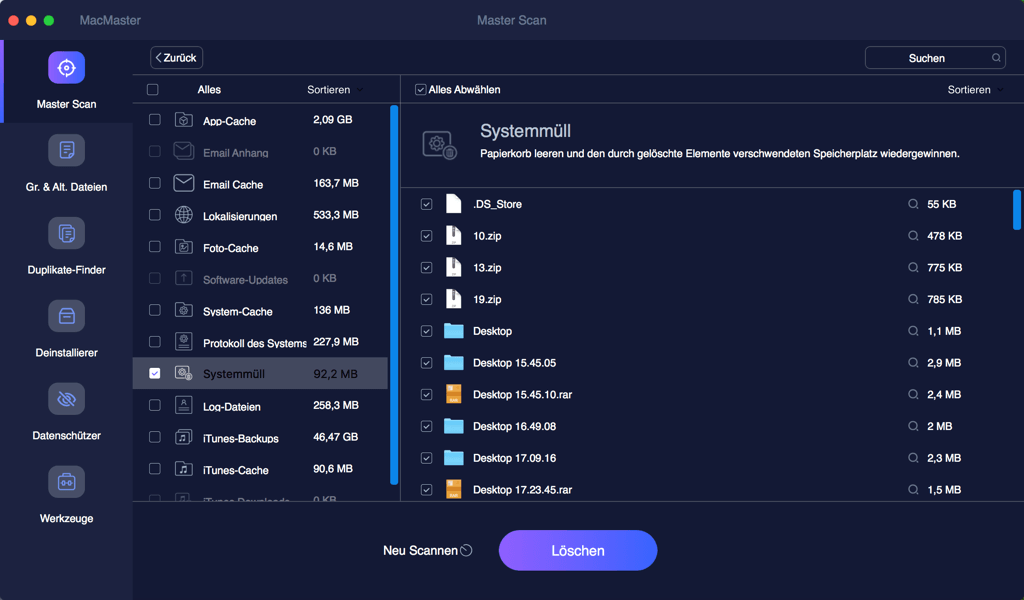
Wählen Sie alle unerwünschten Dateien (z.B. Cache-Dateien) und klicken Sie auf „Aufräumen“. Wenn Sie aber die versteckten Dateien in Finder möchten müssen, dann klicken Sie auf das Lupensymbol und die versteckten Dateien werden sofort angezeigt.
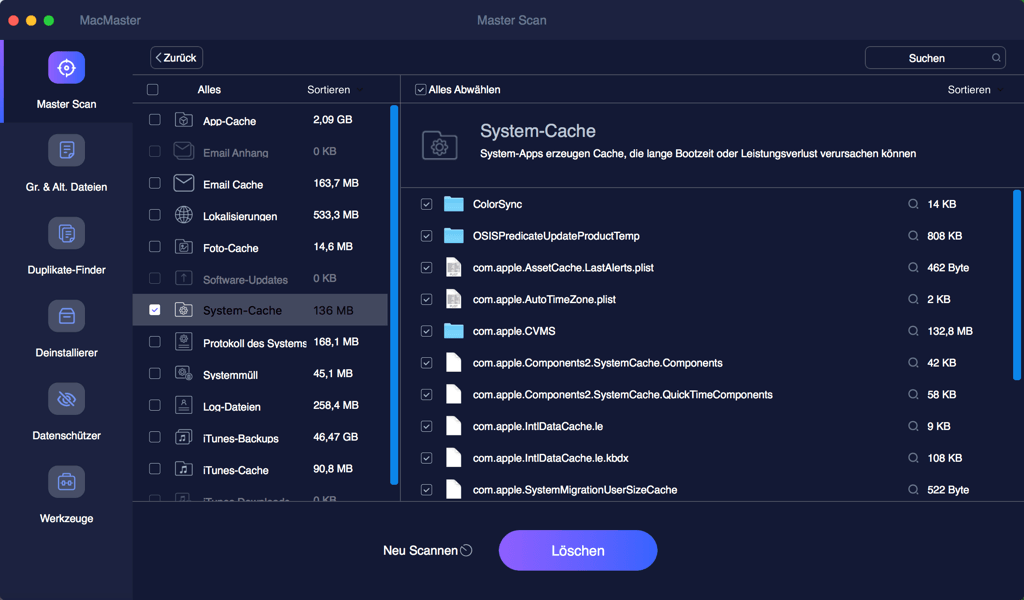
Tipp: Versteckte Programme finden und lösche auf dem Mac
Wenn Sie die versteckten Dateien von Apps finden möchten, dann können Sie dafür auch MacMaster verwenden. Starten Sie einfach MacMaster, wählen Sie „Deinstallierer“ auf der linken Seite der Hauptseite und wählen Sie dann irgendeine App die angezeigt wird. Dadurch werden die App und die zugehörigen Dateien angezeigt. Klicken Sie auf das Lupensymbol, um die versteckten App-Dateien anzuzeigen. Wenn Sie die versteckten Dateien und sogar die App entfernen möchten, dann wählen Sie die Dateien und die App aus, um sie vollständig von Ihrem Mac zu entfernen.
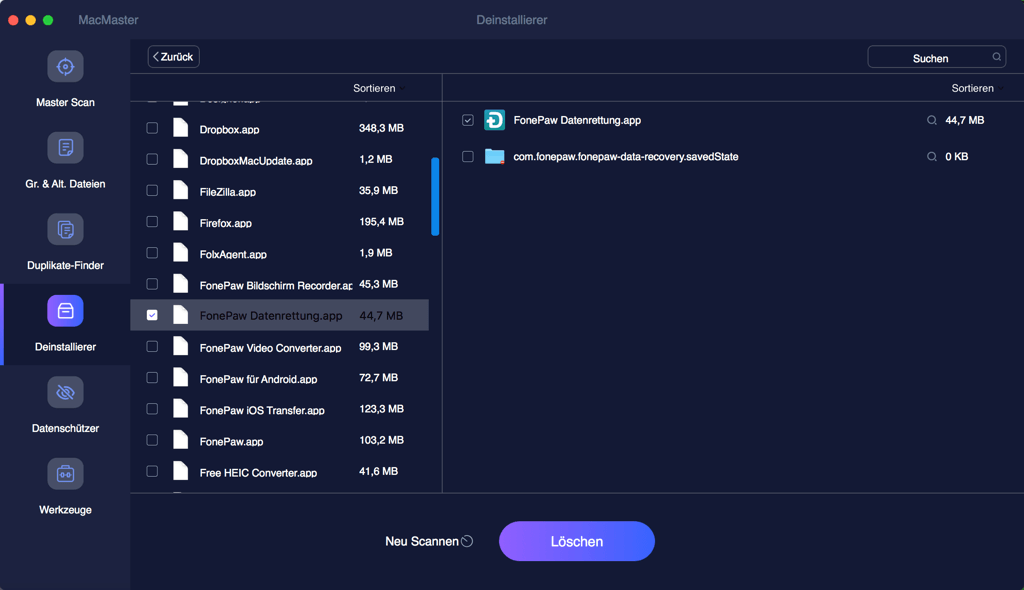
Das ist ganz einfach, oder? Das Programm kann kostenlos heruntergeladen werden. Warum probieren Sie es nicht mal aus Ihren Mac von Datenmüll zu befreien?
Methode 2. Finder versteckte Dateien anzeigen
Seit macOS Sierra gibt es ein Tastenkürzel, um versteckte Dateien anzuzeigen. Sie können folgendermaßen ganz einfach versteckte Dateien auf dem Mac anzeigen.
Öffnen Sie Finder.
Wählen Sie in der linken Spalte „Geräte“ aus und öffnen Sie dann den Macintosh HD Ordner.
Drücken Sie die Befehlstaste + Shift + . (Punkt) gleichzeitig, dann werden alle versteckten Dateien angezeigt. Wenn Sie die Dateien wieder verstecken möchten, dann drücken Sie die Befehlstaste + Shift + . (Punkt).
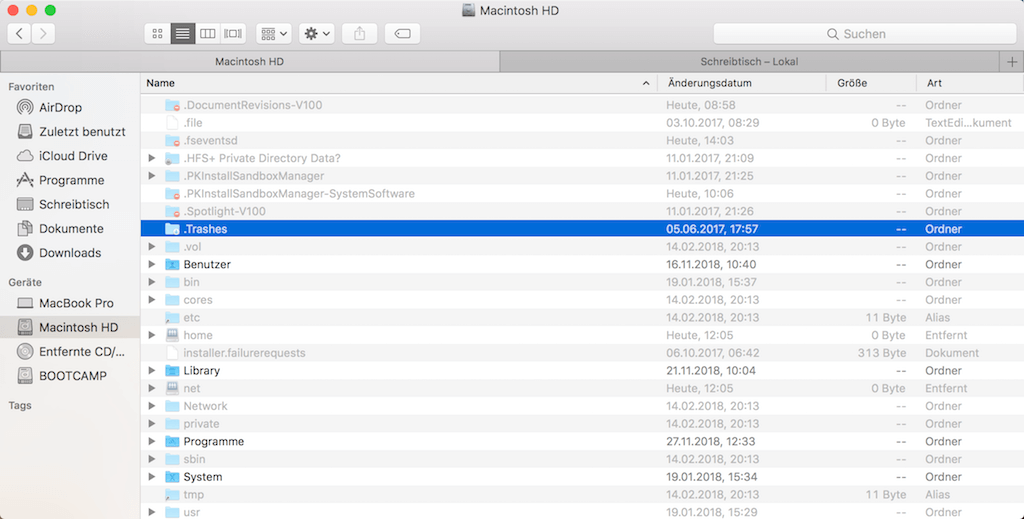
Methode 3. Versteckte Dateien anzeigen auf dem Mac mit Terminal
Wenn Sie die schwierigere Methode verwenden möchten und die versteckten Dateien und Ordner über das Terminal-Kommandozeileninterface anzeigen möchten, dann folgen Sie der Anleitung:
Öffnen Sie das Terminal. Sie können es in „Programme“ finden oder das „Gehe zu“ Menü in Finder verwenden.
Geben Sie folgenden Befehl ein: defaults write com.apple.Finder AppleShowAllFiles true. Drücken Sie die Eingabetaste.
Geben Sie dann „killall Finder“ ein. Drücken Sie auf die Eingabetaste.
Sie können jetzt auf Finder > Geräte gehen und Ihr Macintosh HD Verzeichnis wählen, um die versteckten Dateien anzuzeigen.
Wenn Sie die Dateien wieder verstecken möchten, dann gehen Sie ins Terminal und geben Sie „defaults write com.apple.Finder AppleShowAllFiles false“ ein und dann „killall Finder“.
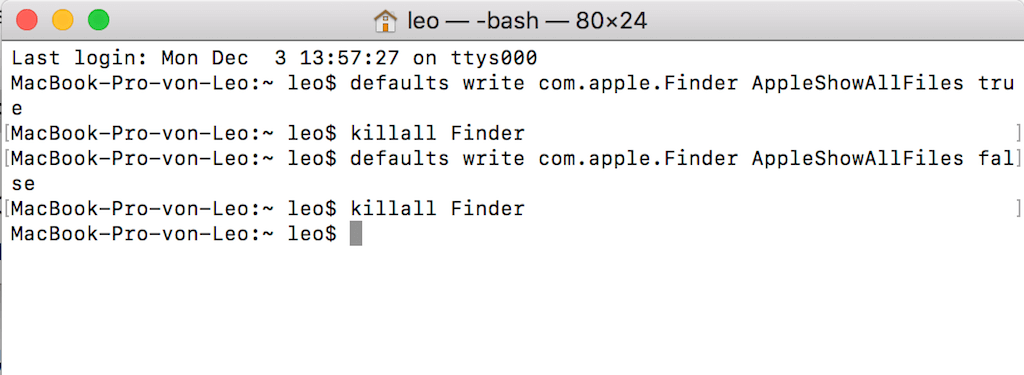
Methode 4. Das versteckte Verzeichnis ~/Library auf dem Mac ansehen
Viele Benutzer wollen einfach nur das Library Verzeichnis (~/Library) ansehen. Deswegen gibt es einen einfachen Weg, um nur dieses Verzeichnis über „Gehe zu“ zu öffnen.
Öffnen Sie Finder im Dock.
Klicken Sie auf das „Gehe zu“ Menü und wählen Sie „Gehe zum Ordner“.
Geben Sie „~/Library“ in der Textbox ein.
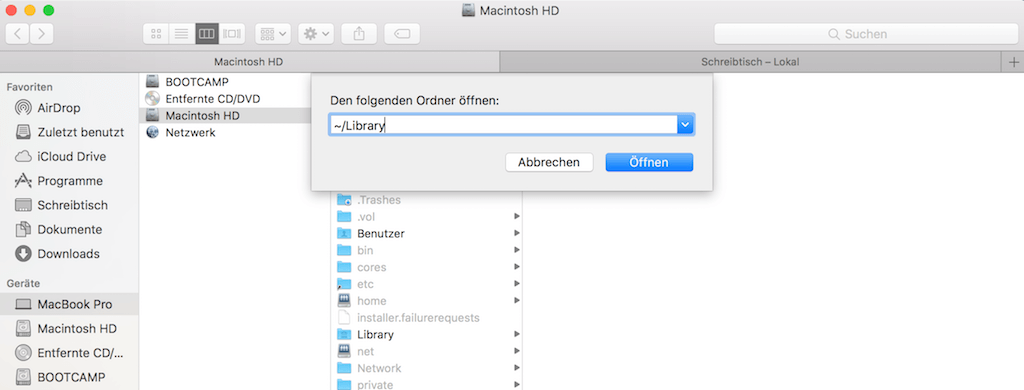
Oder Sie können das Verzeichnis auf diese Weise öffnen:
Halten Sie im Finder Alt (Option) gedrückt und wählen Sie „Gehe zu“ aus der Dropdown-Menüleiste.
Das ~/Library Verzeichnis wird angezeigt werden.
Methode 5. Dateien oder Ordner mit Hidata aus-/einblenden
Wenn Sie FonePaw Hidata verwendet haben, um Dateien zu verstecken, kann Ihnen dieses intelligente Mac-Datenmanagement-Tool dabei helfen, sie einfach erneut zu verstecken:
Schritt 1: Klicken Sie auf das Hidata-Symbol, um es zu starten.
Schritt 2: Geben Sie das Passwort ein und drücken Sie die Eingabetaste, um die Sperre aufzuheben.
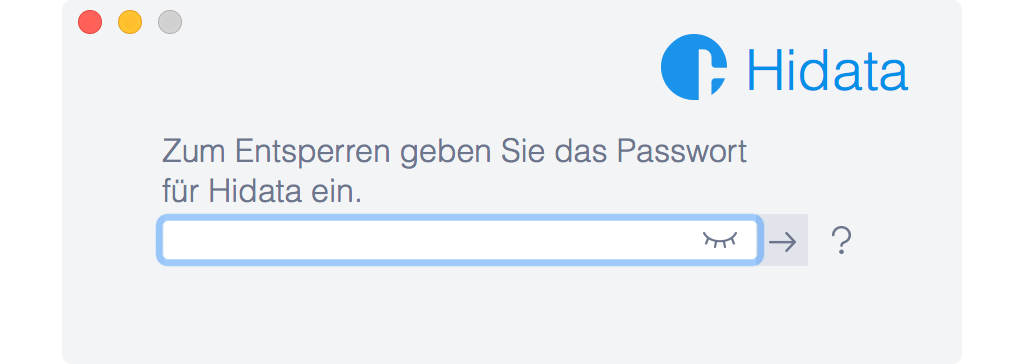
Schritt 3: Alle versteckten Ordner werden in der linken Seitenleiste angezeigt. Suchen Sie die geheime(n) Datei(en), die Sie einblenden möchten.
Schritt 4: Klicken Sie auf das blaue Kreissymbol ganz rechts neben dem Dateinamen. Schalten Sie diesen von blau auf grau um. Wenn sie blau ist, wird die Datei ausgeblendet; wenn sie auf grau umgeschaltet wird, erscheint die ausgeblendete Datei normalerweise auf Ihrem Mac.
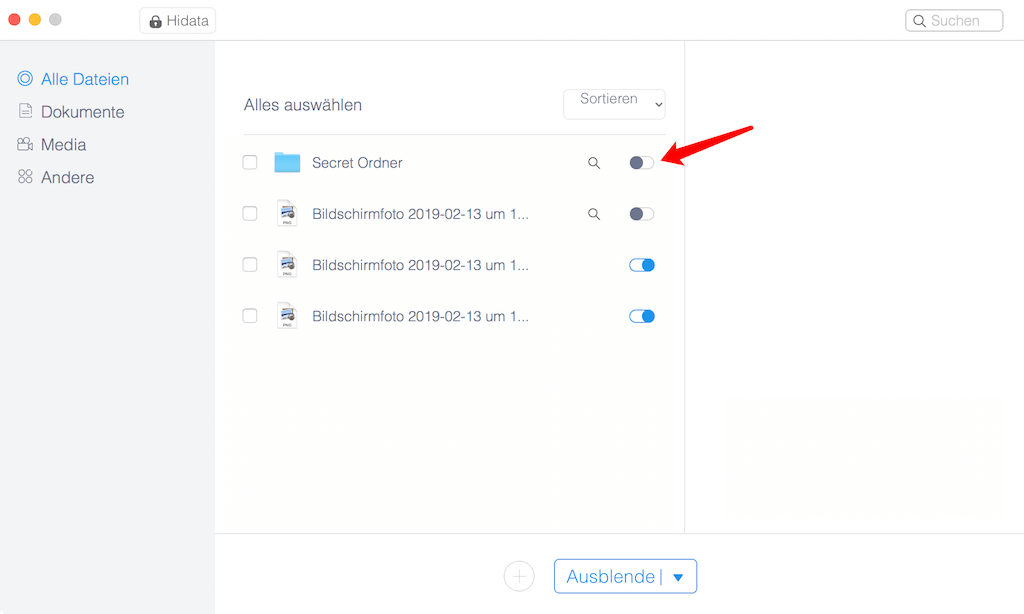
Es gibt auch eine weitere bequemere Möglichkeit, die versteckte Liste in Hidata anzuzeigen, da Hidata auch eine Verknüpfung in der Menüleiste hat:
Klicken Sie auf die Hidata-Verknüpfung.
Geben Sie im Pull-Down-Menü Ihr Passwort ein und klicken Sie auf die Pfeiltaste nach rechts, um es zu entsperren.
Hier sehen Sie die Liste aller versteckten Dateien auf Ihrem Mac.
Klicken Sie auf das blaue Kreissymbol neben dem Dateinamen. Schalte ihn von blau nach grau um, damit die geheime(n) Datei(en) erscheinen.
Kurz gesagt, die versteckten Dateien sind hauptsächlich wichtige Dateien für das Mac-Betriebssystem oder für installierte Apps und sie sind einfach zum Schutz versteckt. Es gibt viele Wege, um versteckte Dateien auf dem Mac anzuzeigen, aber achten Sie darauf keine notwendigen Dateien auf Ihrem Mac zu löschen. Hilft Ihnen dieser Beitrag? Dann würden wir uns über ein „Like“ freuen!

- Beste Tipps
- Top 5 Mac Cleaner im Test: Mac Aufräumen Freeware 2020
- Was ist “Sonstige” im Mac-Speicher und wie kann man es löschen
- Mac: System belegt extrem viel Speicher – So reduzieren
- Auf einfache Weise Mac doppelte Dateien finden und löschen
- Wie kann man den Papierkorb auf Mac sicher entleeren
- Zu viele Junk-Dateien auf dem Mac? So löschen Sie sie mit 1-Klick
- Mac Programm lässt sich nicht löschen? 2 Methoden zur kompletten Deinstallation
- So kann man schnell große Dateien finden unter Mac OS X
 iOS WhatsApp Transfer
iOS WhatsApp Transfer
