Das Laptop oder der Desktop PC wird für vielerlei Dinge genutzt. Zum Lernen, Arbeiten, Spielen, etc. Deshalb müssen eine Menge Daten darauf gespeichert werden. Bei den Daten handelt es sich normalerweise um häufig genutzte Daten wie Word Dokumente oder Musikdateien, aber gibt es auch voreingestellte Dateien oder App-Daten. Dabei wissen wir in der Regel nicht einmal, ob sie auf dem Computer existieren oder nicht, da wir diese überhaupt benutzen. Erst wenn diese verloren gehen und einige Programme nicht mehr richtig funktionieren, wird uns die Priorität des Windows Backup bewusst. Damit dies nicht passiert, haben wir für Sie diesen Beitrag zusammengeschrieben, in dem wir Ihnen 3 praktische Backup-Tipps an die Hand geben mit denen Sie Ihre Daten sichern können.
Methode 1. Windows 10/8/7 Backup erstellen über Sichern und Wiederherstellen
Jeder Computer verfügt über eine eingebaute Funktion, die ein Backup Ihres Windows Betriebssystems durchführen kann. So werden die Daten Ihres PC´s ohne Verlust geschützt. Ein Backup mit dem Systemabbild von Windows 10 durchzuführen, ist relativ einfach, aber wir empfehlen, eine externe Festplatte mit genügend freiem Speicherplatz zu verwenden, um die Dateien zu sichern. Wir zeigen Ihnen, wie man ein Systemabbild erstellt und ein Backup einrichtet.
Schritt 1: Klicken Sie auf die Schaltfläche Start, Systemsteuerung > System und Sicherheit und klicken Sie auf Sichern und Wiederherstellen (Windows 7). Unter Windows 10 können Sie Sichern und Wiederherstellen (Windows 7) direkt in der Systemsteuerung eingeben.
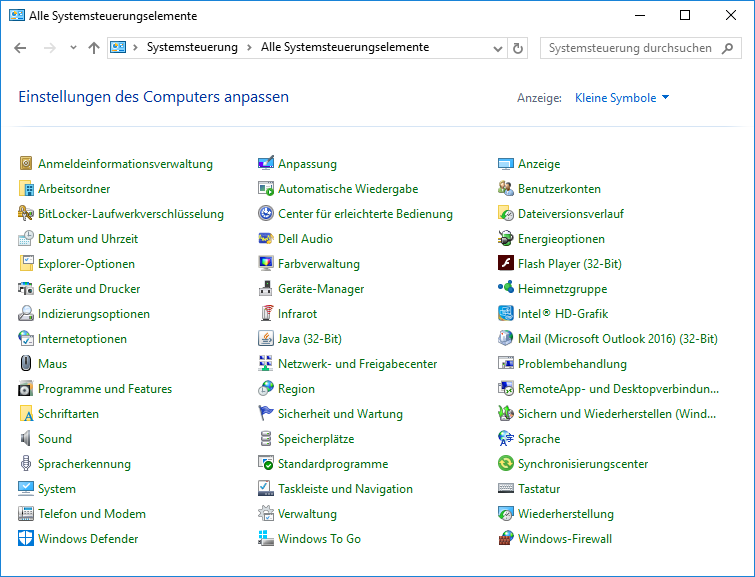
Schritt 2: Wählen Sie „Systemabbild erstellen“, um den Vorgang zu beginnen. Als der erste Schritt wird es nach dem Sicherungsgerät suchen. Klicken Sie auf die Dropdown-Liste, um eine geeigneten Datenträger zum Speichern des Backups zu finden.
Hinweis: Es wird empfohlen, dass Sie eine Sicherung auf einer externen Festplatte durchführen, damit die Daten nicht verloren gehen, wenn der Computer beschädigt ist oder bei der Sicherung einen Fehler macht.
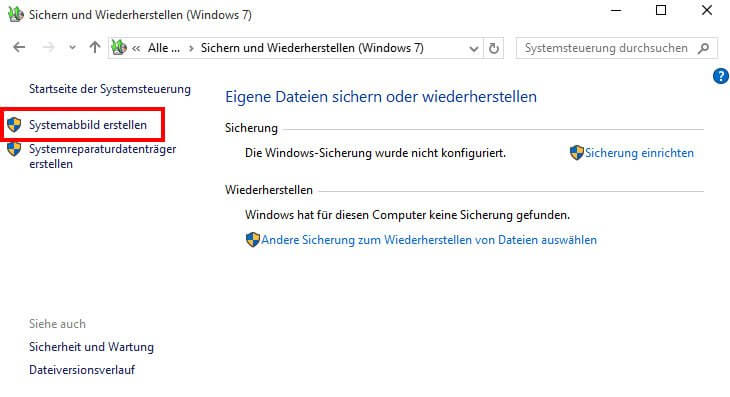
Schritt 3: Überprüfen Sie die Backup-Einstellungen und bestätigen Sie diese, um fortzufahren. Dann wird die Sicherung Ihres Windows Systems sofort beginnen.
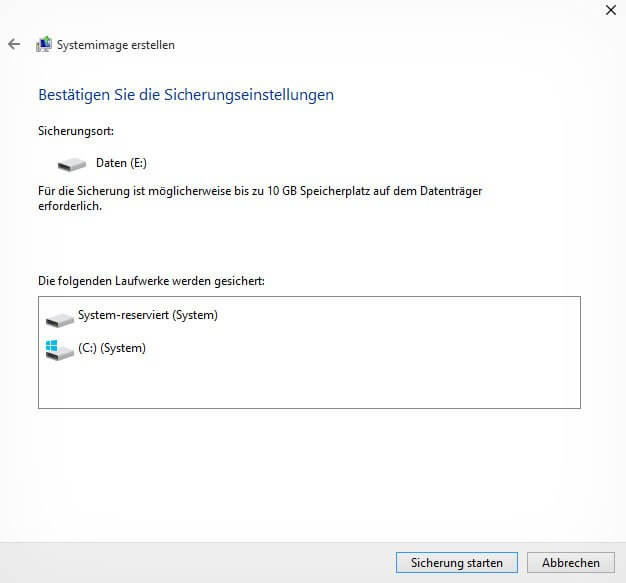
Tipp: Sie werden andere Optionen im linken Bereich sehen und es ist dann möglich, einen Systemreparaturdatenträger zu erstellen, der die Wiederherstellung Ihres Windows unterstützt.
Methode 2. PC Backup erstellen auf den Cloud Speicher
So wie es beim iPhone- und Android-Handy gang und gebe ist, kann man Computerdateien im Cloud-Speicher problemlos speichern. Mit Online-Konten wie Dropbox, Google Drive und noch einigen mehr, können Sie Ihre Daten sicher aufbewahren. Sobald Sie sich bei einem dieser Services angemeldet haben, synchronisiert der Cloud-Speicherdienst die Dateien Ihres Geräts mit der Cloud. Wenn Sie jedoch viele Dateien haben, die zu viel Speicherplatz beanspruchen, ist es nicht empfehlenswert, diese Services zu verwenden, da diese Cloud-Dienste nur begrenzten Speicherplatz, kostenlos zur Verfügung stellen.
Beispiel für die Sicherung über Google Drive.
Installieren Sie Google Drive und melden Sie sich in Ihrem Google-Konto an.
Wählen Sie einen bestimmten Ordner, den Sie auf Google Drive hochladen möchten.
Bei Fotos und Videos, können Sie die Qualität der Dateien nach Belieben auswählen. Wenn Sie bestätigen, dass Sie sie in Google Photos hochladen möchten, werden sie außerdem auf Geräten angezeigt, die mit dem Konto angemeldet ist.
Sie können Ihre Festplatte mit diesem Computer synchronisieren, wenn Sie das Kontrollkästchen aktivieren, das die Dateien Ihrer Festplatte auf dem PC speichert.
Klicken Sie auf die Schaltfläche Starten, um die Einrichtung von Google-Backups abzuschließen. Dann sehen Sie das Backup & Sync-Symbol in der Taskleiste. Es kann nun einfach aktiviert werden, um Windows-Daten mit einem Klick zu speichern.
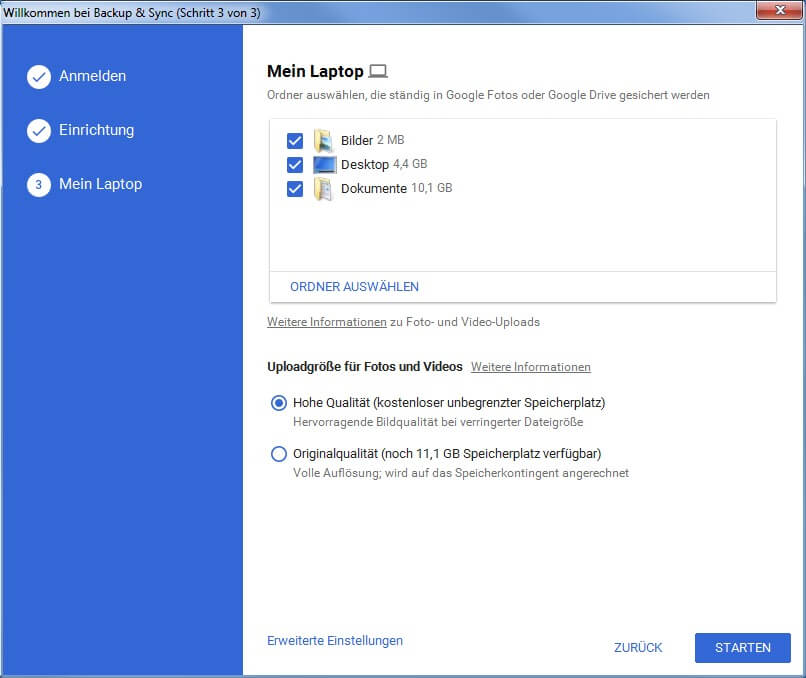
Methode 3. Alle PC Dateien exportieren auf externe Festplatte/USB als Backup
Die zweite Methode hängt stark vom Netzwerk ab, so dass Sie möglicherweise bei der Sicherung mit vielen Dateien auf dem Computer fehlschlagen. Zu diesem Zeitpunkt können Sie zu Methode 3 übergehen, um Ihre Daten als Backup zu exportieren, mit FonePaw Datenrettung, dem Experten für Datenrettung unter Windows 10/8/7/XP, unabhängig von den vorhandenen oder gelöschten Dateien. Somit werden mehr Daten gesichert als mit den vorherigen 2 Methoden. Natürlich ist es möglich, die gelöschten Daten auszuschließen und nur die vorhandenen Daten zu speichern.
Schritt 1: Starten Sie den FonePaw Datenrettungsassistenten auf dem PC und wählen Sie einen oder alle Datentypen aus, die Sie sichern möchten.
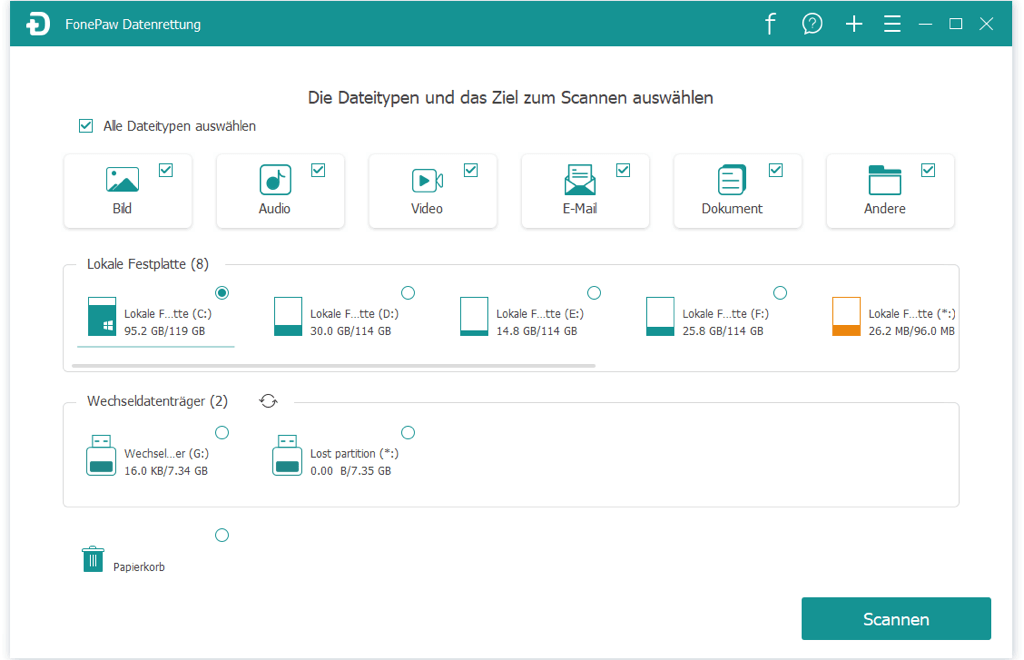
Schritt 2: Beginnen Sie mit dem Scannen der Dateien auf Ihrem Computer. Anschließend werden alle Inhalte nach Formaten und Speicherpfad aufgelistet.
Schritt 3: Sehen Sie sich die Vorschau an und wählen sie aus, was Sie speichern möchten. Klicken Sie auf Wiederherstellen, um die Dateien von Ihrem Windows-PC zu exportieren.
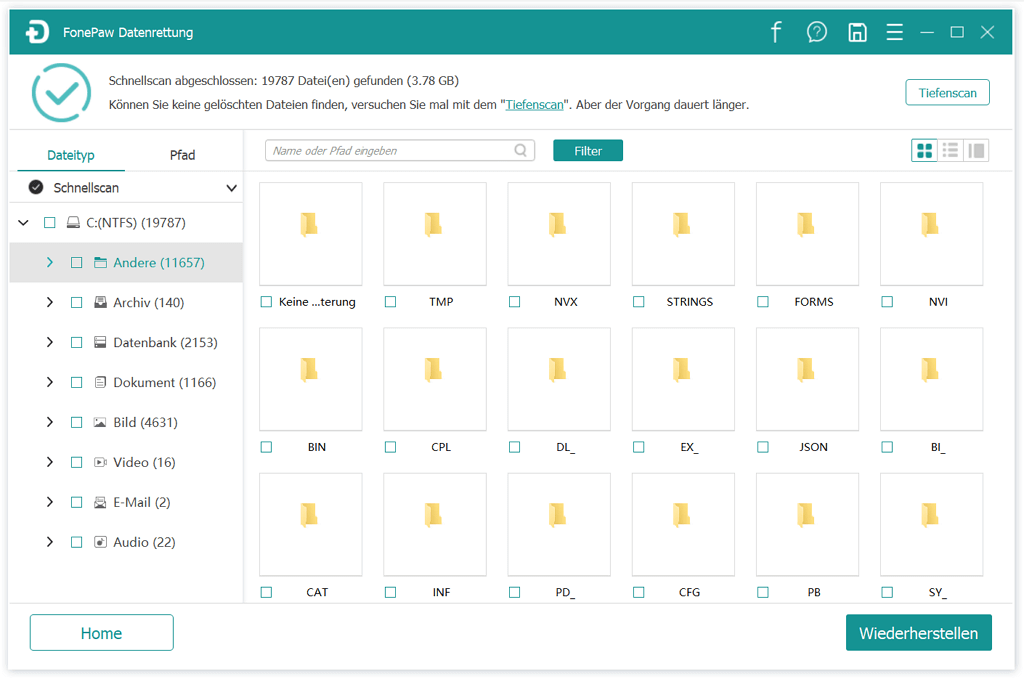
Hinweis: Wenn Sie sich die gescannten Ergebnisse ansehen, können Sie diese mit dem Suchfeld filtern. Die orangefarbene Dateibezeichnung bedeutet, dass diese gelöscht werden, während die schwarzen Dateien bereits auf dem Laptop vorhanden sind.
Mehr erfahren: Windows 10: System und Dateien sichern auf externe Festplatte
Vorschläge für die Windows-Sicherung
Ein Backup ist nicht unbedingt genug. Das heißt, Sie sollten verschiedene Möglichkeiten ausprobieren, um Ihre wichtigen Dateien zu sichern. Es besteht auch die Möglichkeit, dass eine Sicherung verloren geht oder nicht richtig abgeschlossen wird. Wenn sie mehrere Methoden kombiniert anwenden, schließen Sie damit den Datenverlust so ziemlich aus. Sie können die Daten bei Bedarf aus einer zweiten Sicherung wiederherstellen. Zweigleisig fahren erscheint hier als eine gute Idee, oder nicht?
Wenn Sie erst einmal einen Datenverlust ohne Backup erlebt haben, gibt es immer noch einen Wiederherstellungsweg. FonePaw Datenrettung wurde als einer der führenden Datenrettungsassistenten getestet und für ausgezeichnet befunden. Es kann problemlos, verlorene Dateien von Ihrem Windows-Computer wiederherstellen auch ohne vorher ein Backup gemacht zu haben.

- Beste Tipps
- 5 Wege: Gelöschte Dateien wiederherstellen auf Windows 10/8/7
- [Kostenlos] Das beste USB-Stick-Reparieren-Tool 2021
- Wie kann man RAW in NTFS umwandeln auf Windows 10/8/7
- RAW Laufwerk reparieren: CHKDSK ist für RAW-Laufwerke nicht verfügbar (SD-Karte, Festplatte, USB)
- [5 Wege] Gelöschte Dateien wiederherstellen unter Mac OS X
- Daten von externer Festplatte retten ohne Backup
- Mac: Entleerten Papierkorb wiederherstellen - Komplette Anleitung
- USB-Stick Daten wiederherstellen nach Formatierung ohne Backup
 iOS WhatsApp Transfer
iOS WhatsApp Transfer
