Wenn Sie Software von Drittanbietern wie einige Datenwiederherstellungstools oder BootCamp-Klontools auf Ihrem Mac verwenden, erhalten Sie manchmal eine Meldung wie „Das Startvolume ist durch den 'Systemintegritätsschutz' auf Ihrem Mac geschützt. Bitte deaktivieren Sie es um eine vollständige Datenwiederherstellung zu bekommen“.
Was genau ist dieser Systemintegritätsschutz? Wie kann ich es für die normale Benutzung von FonePaw Mac Datenrettung ausschalten? Und ist es sicher, den Systemintegritätsschutz auf dem Mac zu deaktivieren?
Hier zeigen wir Ihnen, wie Sie den System Intergrity Protection (SIP) unter OS X El Capitan, macOS Sierra, High Sierra, Mojave deaktivieren.
Teil I. Was ist Systemintegritätsschutz auf macOS?
System Integrity Protection (SIP), auch bekannt als „Modus Rootless“, ist eine neue Sicherheitstechnologie, die in Mac OS X El Captain und späteren Versionen inbegriffen ist. Es ist eine Standardeinstellung, die Beschränkungen für Root-Benutzer (Administratorkonto) einrichtet, wenn sie auf die geschützten Systemdateien oder Apps auf Ihrem Mac zugreifen, ändern oder überschreiben wollen.
Wenn SIP aktiviert ist, können nur die offiziell von Apple genehmigten Programme auf diese geschützten Systemdateien zugreifen, einschließlich Dateien in „/ System“;, „/ usr“, „/ bin“, „/ sbin“und anderen vorinstallierten Apps auf dem Mac. Die Drittanbietersoftware darf diese Dateien nur bearbeiten, löschen oder verschieben, wenn das SIP deaktiviert ist.
Sie werden sich vielleicht fragen, ob es sicher ist, das SIP zu deaktivieren und wie kann man es deaktivieren, wenn man Datenrettung-Apps verwenden möchtet, um Daten und Dateien auf dem Mac wiederherzustellen. Also lesen Sie weiter, um mehr zu erfahren.
Teil II. Ist es sicher, den Systemintegritätsschutz auf dem Mac zu deaktivieren?
Man kann dazu ein kurzes Ja sagen. Tatsächlich bietet System Intergrity Protection nur eine höhere Schutzstufe für Ihren Mac. Obwohl Sie es ausschalten, kann Ihr Computer immer noch die gleiche Sicherheit wie vorherige MacOS-Versionen erhalten. Die vorübergehende Deaktivierung von SIP ist also völlig in Ordnung. Wenn Sie sich wirklich Sorgen über Malware machen, können Sie das Netzwerk trennen, während der SIP deaktiviert ist, und es wieder aktivieren, nachdem Sie die Arbeit fertiggemacht haben.
Wenn Daten mit FonePaw Mac Datenrettung wiederhergestellt werden, ist es absolut sicher, SIP vorübergehend zu deaktivieren. Der Grund, warum SIP während der Datenwiederherstellung deaktiviert werden muss, besteht darin, dass die Spuren der gelöschten Dateien sich normalerweise in den durch SIP geschützten Systemdateien befinden. Nur wenn SIP ausgeschaltet ist, kann FonePaw Mac Datenrettung diese Systemdateien verwenden, um die gelöschten Dateien zu finden. Während der Wiederherstellung werden keine Systemdateien verändert. Also eine vorübergehende Deaktivierung von SIP ist ganz sicher.
Teil III. So kann man überprüfen, ob der Systemintegritätsschutz auf dem Mac aktiviert ist
Bevor Sie den Systemintegritätsschutz auf dem Mac deaktivieren, sollten Sie zuerst dessen Status überprüfen. Es gibt im Allgemeinen zwei Möglichkeiten: Mit der App Systeminformationen oder über die Befehlszeile.
SIP auf Mac überprüfen durch Systeminformationen
Öffnen Sie „Programme“ auf Ihrem Mac und gehen Sie zu „Dienstprogramme“. Klicken Sie auf „Systeminformationen“.
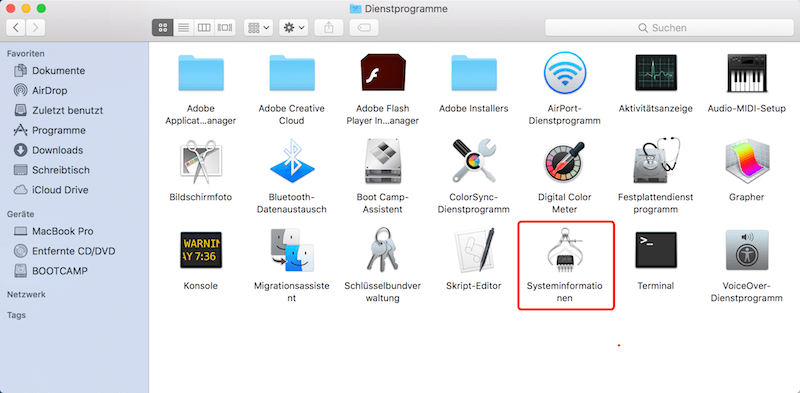
Scrollen Sie nach unten und wählen Sie „Software“. Suchen Sie auf der rechten Seite nach „Systemintegritätsschutz“. Hier können Sie den Status des SIPs einfach prüfen, ob es „Aktiviert“ oder „Deaktiviert“ ist.
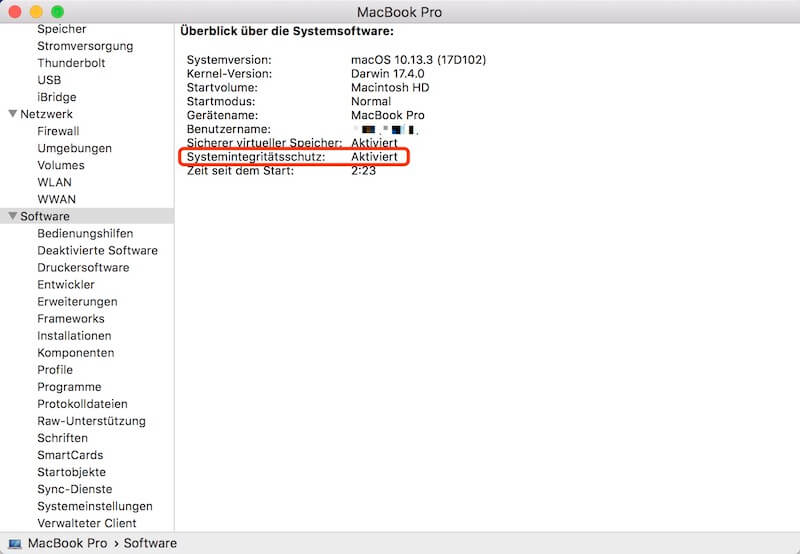
SIP auf Mac ansehen durch Befehlszeile
Gehen Sie zu „/Programme/Dienstprogramme“. Öffnen Sie dann die App „Terminal“. Geben Sie „csrutil status“ in die Befehlszeile ein. Und drücke die Return-Taste. Überprüfen Sie die Popup-Meldung „System Integrity Protection status: enabled/disabled“.
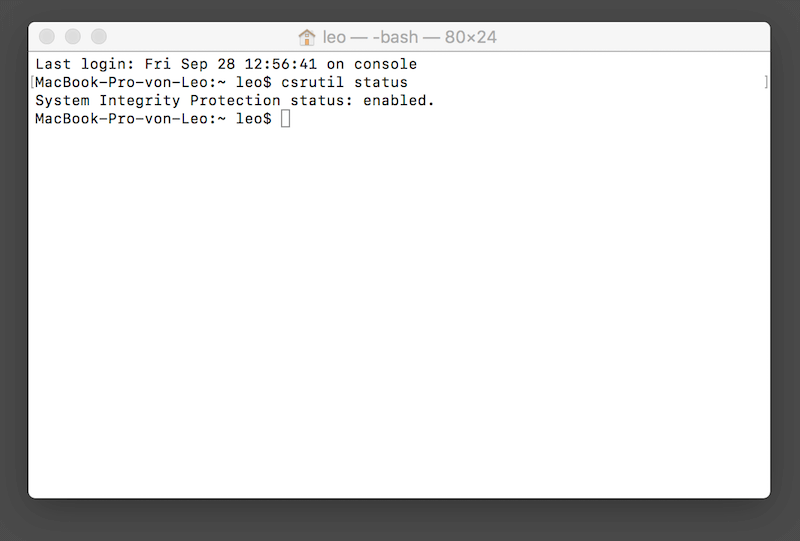
Teil VI. Wie kann ich den Systemintegritätsschutz auf macOS deaktivieren?
Wenn das SIP auf Ihrem Mac aktiviert ist, können Sie den System Intergrity Protection unter macOS in den folgenden Schritten deaktivieren.
Schritt 1. Starten Sie Ihren Mac in den Wiederherstellungsmodus
Starten Sie Ihren Mac neu und drücken Sie gleichzeitig die Tasten „Command“ + „R“, bis Sie den Startton hören. Jetzt befindet sich Ihr Mac im Wiederherstellungsmodus.
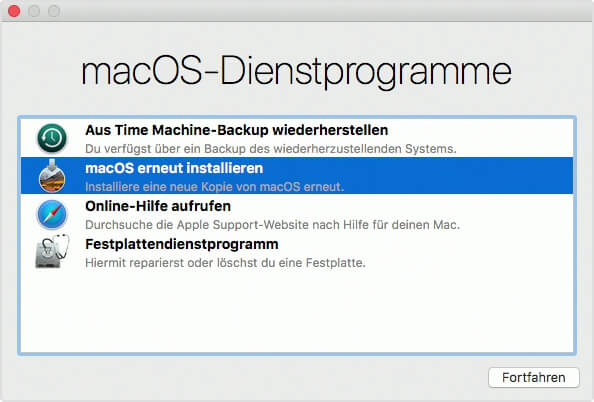
Schritt 2. Deaktivieren Sie SIP auf Mac
Klicken Sie im Popup-Fenster auf „Dienstprogramme“ in der oberen Leiste. Klicken Sie im Dropdown-Menü auf „Terminal“. Geben Sie „csrutil disable“ in das Terminal-Fenster ein und drücken Sie die Eingabetaste. Es wird eine Nachricht angezeigt, die besagt, dass SIP erfolgreich deaktiviert wurde, und Sie müssen das Gerät neu starten, damit die Änderungen wirksam werden.
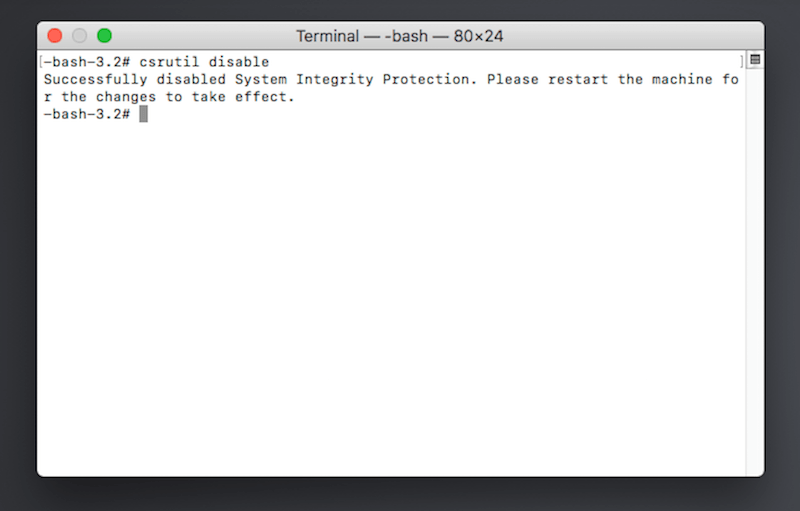
Schritt 3. Starten Sie Ihren Mac neu
Nachdem Sie den Computer neu gestartet haben, ist das SIP jetzt vollständig deaktiviert. Sie können dann mit FonePaw Mac Datenrettung gelöschte Dateien wiederherstellen oder Änderungen vornehmen.
TIPP: Wie man SIP auf dem Mac wieder aktiviert
Aus Sicherheitsgründen sollten Sie SIP nach Abschluss der Aufgabe erneut aktivieren. Um SIP wieder zu aktivieren, müssen Sie dieselben Schritte wie das Deaktivieren durchführen, aber nur mit einem anderen Befehl: Geben Sie nach dem Öffnen des Terminalfensters „csrutil enable“ ein und drücken Sie die Eingabetaste. Dann starte deinen Mac neu. So wird der SIP zurück auf Ihrem Mac aktivieren.
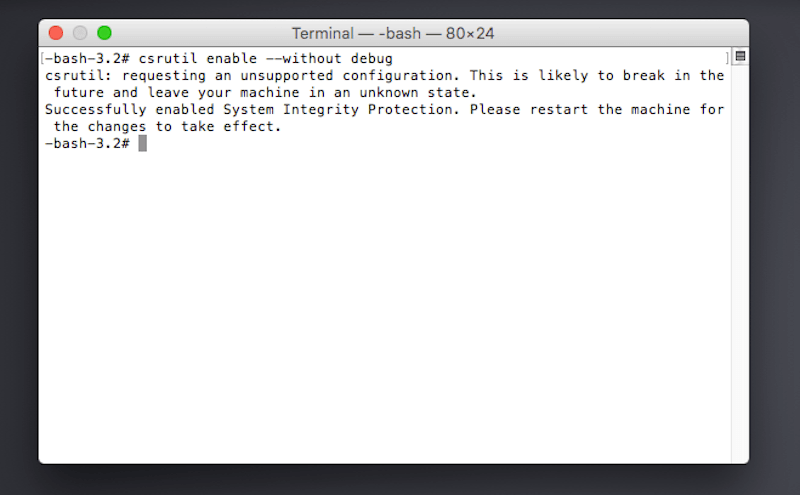
Das ist alles über das Deaktivieren des Systemintegritätsschutzes auf dem Mac. Wenn Sie Probleme beim Deaktivieren des System Intergrity Protection haben, schreiben Sie es einfach in die Kommentare damit wir weiter darüber diskutieren.

- Beste Tipps
- Top 5 Mac Cleaner im Test: Mac Aufräumen Freeware 2020
- Mac: Entleerten Papierkorb wiederherstellen - Komplette Anleitung
- Was ist “Sonstige” im Mac-Speicher und wie kann man es löschen
- Nicht gespeicherte, gelöschte Word-Datei wiederherstellen auf Mac
- Auf einfache Weise Mac doppelte Dateien finden und löschen
- Mac: System belegt extrem viel Speicher – So reduzieren
- [5 Wege] Gelöschte Dateien wiederherstellen unter Mac OS X
- Wie kann man den Papierkorb auf Mac sicher entleeren
- Bildschirm aufnehmen unter Mac OS X [Definitive Anleitung]
- So kann man iOS 13 Beta auf iOS 12.4 downgraden ohne Datenverlust
 iOS WhatsApp Transfer
iOS WhatsApp Transfer
