Um macOS oder OS X mit USB zu installieren, muss man ein bootfähiges USB-Stick für das Mac-Betriebssystem erstellen. Dieses Tutorial wird also erklären, wie Sie Schritt für Schritt ein bootfähiges USB-Stick erstellen für macOS Catalina, Mojave, Sierra, Mac OS X, El Capitan, Yosemite, Mavericks und mehr.
- Nicht verpassen
- [2020] Top 5 besten Mac Cleaner Programme im Test
- Was ist “Sonstige” im Mac-Speicher und wie kann man es löschen
Teil 1: Mac bootfähigen USB-Stick erstellen über den „createinstallmedia“-Befehl
Die empfohlene Methode zum Erstellen eines bootfähigen USB-Sticks für Mac OS ist die Verwendung des Befehls „createinstallmedia“ mit der App „Terminal“.
Schritt 1. Laden Sie macOS oder OS X herunter
Als erstes müssen Sie das Mac-Betriebssystem-Paket herunterladen. Um das neueste Mac OS, wie macOS Catalina, zu installieren, können Sie das Installationsprogramm im App Store suchen und herunterladen.
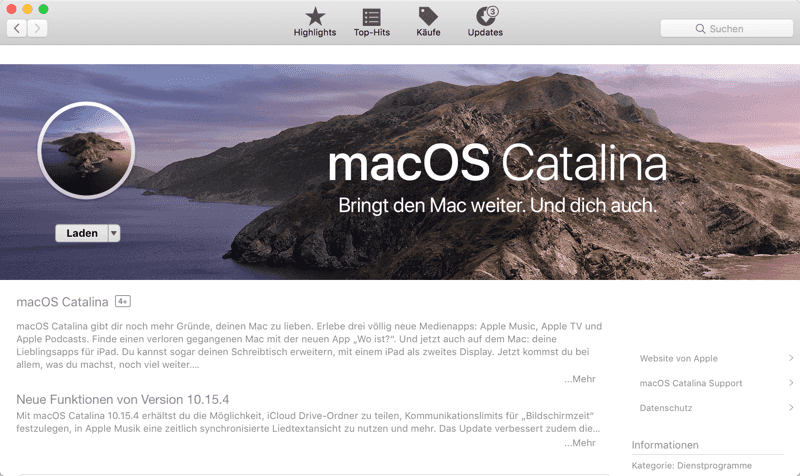
Um die ältere Mac OS X-Version herunterzuladen, können Sie den App Store > Käufe aufrufen, um Mac OS X El Capitan, Yosemite, Mavericks zu kriegen, die zuvor heruntergeladen wurden.
Allerdings hat Apple entschieden, dass macOS Sierra und später nicht mehr im Kauf von Mac App Store aufgeführt werden. Um das Installationsprogramm von macOS Sierra herunterzuladen, gehen Sie bitte zum Apple Support.
Hinweis: Nach dem Download des Mac OS-Installationsprogramms sollten Sie das Betriebssystem nicht sofort installieren, beenden Sie also das Installationsprogramm zuerst.
Schritt 2. Stellen Sie sicher, dass der USB-Stick mit ausreichend Speicherplatz hat
Sie sollten ein USB-Stick mit mindestens 8 GB Speicherplatz haben und das USB-Stick in Ihren Mac einlegen. Wenn Sie einen bootfähigen USB-Stick von macOS Catalina erstellen müssen, wird ein 16 GB USB-Stick empfohlen. USB-Sticks mit größerem Speicher, wie 32 GB bis 64 GB, weisen in der Regel eine bessere Leistung auf.

WICHTIG: Nach dem Erstellen eines bootfähigen Installer-Laufwerks wird der Inhalt darauf gelöscht. Stellen Sie daher sicher, dass auf Ihrem Flash-Laufwerk nichts Wichtiges vorhanden ist, bevor Sie mit den folgenden Schritten fortfahren.
Schritt 3. Überprüfen Sie den Namen Ihres USB-Sticks
Der folgende Befehl erstellt eine bootfähige Kopie des Mac OS-Installationsprogramms auf einem USB-Stick namens FlashInstaller. Wenn Ihr USB-Stick einen anderen Namen hat, ersetzen Sie FlashInstaller im Befehl durch den Namen Ihres USB-Sticks. Wenn Sie den Befehl nicht ändern möchten, ändern Sie den Namen Ihres Flash-Laufwerks in FlashInstaller.
Schritt 4. Bootfähiges USB-Stick erstellen für Mac OS X
Öffnen Sie die Terminal-App und geben den folgenden Befehl entsprechend der Version des Mac-Betriebssystems ein, mit der Sie arbeiten.
macOS Catalina Installer
sudo /Applications/Install\ macOS\ Catalina.app/Contents/Resources/createinstallmedia --volume /Volumes/MyVolume
macOS Mojave Installer
sudo /Applications/Install\ macOS\ Mojave.app/Contents/Resources/createinstallmedia --volume /Volumes/MyVolume
macOS High Sierra Installer
sudo /Applications/Install\ macOS\ High\ Sierra.app/Contents/Resources/createinstallmedia --volume /Volumes/FlashInstaller --applicationpath /Applications/Install\ macOS\ High\ Sierra.app --nointeraction
macOS Sierra Installer
sudo /Applications/Install\ macOS\ Sierra.app/Contents/Resources/createinstallmedia --volume /Volumes/FlashInstaller --applicationpath /Applications/Install\ macOS\ Sierra.app --nointeraction
OS X El Capitan Installer
sudo /Applications/Install\ OS\ X\ El\ Capitan.app/Contents/Resources/createinstallmedia --volume /Volumes/FlashInstaller --applicationpath /Applications/Install\ OS\ X\ El\ Capitan.app –nointeraction
OS X Yosemite Installer
sudo /Applications/Install\ OS\ X\ Yosemite.app/Contents/Resources/createinstallmedia --volume /Volumes/FlashInstaller --applicationpath /Applications/Install\ OS\ X\ Yosemite.app –nointeraction
OS X Mavericks Installer
sudo /Applications/Install\ OS\ X\ Mavericks.app/Contents/Resources/createinstallmedia --volume /Volumes/FlashInstaller --applicationpath /Applications/Install\ OS\ X\ Mavericks.app –nointeraction
Tipp: Wenn Sie das Installationsprogramm nicht aus dem Mac App Store heruntergeladen haben, müssen Sie den Dateipfad nach „applicationpath“ ändern.
Drücken Sie nach dem Einfügen des Befehls im Terminal die Eingabetaste. Sie werden aufgefordert, das Passwort Ihres Mac einzugeben. Geben Sie das Passwort ein und drücken Sie die Eingabetaste.
Dann müssen Sie den Namen und den Pfad Ihres USB-Sticks überprüfen. Wenn es korrekt ist, drücken Sie „y“ und dann „Enter“. Der Mac wird damit beginnen, ein bootfähiges Installationslaufwerk für macOS Catalina, Mojave, Sierra, OS X, El Capitan/Yosemite/Mavericks zu erstellen. Wenn es fertig ist, zeigt Terminal „Fertig“ an.
Wenn Sie macOS oder OS X von einem USB-Stick installieren möchten, lesen Sie: So kann man macOS sauber installieren
Teil 2: Bootfähiges Installationsprogramm für macOS erstellen mit DiskMaker/ Install Disk Creator
Wenn Sie das Terminal für bootfähige Installationsprogramm auf einem USB-Stick aus Teil 1 zu schwierig finden, können Sie Tools wie DiskMaker X, Install Disk Creator verwenden. Beide Tools können ein Installationslaufwerk für macOS Catalina, Mojave, High Sierra, Mac OS X El Capitan, OS X Yosemite und mehr machen.
DiskMaker X
Wenn Sie die Anwendung starten, wird versucht, das heruntergeladene Mac OS- oder OS X-Installationsprogramm auf Ihrem Mac zu finden. Sie müssen lediglich den Anweisungen auf dem Bildschirm folgen, um ein bootfähiges USB-Stick zu erstellen, indem Sie auf einige Schaltflächen klicken.
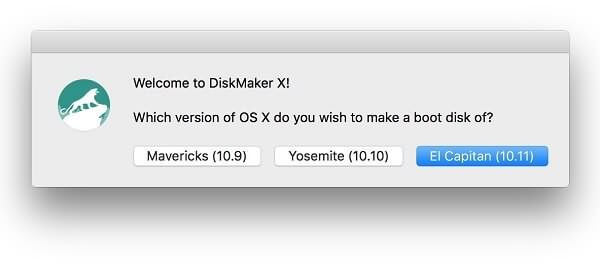
Install Disk Creator
Wählen Sie nach dem Ausführen der Anwendung ein USB-Stick aus, wählen Sie ein Mac OS-Installationsprogramm und klicken Sie auf „Installer erstellen“, um mit der Installation eines USB-Sticks zu beginnen.
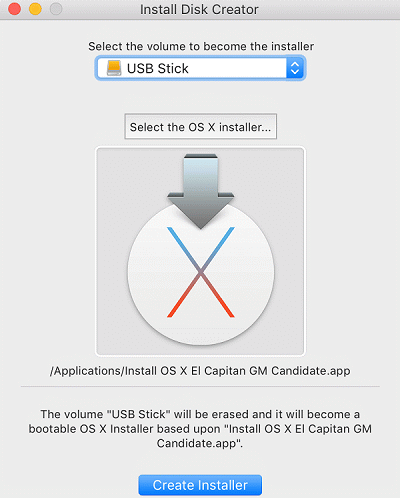
Teil 3: USB-Stick bootfähig mache auf Mac mit dem Festplattendienstprogramm
Bevor man den Befehl „createinstallmedia“ verwendet, vorher Benutzer wenden sich gerne an das Festplattendienstprogramm, um ein bootfähiges Installer-Laufwerk manuell zu erstellen. Aber der Prozess ist viel komplizierter als die Terminal-Methode. Daher schlägt Apple auch vor, dass Sie über Terminal ein bootfähiges Installationslaufwerk erstellen.
Wenn Sie Terminal nicht verwenden möchten, können Sie diese Schritte ausführen, um ein USB-Stick für Mac OS X oder Mac OS zu erstellen.
Lagern Sie das Mac OS-Installationsprogramm, um die Dateien .DS_Store, BaseSystem.chunklist und BaseSystem.dmg aus der Datei InstallESD.dmg zu erhalten.
Verwenden Sie die Wiederherstellungsfunktion des Festplattendienstprogramms, um eine Kopie von OS Install ESD-Image zu erstellen.
Modifizieren Sie die Kopie OS Install ESD-Image, damit es erfolgreich gestartet wird.
Haben Sie andere Fragen über ein bootfähiges USB-Stick für macOS oder OS X? Nur schreiben Sie an dem Kommentar!

- Beste Tipps
- Top 5 Mac Cleaner im Test: Mac Aufräumen Freeware 2020
- Mac: Entleerten Papierkorb wiederherstellen - Komplette Anleitung
- Was ist “Sonstige” im Mac-Speicher und wie kann man es löschen
- Nicht gespeicherte, gelöschte Word-Datei wiederherstellen auf Mac
- Auf einfache Weise Mac doppelte Dateien finden und löschen
- Mac: System belegt extrem viel Speicher – So reduzieren
- [5 Wege] Gelöschte Dateien wiederherstellen unter Mac OS X
- Wie kann man den Papierkorb auf Mac sicher entleeren
- Bildschirm aufnehmen unter Mac OS X [Definitive Anleitung]
- So kann man iOS 13 Beta auf iOS 12.4 downgraden ohne Datenverlust
 iOS WhatsApp Transfer
iOS WhatsApp Transfer
