Zusammenfassung: In diesem Artikel stellen wir Ihnen 13 praktische Tipps vor, zum Schützen Ihrer Privatsphäre unter Mac OS Catalina, Mojave, High Sierra, usw.
Als Betriebssystem scheint das macOS sicherer als Windows zu sein. Stimmt, aber trotzdem gibt es immer Risiko, das wir in der Alltagsnutzung vermeiden können. Würmer, Spyware, Viren, Angriffe auf Schwachstellen und andere Bedrohungen können Ihre Daten gefährden und Ihren Mac langsamer machen, Im schlimmsten Fall kann es zu Datenleak führen.
Mac Sicherheit ist also im Jahr 2020 ein Thema, das man nicht ignorieren sollte. Deshalb hier 13 Tipps zum bessren Datenschutz und Privatsphärenmanagement auf dem Mac.
- Tipp 1: Mac Firewall aktivieren
- Tipp 2: Ein starkes Passwort für Bildschirmentfernung
- Tipp 3: Download-Quelle der Apps beschränken
- Tipp 4: FileVault einschalten
- Tipp 5: Mac Privatsphäre-Optionen individuell einrichten
- Tipp 6: Privatsphäre in Safari schützen
- Tipp 7: Internethandel schützen
- Tipp 8: Startprogramme auf Mac bereinigen
- Tipp 9: Firmware-Passwort einrichten
- Tipp 10: Gast-Benutzer aktivieren
- Tipp 11: FileVaults „Sicherheitslücke“ fixen
- Tipp 12: Malware scannen
- Tipp 13: Zwei-Faktor-Authentifizierung einschalten
Tipp 1: Mac Firewall aktivieren
Wie bei Windows verfügt macOS auch eine Firewall, die potenziell bedrohliche Inhalte blocken kann. Doch die Firewall-Funktion unter macOS ist im Standard nicht aktiviert. Um die Sicherheit Ihres Mac auf ein höheres Niveau zu heben, sollen Sie die Mac Firewall aktivieren:
Schritt 1: In dem Startmenü klicken Sie auf „Apple“ > „Systemeinstellungen“ > „Sicherheit“ > „Firewall“.
Schritt 2: Entsperren Sie das Bearbeiten der Einstellung, indem Sie auf das Schloss in der linken unteren Ecke klicken und den Administrator-Benutzernamen und das Passwort eingeben.
Schritt 3: Danach klicken Sie auf „Firewall aktivieren“, um diese Funktion zu aktivieren.
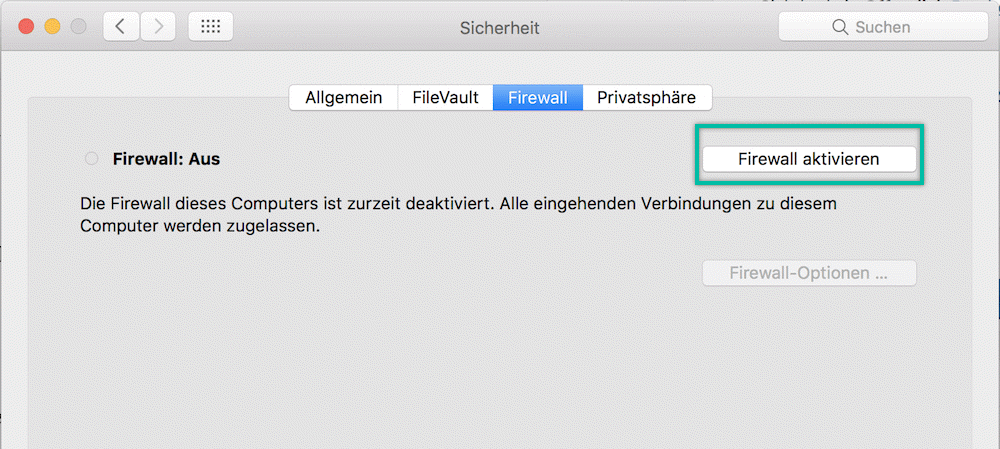
Tipp 2: Ein starkes Passwort für Bildschirmentfernung
Um Ihre Privatsphäre auf dem Mac zu schützen, was ist besser als den Zugriff auf Ihre Daten zu verschlüsseln und ein starkes Passwort zu erstellen? Und man sollt auch die automatische Anmeldung deaktivieren. Dies macht die Anmeldung vielleicht ein bisschen mehr Zeitaufwendig. Doch für Leute, die wichtige Dateien auf dem Mac speichern, es lohnt sich.
Schritt 1: Gehen Sie in dem Menü zu „Apple-Symbol“ > „Systemeinstellungen“ > „Sicherheit“ > „Allgemein“.
Schritt 2: Aktivieren Sie die Option „Passwort erforderlich nach Beginn des Ruhezustands oder Bildschirmschoners“ und setzen Sie ein Zeitintervall für mindestens 5 Minuten. Außerdem schalten Sie die Option Automatische Anmeldung deaktivieren ein.
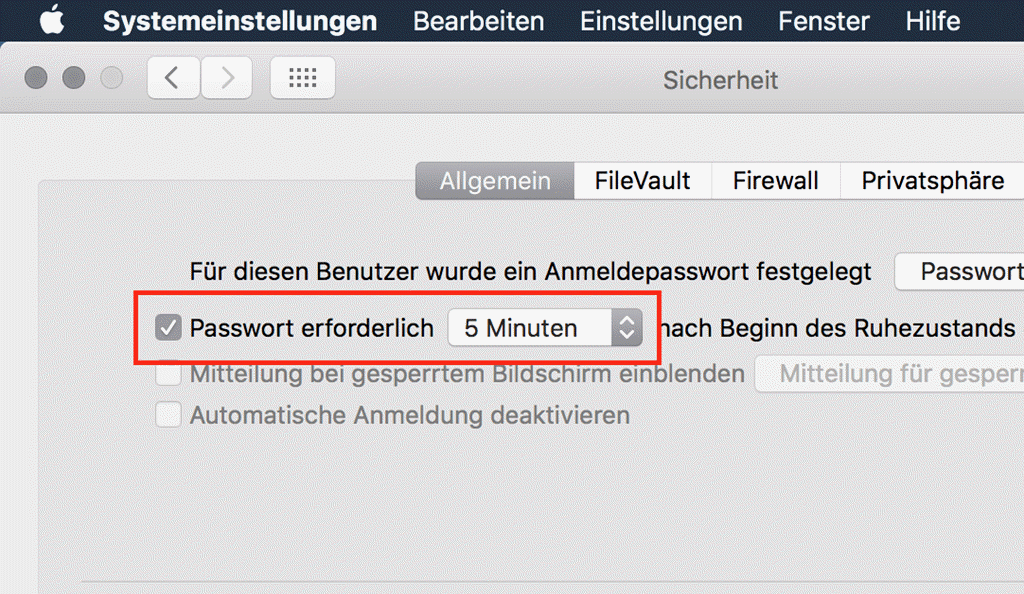
Tipp 3: Download-Quelle der Apps beschränken
Apps aus dem Internet kann auch Risiken Ihrem Mac bringen. Dafür kann man den App-Download aus dem Dritten begrenzen.
Hinweis: Es gibt nicht so viele Apps im Apples App Store zum Downloaden. Das ist schon wahr. Wenn Sie ein drittes Programm herunterladen müssen, können Sie zuvor derer offiziellen Seite einen Besuch abstatten und vom Download mehr Infos darüber lesen.
Schritt 1: Gehen Sie zu dem Apple-Menü und klicken Sie auf „Systemeinstellungen“ > „Sicherheit“ > „Allgemein“.
Schritt 2: Unter dem Bereich „Apps-Download erlauben von“ wählen Sie die Option „App Store“, sodass Ihr Mac nur Apps aus dem App Store herunterladen und installieren wird.
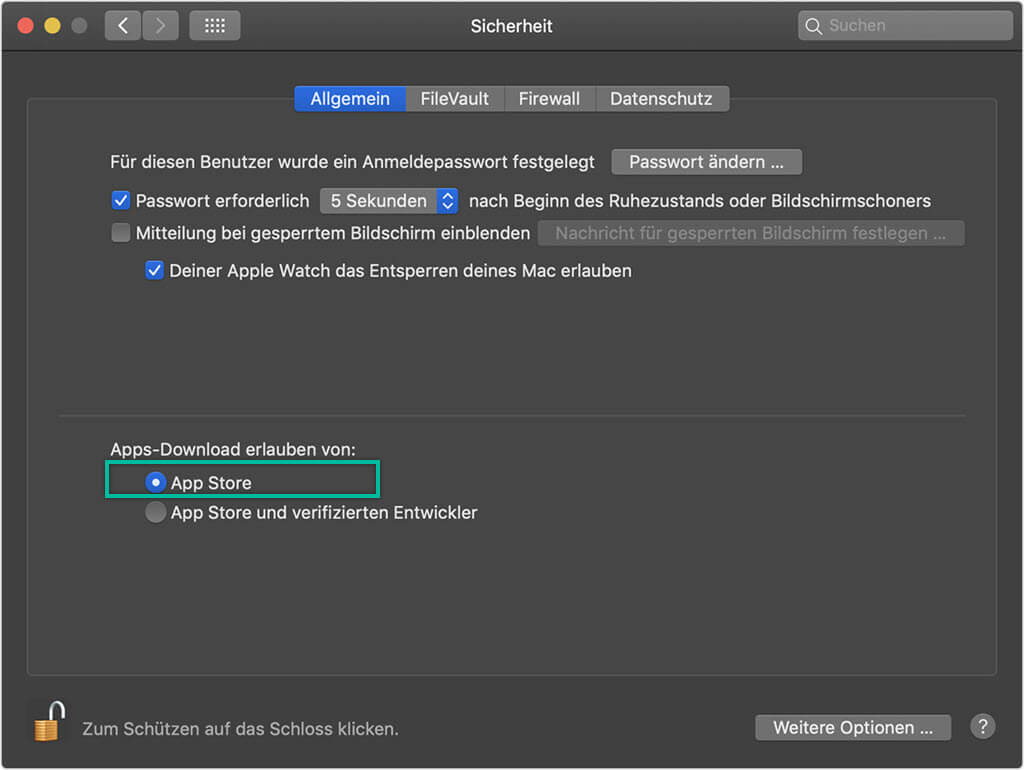
Tipp 4: FileVault einschalten
Wenn FileVault eingeschaltet ist, werden alle Dateien in Ihrem Benutzerkonto verschlüsselt. Und zur Entschlüsselung muss man das Kontokennwort oder einen Wiederherstellungsschlüssel eingeben
Schritt 1: In dem Apple-Menü klicken Sie auf „Systemeinstellungen“ > „Sicherheit“ > „FileVault“.
Schritt 2: Klicken Sie auf das Schloss-Symbol und geben Sie Name und Passwort eines Administrators ein.
Schritt 3: Dann können Sie auf „FileVault aktivieren“ klicken.
Schritt 4: Wählen Sie für die Wiederherstellung Ihr iCloud-Konto zu verwenden oder einen Schlüssel dafür zu erstellen.
Schritt 5: Schließen Sie das Netzteil an und so wird die Verschlüsselung starten.
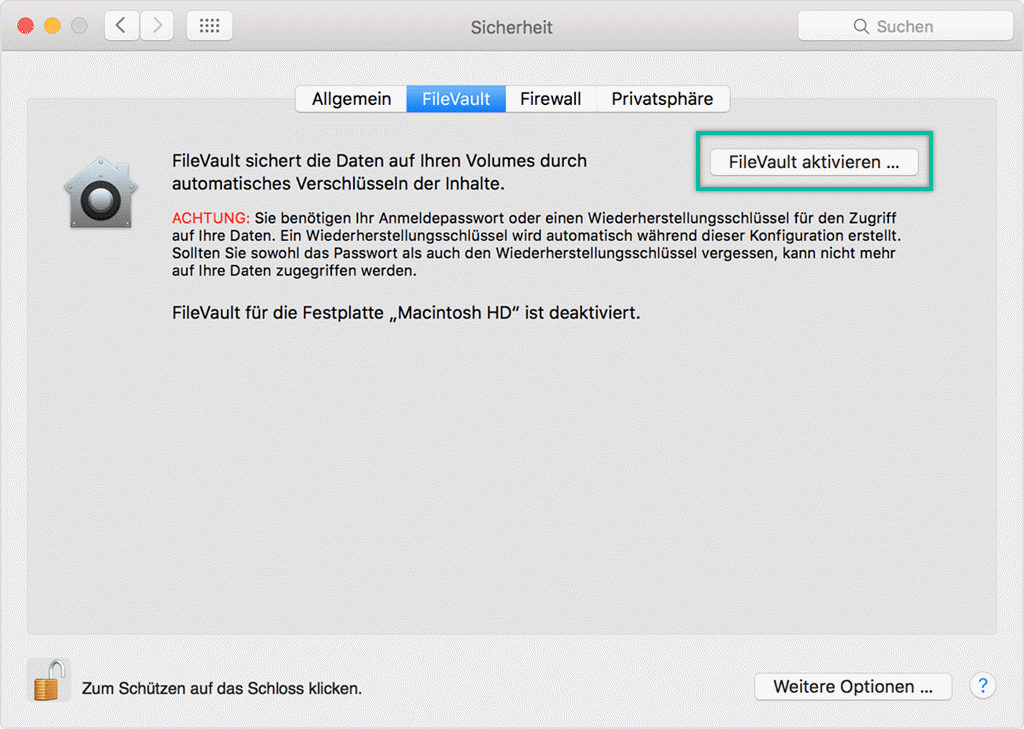
Tipp 5: Mac Privatsphäre-Optionen individuell einrichten
Dasselbe Sicherheit-Fenster und wählen Sie diesmal den Tab Privatsphäre. Hier bietet macOS uns die Möglichkeit, verschiedene Privatsphäre-Optionen individuell einzurichten. So können Sie sich entscheiden, ob Apps auf Ihrem Mac den Zugriff auf Ihre persönlichen Daten haben.
In Ortungsdienste werden Sie sehen, welche Apps den Zugriff auf Ihre Standortdaten haben. Sie können diesen Zugriff einfach ein-/ausschalten nachdem Sie den Bearbeiten-Schloss aufgehoben haben.
Ähnlicherweise kann man hier auch festlegen, welche Apps auf Ihre Kontakte-, Kalender- und Erinnerungen-Informationen u.a.m. zugreifen können.
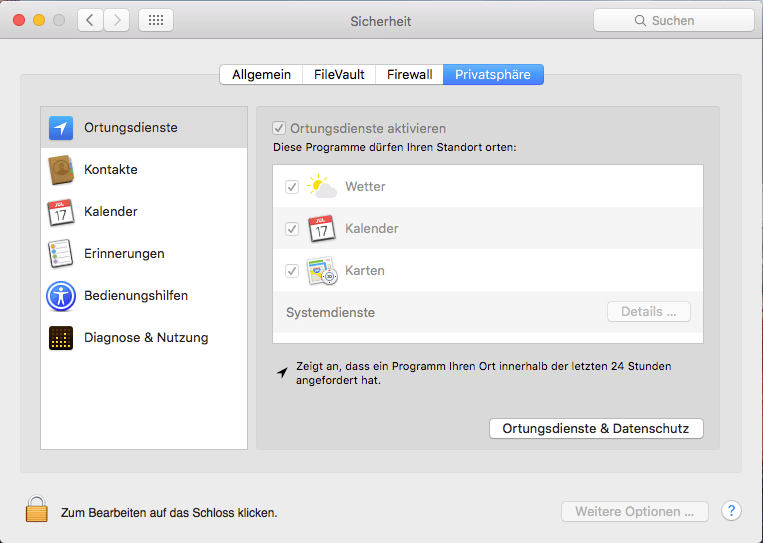
Tipp 6: Privatsphäre in Safari schützen
Wenn Sie mit Safari auf dem Internet surfen, können Sie die folgenden Einstellungen machen, damit Sie online viel sicherer bleiben.
Schritt 1: Öffnen Sie den Safari-Browser und klicken Sie im oberen Menü auf „Safari“ > „Einstellung“ > „Datenschutz“.
Schritt 2: Neben der Einstellung „Website-Tracking“ aktivieren Sie „Websiteübergreifendes Tracking verhindern“ und „Tracking durch Websites ablehnen“.
Sie können auch die Option „Alle Cookies blockieren“ markieren. So werden Ihre von Webseiten gesammelten persönlichen Daten minimal reduziert.
Mehr erfahren: Datenschutz in den Safari-Einstellungen auf dem Mac
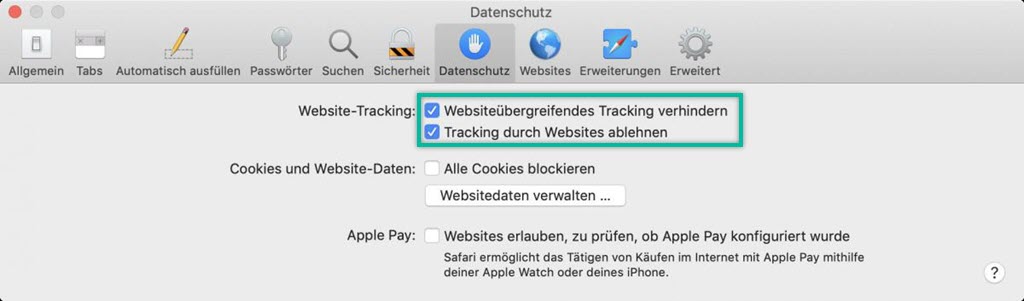
Tipp 7: Internethandel schützen
Sowohl Privatsphäre als auch die Sicherheit für Internethandel ist ultra wichtig auf dem Mac.
Daher empfehlen wir die App MetaTrader 5 (MT5), eine weltweit beliebteste Multi-Asset-Plattform für Tradern und Investoren, die Business und Trading von Forex, CFDs und anderen börsengehandelten Instrumenten machen.
Diese Handelsplattform bietet fortschrittliches Charting, Analysetools und Möglichkeiten für automatisierten Handel. Mit seinen Trading-Algorithmen unterstützt von tausenden Märkten werden Überweisungen auf dem Internet sicher geschützt.
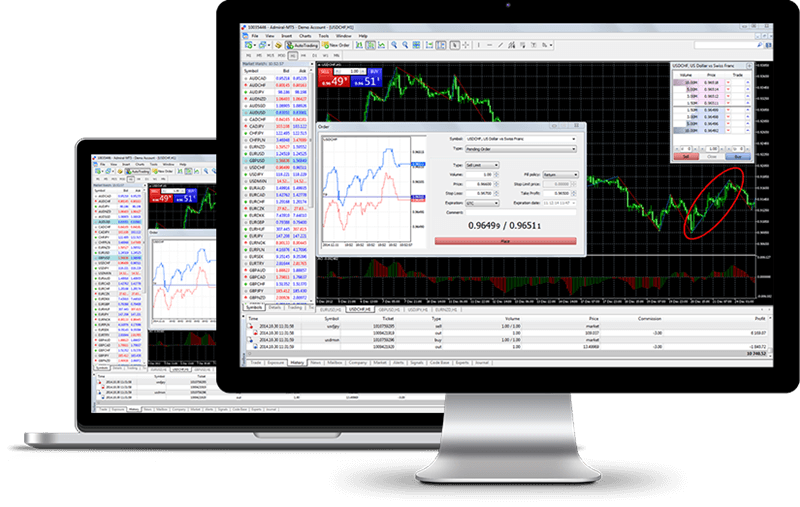
Tipp 8: Startprogramme auf Mac bereinigen
Einige Apps auf Ihrem Mac werden bei jedem Start automatisch gestartet und bleiben unsichtbar bzw. im Hintergrund weiter arbeiten während Sie den Computer benutzen.
Sie können mit einem Mac Cleaner wie FonePaw MacMaster den Autostart dieser Apps auf Ihrem Mac zu verhindern.
Mehr erfahren: Mit einem Klick Autostart-Apps auf dem Mac aufräumen
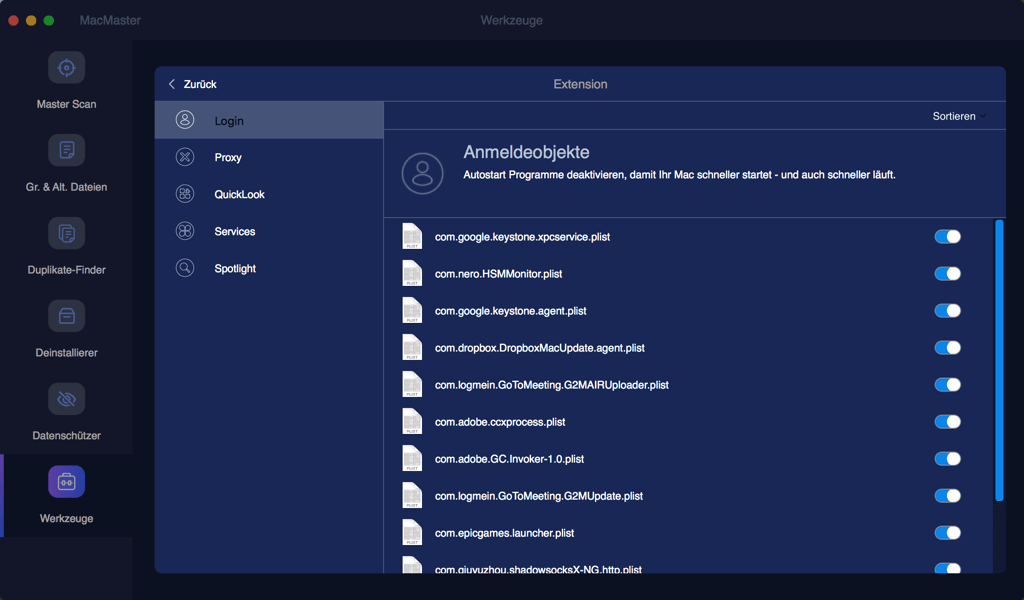
Tipp 9: Firmware-Passwort einrichten
Wie oben gesagt, die FileVault-Verschlüsselung kann Ordner oder Dateien auf dem Mac mit Passwort schützen. Doch man kann Zugriff auf Mac-Daten noch erhalten wenn Sie z.B. das macOS mit USB-Stick neuinstallieren und starten.
Im Fall ist es empfehlenswert, ein sogenanntes Firmware-Passwort einzurichten. Damit können Sie den Zugriff auf die Mac-Firmware total abschalten, und ohne dies Passwort kann man weder das macOS noch die dahin gespeicherten Daten bearbeiten.
Schritt 1: Starten Sie Ihr Mac neu. Bevor das Apple-Logo angezeigt wird, halten Sie die Befehlstaste + R lang gedrückt, bis der Fortschrittsbalken für die Startzeit angezeigt wird.
Schritt 2: Wählen Sie Ihre Sprache und Ihren Speicherort aus, wenn Sie dazu aufgefordert werden. Klicken Sie dann auf die Menüoption „Dienstprogramme“ > „Firmware-Passwort aktivieren“. Nun folgen Sie den Anweisungen um das Passwort zu erstellen.
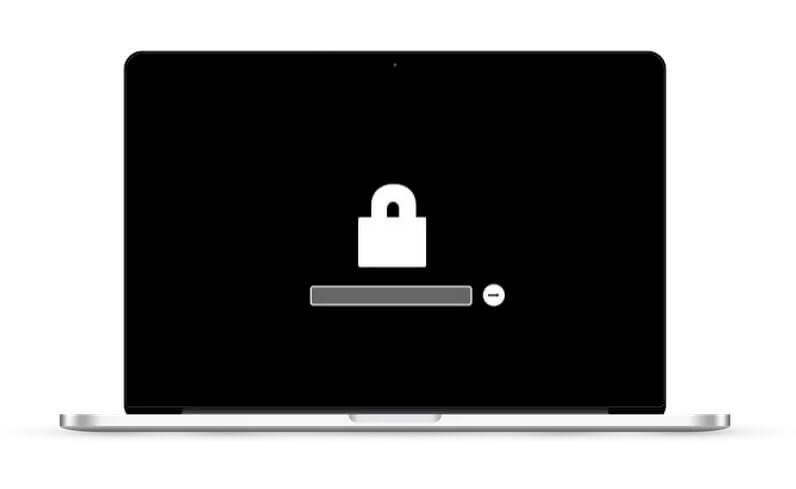
Wichtig: Wenn Sie das Firmware-Passwort vergessen, kann nur Apple-Support Ihren Computer entsperren.
Tipp 10: Gast-Benutzer aktivieren
Der Gast-Benutzer hilft dabei, den Mac beim Verloren oder Gestohlen mit der Funktion „Mein Mac suchen“ zu lokalisieren. Wenn „Mein Mac suchen“ eingeschaltet ist, wird ein Gast-Konto automatisch erstellt. Wenn nicht, kann man es auch manuell einrichten.
Schritt 1: Gehen Sie zu „Systemeinstellungen“ > „Benutzer & Gruppen“. Und wählen Sie die Option „Gastbenutzer“.
Schritt 2: Klicken Sie unten links auf das Schloss-Symbol um das Bearbeiten zu erlauben. Danach aktivieren Sie die Option „Gästen erlauben, sich an diesem Computer anzumelden“.
Schritt 3: Um Ihr Mac sicherer zu machen, können Sie auch diese zwei Optionen „Kindersicherung aktivieren“ und „Gästen den Zugriff auf geteilte Ordner erlauben“ aktivieren.
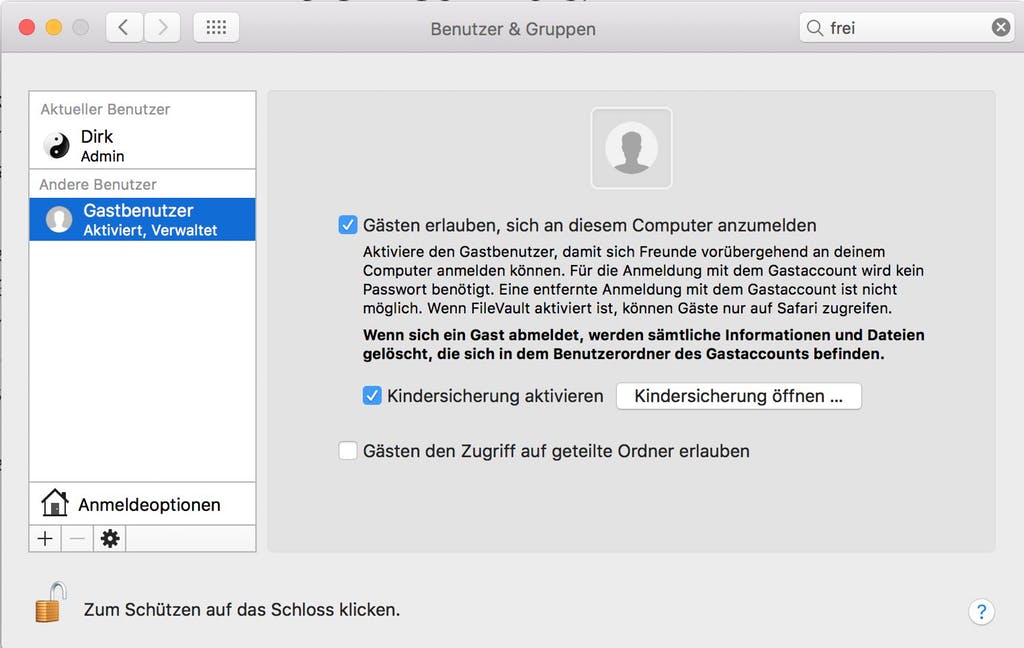
Tipp 11: FileVaults „Sicherheitslücke“ fixen
Beim Wechseln Ihres Mac in den Ruhemodus manchmal wird es sich jedoch automatisch entsperrt, wenn z.B. die Ver-/Entschlüsselung von FileVault im Hintergrund weiter läuft und Arbeitsspeicher belegt. Diese potenzielle Sicherheitslücke bringt also ein Risiko.
Um so was zu vermeiden braucht man ein paar Terminalbefehle einzugeben.
Schritt 1: Öffnen Sie die Spotlight-Suche mit der Tastenkombi „CMD“ + „Leertaste“. Geben Sie „Terminal“ in das Suchfeld ein um es zu öffnen.
Schritt 2: In Terminal geben Sie den folgenden Befehl-Code ein und drücken Sie die Eingabetaste:
sudo pmset -a destroyfvkeyonstandby 1 hibernatemode 25
Zum Deaktivieren des Features und die Sicherheitslücke wiederherzustellen braucht man nur in Terminal den folgenden einzugeben:
sudo pmset -a destroyfvkeyonstandby 0 hibernatemode 3
Schritt 3: Starten Sie Ihr Mac neu, um den FileVault-Prozess zu beenden.
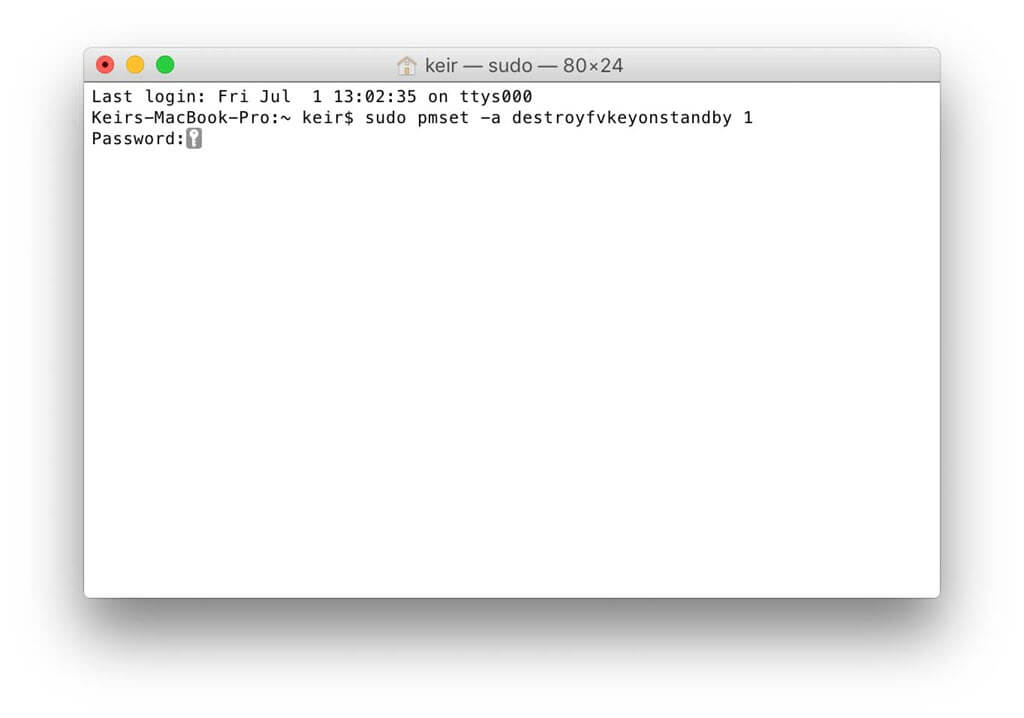
Tipp 12: Malware scannen
Immer mehr Malware setzen das macOS zum Ziel. Die Installation von Antivirus oder Anti-Malware hilft dabei, einen Schutzschirm für Ihr OS aufzuspannen.
Aber wissen Sie? Ihr Mac verfügt schon über integrierte Anti-Malware-Funktionalität (oder Antivirus). Es funktioniert etwa wie Antiviren-Software auf Windows und wird jede App die Sie ausführen prüfen, damit sie nicht mit den vom Programm markierten fehlerhaften Apps übereinstimmt.
Doch wenn Sie dies nicht genug finden, kann man auch problemlos Anti-Malware-Software aus dem Dritten verwenden. Es gibt eine Menge, darunter einige bekannte wie Bitdefender oder Avast.
Tipp 13: Zwei-Faktor-Authentifizierung einschalten
Die Zwei-Faktor-Authentifizierung ist auch sehr praktische Sicherheitsfunktion, besonders wenn man mehrere Apple-Produkte haben. Wenn sie aktiviert ist, bei der Anmeldung Ihres iCloud-Kontos auf einem fremden Gerät brauchen Sie nicht nur das Passwort und den Benutzernamen, sondern auch einen Verifizierungscode von einem Ihrer vertrauenswürdigen Geräte.
Es ist dann ehr ein Sicherheitsfeature für Ihr Konto. Wenn sie noch nicht bei Ihnen aktiviert ist, können Sie auf dem Mac die Zwei-Faktor-Authentifizierung so aktivieren.
Mac OS Catalina:
Gehen Sie zum Apple-Menü und klicken Sie auf „Systemeinstellungen“ > „Apple-ID“ > „Passwort & Sicherheit“ > „Zwei-Faktor-Authentifizierung aktivieren“.
Mac OS Mojave und älter:
Gehen Sie zum Apple-Menü und klicken Sie auf „Systemeinstellungen“ > „iCloud“ > „Accountdetails“ > „Sicherheit“ > „Zwei-Faktor-Authentifizierung aktivieren“.
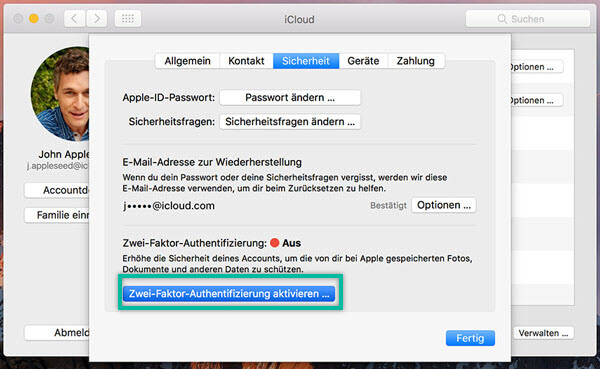
In diesem Beitrag haben wir viel über Mac OS Sicherheit diskutiert und dafür 13 Tipps und Tricks dargestellt. Wenn Sie diese nützlich finden, mal teilen mit Ihren Freunden!

- Beste Tipps
- Top 5 Mac Cleaner im Test: Mac Aufräumen Freeware 2020
- Mac: Entleerten Papierkorb wiederherstellen - Komplette Anleitung
- Was ist “Sonstige” im Mac-Speicher und wie kann man es löschen
- Nicht gespeicherte, gelöschte Word-Datei wiederherstellen auf Mac
- Auf einfache Weise Mac doppelte Dateien finden und löschen
- Mac: System belegt extrem viel Speicher – So reduzieren
- [5 Wege] Gelöschte Dateien wiederherstellen unter Mac OS X
- Wie kann man den Papierkorb auf Mac sicher entleeren
- Bildschirm aufnehmen unter Mac OS X [Definitive Anleitung]
- So kann man iOS 13 Beta auf iOS 12.4 downgraden ohne Datenverlust
 iOS WhatsApp Transfer
iOS WhatsApp Transfer
