Viele iPhone-Benutzer berichtet die Meldung „Im iTunes Store können zur Zeit keine Käufe bearbeitet werden“. In meisten Fällen liegt das Problem an der schlechten Internetverbindung oder momentan aktualisiertem APP Store. Manchmal ist der Server down und demzufolge hat Ihr iPhone keine Verbindung zum iTunes Store. Ähnliche Fehlermeldungen wie z. B.
„Verbindung mit iTunes Store nicht möglich.“
„Ihre Anfrage beim iTunes Store konnte nicht fertiggestellt werden.“
„iTunes konnte keine Verbindung zum iTunes Store herstellen. Ein unbekannter Fehler ist aufgetreten“
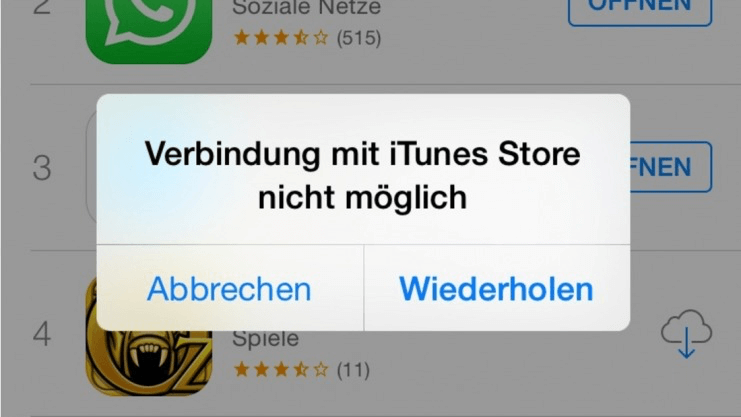
In diesem Fehlerbehebung-Tipp zeigen wir verschiedene Lösungen für das iTunes Store Verbindung-Problem auf iPhone, Mac, Windows PC und Apple TV.
- Nicht verpassen
- AW: Wie kann man Apple Music in MP3 konvertieren offline speichern
- Apple Music lädt keine Musik herunter - So beheben
Verbindung zum iTunes Store nicht möglich auf iPhone beheben
Lösung 1. Des Netzwerk wechseln
Das ist ziemlich einfach. Wenn Sie WLAN verwendet haben, wechseln Sie es zu den Mobilfunkdaten. Wenn Sie Mobile Daten verwendet haben, wechseln Sie es zum WLAN. Schließen Sie iTunes App / App Store auf dem iPhone und los geht’s. Danach öffnen Sie die App wieder und prüfen obs läuft.
Lösung 2. Den Server checken
Wenn die Verbindung zu iTunes Store nicht möglich ist, besuchen Sie die Systemstatus-Seite von Apple und prüfen ob der iTunes Store Server ist down. Auf der Seite erfahren Sie Informationen über den Systemstatus von Apple Diensten, Stores und iCloud. Grüne Farbe bedeutet alles normal in Ordnung. Während Orange heißst es könnte Fehler aufgetreten sein.
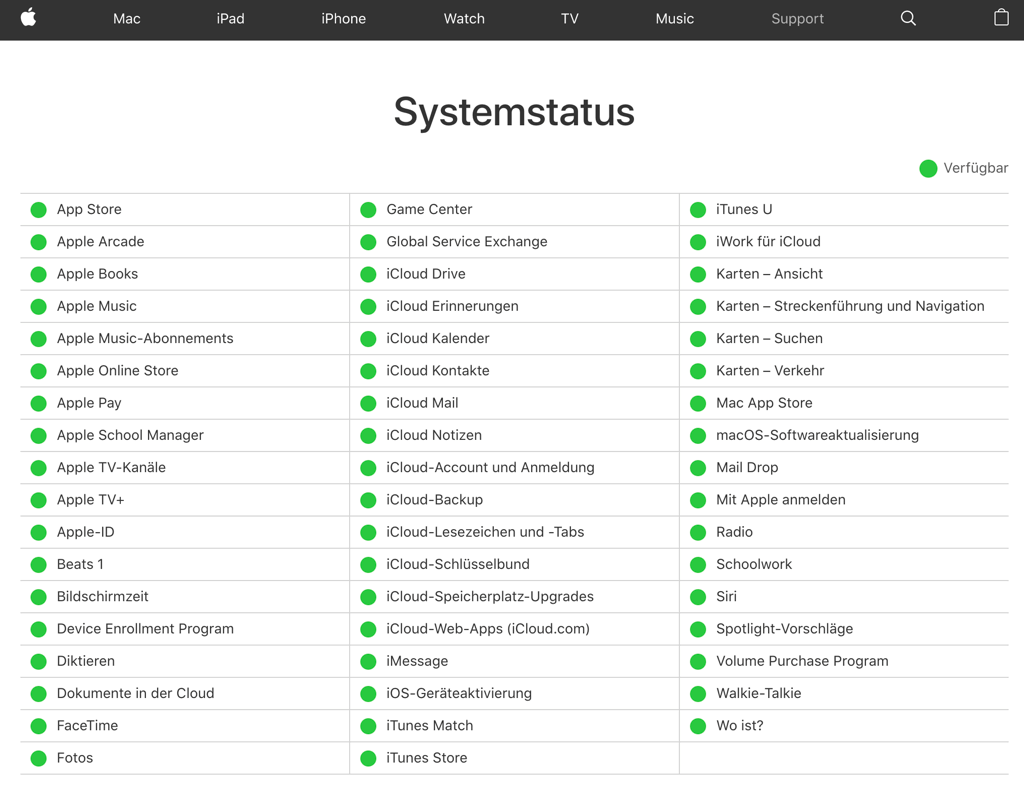
Lösung 3. LTE aktivieren
Um mit iTunes Store reibungslos zu verbinden, braucht man eine stabile und schnelle Internetverbindung. Wenn Sie Mobifunkdaten benutzen, versuchen LTE zu aktivieren. Damit erhalten wir eine schnellere Internetverbindung.
Das geht im Menü unter Einstellungen > Mobiles Netz > Mobilfunktarif > Sprache & Daten > LTE/4G
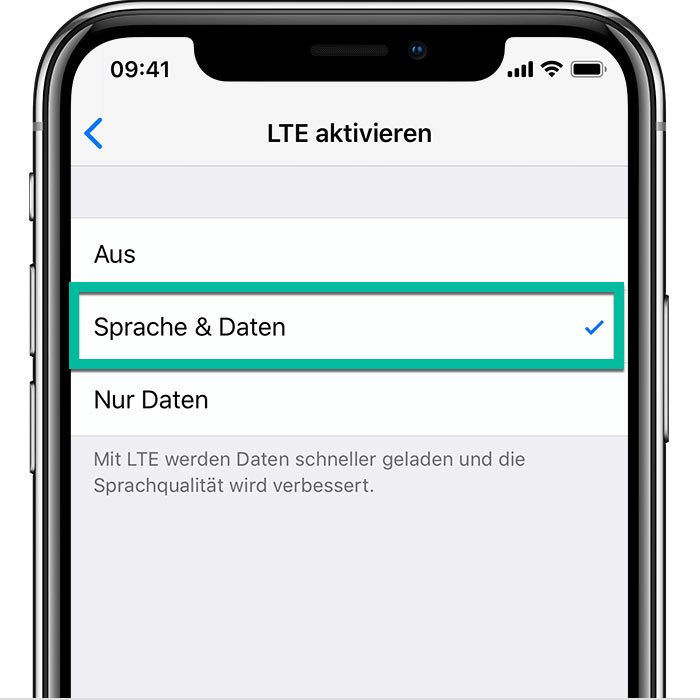
Lösung 4. Datum & Uhrzeit überprüfen
Durch korrekte Einstellung vom Datum & Uhrzeit kann man auch das Verbindung-Problem lösen. Manch Nutzer berichtet so, daher lohnt es einen Versuch wert.
Gehen Sie zu Einstellungen > Allgemein > Datum & Uhrzeit.
Stellen Sie sicher, dass die Option Automatisch einstellen aktiviert ist.
Beenden Sie App Store und iTunes aus dem Multitasking-Bereich und öffnen Sie sie erneut.
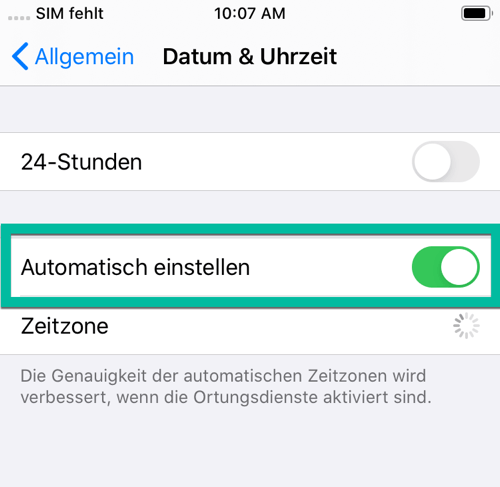
Lösung 5. Netzwerk-Einstellungen zurücksetzen
Schlechte Internetverbindung zählt zu einem der Hauptgründe, die die Verbindung von iPhone zum iTunes Store verhindert.
Wenn Sie WLAN Netzwerk verwenden, schalten Sie dann Ihren WLAN-Router aus und in ca. 10 Sekunden wieder ein.
Wenn dies nicht funktioniert, gehen Sie auf dem iPhone zu Einstellungen, setzen Sie den Flugmodus für 15-20 Sekunden ein und dann wieder aus.
Außerdem kann man die Interneteinstellungen befolgt zurücksetzen:
Gehen Sie zu Einstellungen > Allgemein > Zurücksetzen > Netzwerkeinstellungen zurücksetzen.
Geben Sie Ihren Code ein und tippen Sie auf Netzwerkeinstellungen zurücksetzen.
Wenn Ihr iOS-Gerät Probleme mit WLAN-Verbindungen immer noch hat nachdem Sie ober genannte Lösungen versucht, lesen Sie diesem Beitrag weiter: [Gelöst] iPhone/iPad WLAN funktioniert nicht
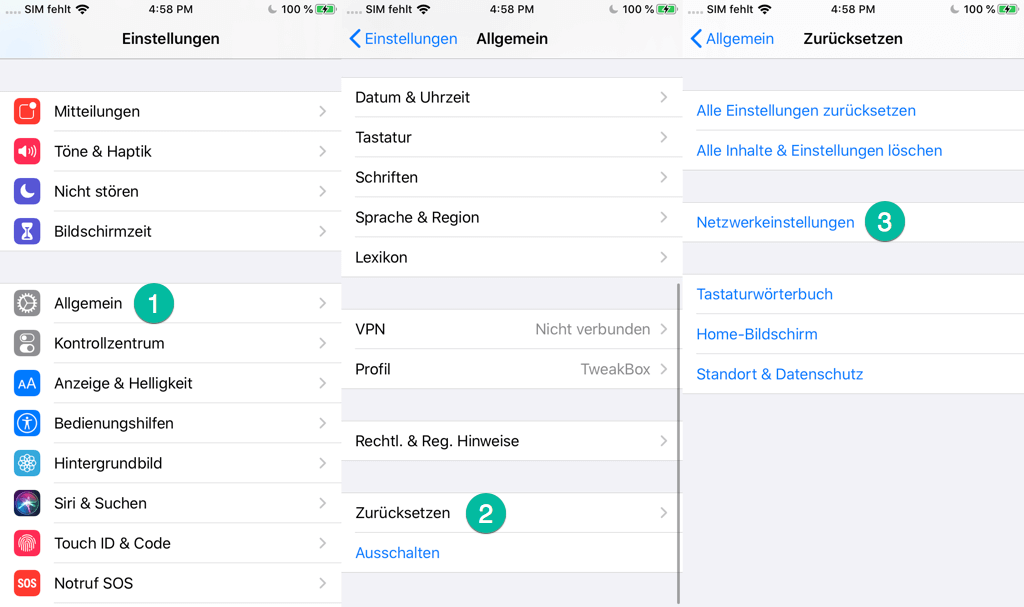
Lösung 6. iPhone neustarten
Eine Basis-Lösung für allgemeine iOS-Probleme. Halten Sie die Ein/Aus-Taste gedrückt, und schalten Sie das iPhone aus. Danach drücken Sie dann die Ein/Aus-Taste erneut lang, um sie wieder einzuschalten.
Mehr darüber sehen Sie: Neu starten/ Neustart erzwingen des iPhone für alle Modelle
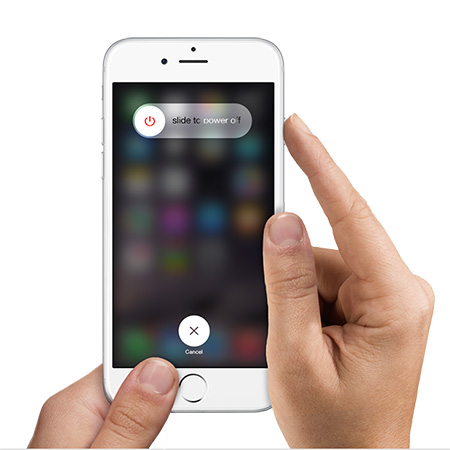
Lösung 7. iOS aktualisieren
OS Update ist ultra wichtig, weil es Bugs fixt, die Leitung vom iPhone verbessert, sowie neue Funktionen einführt. Zum iOS aktualisieren, schließen Sie Ihr Gerät an eine Stromquelle an und verbinden Sie es über WLAN mit dem Internet.
Gehen Sie zu Einstellungen > Allgemein > Softwareupdate. Tippen Sie dann auf Laden und installieren.
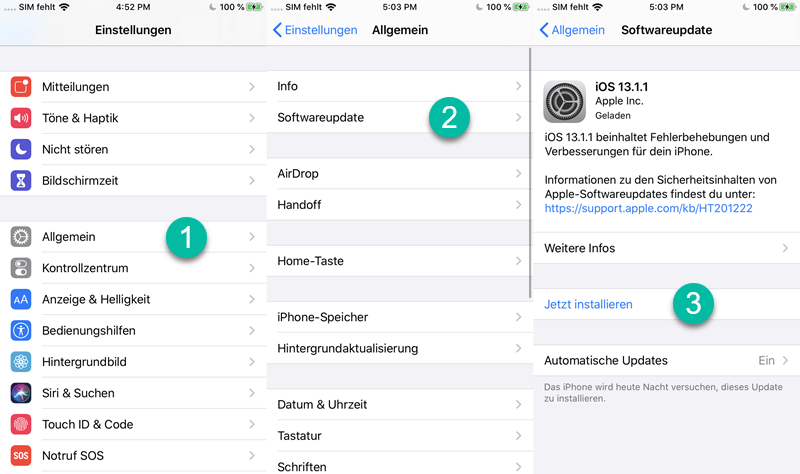
Lösung 8. VPN ausschalten
Wenn Sie VPN gerade auf Ihrem iPhone verwenden, schalten Sie es für kürzere Zeit aus.
Gehen Sie zu Einstellungen > VPN.
Drücken Sie die grüne Taste in der Statusleiste unter VPN-KONFIGURATIONEN.
Versuchen Sie danach mit iTunes erneut zu verbinden.
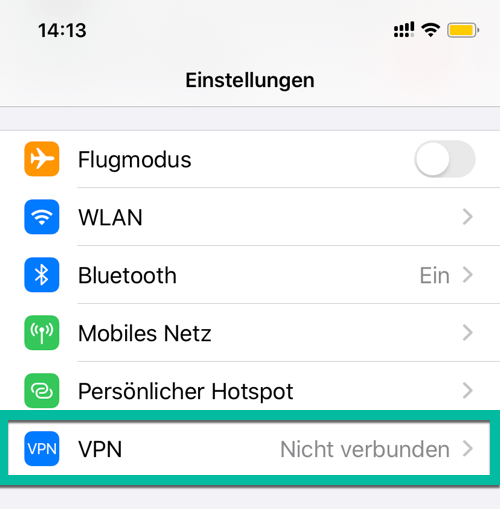
Lösung 9. Die Apple ID abmelden und wieder anmelden
Versuchen Sie Ihre Apple ID abmelden und erneut anmelden. Achten Sie darauf, dass Sie korrekte Apple ID eingeben. Dieser Schritt hilft für die Bebebung des Verbindungsproblems zum iTunes Store.
Gehen Sie zu Einstellungen > iTunes & App Store.
Tippen Sie auf iPhone ID.
Tippen Sie auf Abmelden.
Um sich wieder anzumelden, gehen Sie zurück zum iTunes & App Store und tippen Sie auf Anmelden.
Geben Sie Ihre Apple ID und Ihren Code korrekt ein.
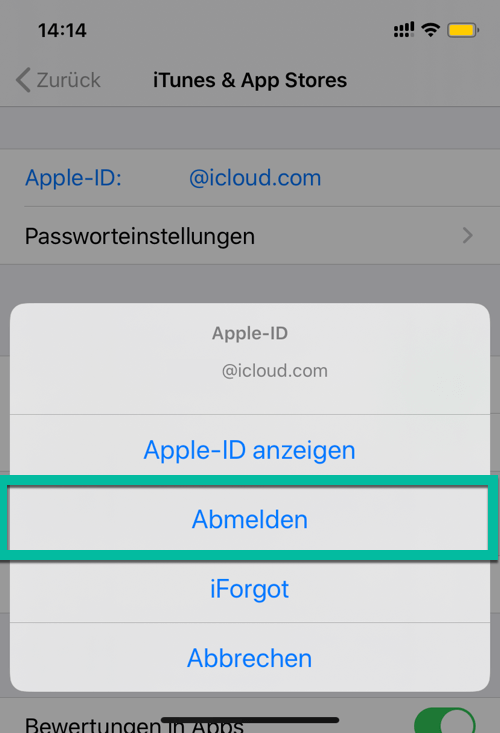
Lösung 10. iPhone Einstellungen löschen und zurücksetzen
Sie können auch versuchen alle Inhalte und Einstellungen auf Ihrem iPhone zu löschen. Dies macht die Sache ein bisschen kompliziert doch effektiv für die Problemlösung. Es wird empfohlen jedoch, mal zuerst ein Backup für Ihr iPhone zu erstellen.
Gehen zu Einstellungen > Allgemein > Zurücksetzen > Alle Inhalte & Einstellungen löschen.
Sobald der Löschvorgang abgeschlossen ist, wird Ihr Gerät neu gestartet. Befolgen Sie als nächstes ein paar einfache Schritte und richten Sie Ihr Gerät als neu ein.
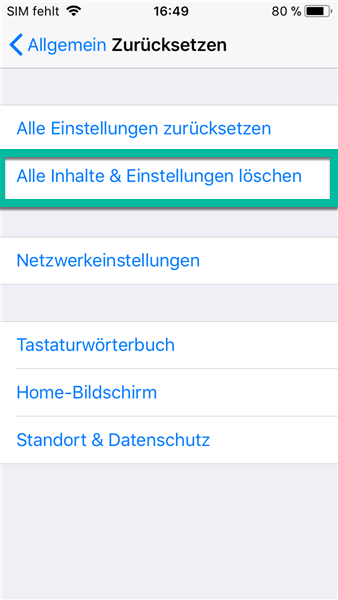
Lösung 11. iOS Problem Schnelle Reparatur durchführen
Durch Zurücksetzen auf die Werkeinstellungen werden alle Daten einschließlich des OS Betriebssystems und Firmware gelöscht. Diese ist die letzte Lösung fürs Problem trotz mit hoher Erfolgsrate. Doch davor kann man eine Schnelle Reparatur des iOSs durchführen, mit dem Programm FonePaw iOS Systemwiederherstellung kann man das iOS auf dem iPhone/iPad/iPod zurücksetzen ohne Datenverlust.
Verbinden Sie Ihr iPhone mit einem Computer.
Starten das Programm iOS Systemwiederherstelung.
Sobald das Gerät erkannt wird, wählen Sie den Standard-Modus zur Reparatur.
Überprüfen Sie die Information Ihres iPhones.
Klicken Sie auf Reparieren.
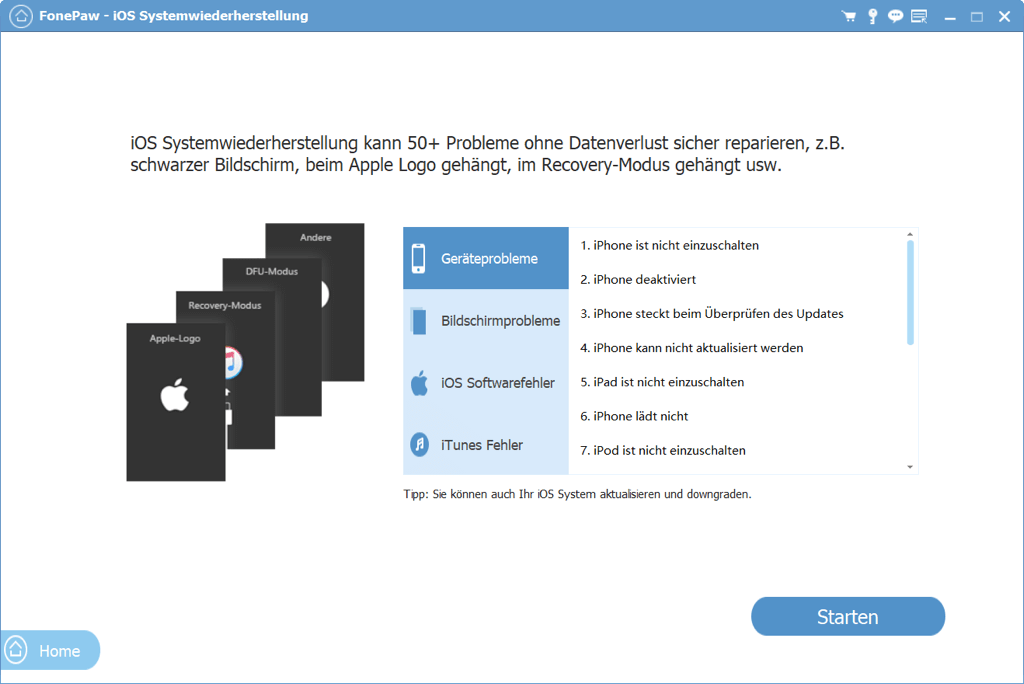
Nach der Reparatur wird Ihr iPhone normal neustarten. Jetzt prüfen Sie die Verbindung mit dem iTunes Store. Wenn das Problem immer vorhanden ist, machen Sie ein Backup und setzen Sie Ihr iPhone zurück auf Werkseinstellungen.
Wenn Sie alle in diesem Beitrag aufgelisteten Lösungen ausprobiert haben und Ihr iPhone immer noch keine Verbindung mit dem iTunes Store herstellen kann, wenden Sie sich an Apple und besuchen Sie eines ihrer Stores in der Nähe. Es könnte sehr wahrscheinlich um ein anderes Problem außer des OS gehen.
Was tun wenn keine Verbindung zum iTunes Store auf Mac
Lösung 1. Internetverbindung austesten
Zuerst stellen Sie sicher, dass die Internetverbindung auf Ihrem Mac vorhanden ist. Wenn es doch um Internetprobleme geht, befolgen Sie die unten Lösungen Schritt für Schritt.
Schalten Sie das WLAN Ihres Macs aus und wieder ein. Versuchen Sie, eine Verbindung zum iTunes herzustellen.
Wenn möglich, versuchen Sie Mac mit einem anderen WLAN-Netzwerk zu verbinden.
Versuchen Sie, eine Website in dem Browser zu öffnen. Wenn es gut funktioniert, liegt das Problem nicht an Ihrem Internet-Netzwerk.
Wenn Sie ein anderes Gerät haben, versuchen Sie es bei gleicher Internetverbindung zu benutzen.
Setzen Sie Ihren WLAN-Router zurück.
Schließen Sie Ihren Mac mit dem LAN-Kabel an das Internet an.
Wenn Sie keine Website in dem Browser öffnen können, wenden Sie sich an Ihren Internetdienstanbieter.
Lösung 2. Software aktualisieren
Stellen Sie sicher, dass Ihre Mac-Software auf die jeweils neueste Version ist. Hier sind die Schritte:
Klicken Sie auf das Apple-Logo in der oberen linken Ecke.
Wähen Sie Über diesen Mac und dann Softwareupdate.
Der Mac App Store wird automatisch geöffnet und Sie können die verfügbare Aktualisierung der Software sehen.
Wählen Sie die neueste Software zu aktualisieren, oder klicken Sie auf Alles updaten.
Lösung 3. iTunes- und Safari-Version aktualisieren
Überprüfen Sie, ob die neue Version von iTunes verfügbar ist. Wenn dies der Fall ist, können Sie Ihr Problem mit dem iTunes Store beheben, indem Sie die iTunes-Software und Safari aktualisieren. Bevor Sie mit dem Aktualisierungsprozess beginnen, sollten Sie jedoch sicherstellen, dass Ihr Mac für die Mindestsystemanforderungen von iTunes geeignet ist.
Schritte zum Aktualisieren von Safari
Öffnen Sie den Mac App Store.
Klicken Sie auf den Tab Updates, und überprüfen Sie die Verfügbarkeit von Updates.
Suchen Sie das neueste Update für Safari und klicken Sie auf Updaten.
Lösung 4. Sichestellen, dass das Apple-System nicht down ist
Sie können die Webseite vom Systemstatus von Apple aufrufen. Wenn Sie das orange Dreieck neben iTunes sehen, liegt dann das Problem am System an. Im Fall warten Sie bis es wieder grün sein wird.
Lösung 5. Die Firewall prüfen
Überprüfen Sie die Einstellungen der Firewall auf Ihrem Mac und vergewissern Sie sich, dass die Verbindung zum iTunes Store nicht blockiert ist.
Wählen Sie im Apple-Menü die Option Systemeinstellungen.
Klicken Sie auf Sicherheit.
Wählen Sie den Tab Firewall aus.
Konfiguren Sie die Firewall-Optionen und stellen Sie sicher, dass Ihr Mac die Verbindung mit iTunes Store erlaubt.
Lösung 5. VPNs prüfen
Ähnlich wie beim iOS können VPNs zum Verbindungsproblem mit iTunes Store beim Mac führen. Sie können VPNs in den Systemeinstellungen > Netzwerk überprüfen. Auf der linken Spalte prüfen Sie den VPN Status. Versuchen, die Verbindung zu trennen wenn VPN momentan aktiviert ist.
Lösung 6. Mac Schlüsselbund zurücksetzen
In manchen Fällen ist Mac Schlüsselbund für dieses Problem verantwortlich. Das Zurücksetzen könnte dabei helfen.
Öffnen Sie Schlüsselbundverwaltung im Ordner Dienstprogramme oder Andere.
Wählen Sie im oberen Menü Schlüsselbundverwaltung > Einstellungen.
Klicken Sie auf Meine Standardschlüsselbunde zurücksetzen.
Geben Sie den Code Ihrer Anmeldekonto ein.
iTunes auf Windows keine Verbindung zum Store - So beheben
Lösung 1. Internetverbindung überprüfen
Es gibt ein paar Methoden, mit den Sie sicherstellen können, dass das Problem nicht mit der Internetverbindung zu tun ist. Diese Methoden sind:
Schalten Sie WLAN auf Ihrem PC um;
Verbinden Sie PcCmit einem anderen WLAN-Netzwerk;
Setzen Sie Ihren Router zurück;
Verwenden Sie LAN-Kabel;
Verbinden Sie Ihr Internet auf dem anderen Gerät, etc.
Nachdem Sie alle diese Methoden versucht haben, ist die iTunes Store Verbindung immer noch nicht möglich, wenden Sie sich bitte an Ihrem Internetanbieter.
Lösung 2. iTunes aktualisieren
Überprüfen Sie, ob die neueste Version vom iTunes auf Ihrem PC installiert ist. Die Schritte zum Aktualisieren von iTunes auf dem PC sind ziemlich ähnlich wie auf dem Mac. Stellen Sie jedoch sicher, dass Ihr PC mit den Systemanforderungen von iTunes zuerst übereinstimmt.
Starten Sie iTunes auf Ihrem PC.
Klicken Sie in der Menüleiste auf Hilfe(?) > Suche nach Updates.
Befolgen Sie die Anweisungen, bis der Vorgang abgeschlossen ist.
Lösung 3. PC-Firewall Einstellungen anpassen
Überprüfen Sie die Firewall auf Ihrem PC und vergewissern Sie sich, dass die Verbindung vom iTunes Store nicht blockiert ist. Gehen Sie hierzu folgendermaßen vor:
Klicken Sie auf die Windows-Taste auf Ihrer PC-Tastatur oder drücken Sie die Tastenkombi Ctrl + Esc.
Geben Sie firewall.cpl in das Suchfeld ein.
Klicken Sie auf firewall.cpl und das Fenster der Windows-Firewall wird angezeigt.
Wenn Sie Windows 8 oder 10 verwenden, klicken Sie auf APP oder Feature durch die Windows-Firewall zulassen.
Unter Windows 7 sollen Sie auf Ein Programm oder Feature durch die Windows-Firewall zulassen klicken.
Klicken Sie dann auf Einstellungen ändern.
Stellen Sie sicher, dass iTunes sowohl für private als auch für öffentliche Netzwerke ausgewählt ist und Bonjour nur für private Netzwerke ausgewählt ist.
Wenn Sie iTunes und Bonjour nicht sehen, klicken Sie unter Windows 8 und 10 auf Eine andere App zulassen. Klicken Sie unter Windows 7 auf Ein anderes Programm zulassen.
Wenn Sie iTunes nicht in der Liste sehen, klicken Sie auf Durchsuchen und gehen Sie zum iTunes Programm in C:\Programme\iTunes\.
Wählen Sie für Bonjour Durchsuchen und gehen Sie zu mDNSResponder in C:\Programme\Bonjour\.
Nächster Schritt ist, eines dieser Programme auszuwählen.
Klicken Sie auf Öffnen.
Klicken Sie im Fenster App hinzufügen auf Hinzufügen (Windows 8 und 10) oder klicken Sie im Fenster Programm hinzufügen (Windows 7) auf Hinzufügen.
Klicken Sie auf OK.
Schließen Sie das Fenster der Windows-Firewall.
Lösung 4. Die Host-Datei resetten
Mit diesen Schritten können Sie die Hostdatei auf die Standardeinstellung zurücksetzen. Diese Schritte gelten für Windows 8 oder 8.1.
Öffnen Sie den Editor.
Kopieren Sie den folgenden Text, und fügen Sie ihn in den Editor ein.
# Copyright (c) 1993-2009 Microsoft Corp. # # This is a sample HOSTS file used by Microsoft TCP/IP for Windows. # # This file contains the mappings of IP addresses to host names. Each # entry should be kept on an individual line. The IP address should # be placed in the first column followed by the corresponding host name. # The IP address and the host name should be separated by at least one # space. # # Additionally, comments (such as these) may be inserted on individual # lines or following the machine name denoted by a ‘#’ symbol. # # For example: # # 102.54.94.97 rhino.acme.com # source server # 38.25.63.10 x.acme.com # x client host # localhost name resolution is handled within DNS itself. # 127.0.0.1 localhost # ::1 localhost 0.0.0.0 keystone.mwbsys.com
Wählen Sie im Menü Datei die Option Speichern unter aus.
Geben Sie hosts in das Feld Dateiname ein und speichern Sie es auf dem Desktop.
Schließen Sie den Editor.
Finden und klicken Sie in der oberen rechten Ecke des Bildschirms auf Suchen und geben Sie Ausführen ein.
Klicken Sie auf das Symbol Ausführen.
Geben Sie: %WinDir%\System32\Drivers\Etc in das Feld Öffnen ein und wählen Sie OK aus.
Benennen Sie die Host-Datei mit Hosts.old um.
Kopieren und verschieben Sie die Host-Datei in den Ordner %WinDir%\System32\Drivers\Etc ein.
Klicken Sie auf Weiter.
Apple TV Verbindung zum iTunes Store nicht möglich Lösungen
Lösung 1. Datum und Uhrzeit überprüfen
Stellen Sie sicher, dass Datum und Uhrzeit auf Ihrem Apple TV richtig eingestellt sind. Gehe Sie zu Einstellungen > Allgemein > Datum und Uhrzeit.
Lösung 2. Internetverbindung abchecken
Stellen Sie sicher, dass Sie eine aktive Internetverbindung haben. Um dies zu überprüfen, gehen Sie zu Einstellungen > Netzwerke. Sie können auch überprüfen, ob das auf Apple TV verwendete Internet auf anderen Geräten funktioniert. Wenn es auch nicht funktioniert, setzen Sie den Router zurück. Falls dieses Problem weiterhin besteht, wenden Sie sich an Ihren Internetanbieter.
Lösung 3. Die Software updaten
Die Aktualisierung der Software hilft immer bei der Problemlösung, d.h. Sie können das Problem lösen, indem Sie die neueste Version der Software installieren. Sie können überprüfen, ob es eine Aktualisierung für die Software auf Ihrem Apple TV gibt. Gehen Sie auf Einstellungen > System > Softwareupdate > Software aktualisieren.
Lösung 4. Apple TV Einstellungen wiederherstellen
Um Apple TV auf Mac/PC wiederherzustellen, gehen Sie dazu folgendermaßen vor:
Stellen Sie sicher, dass Sie eine aktive Internetverbindung haben.
Vergewissern Sie sich, dass die neueste Version vom iTunes auf Ihrem Computer installiert ist.
Öffnen Sie iTunes App auf Ihrem Mac/PC.
Schließen Sie Apple TV an den Computer an.
Wenn Sie Apple TV 2. Generation verwenden, können Sie es mit einem Mikro-USB-Kabel an den Mac/PC anschließen.
Sie können Apple TV 3. Generation mit einem Mikro-SD-Kabel an den Mac/PC anschließen und Schließen das Apple TV an eine Stromquelle an.
Schließen Sie Apple TV 4. Generation und neuere mit dem USB-Kabel Typ-C an Ihren Mac/PC an und schließen Sie Ihr Apple TV an eine Stromquelle an.
Wählen Sie in der iTunes App Apple TV und klicken Sie auf Übersicht auf Wiederherstellen.
Lassen Sie die Firmware auf iTunes zuerst herunterladen, bevor die Wiederherstellung automatisch fortgesetzt wird.
Lassen Sie den Wiederherstellungsvorgang abschließen.

- Beste Tipps
- iPhone ohne iTunes wiederherstellen (30.000 Nutzer geschafft)
- Wie kann man den iTunes Fehler 4013/4014 beheben
- iPhone Backup Extractor Free: iTunes Backup auslesen kostenlos
- iTunes aufräumen: Löschen von Mediathek, Backup, Musik, Apps usw.
- [5 Tipps] iTunes Mediathek verwalten und gut organisieren
- Wie Sie iTunes komplett deinstallieren auf Mac
- Wie Sie die iTunes-Mediathek auf neuen PC umziehen
- iTunes-Musik auf Android übertragen vom PC und Mac
- Musik vom iPhone, iPod in iTunes-Mediathek übertragen Direkt & Flexibel
- Wie kann man Klingeltöne von iPhone auf iTunes übertragen
 iOS WhatsApp Transfer
iOS WhatsApp Transfer
