iTunes Mediathek ist eine Datenbank, die man benutzt um Songs, Musikvideos, Filme und andere Medieninhalte zu organisieren und zu speichern. Was genau in der iTunes Mediathek gespeichert werden und wo findet man den iTunes Mediathek Speicherort? Dies scheint für uns doch nicht so wichtig, da wir all diese Mediadaten einfach und immer auf iTunes-Oberfläche auswählen können.
Es ist jedoch chaotisch und unorganisiert, wenn die iTunes Mediathek immer größer wird. Und deshalb bekommt man manchmal die Meldung Mac Speicher voll. Die Verwaltung der iTunes Mediathek auf dem Mac ist daher ein Muss. Die Art und Weise, wie man diese iTunes-Dateien verwalten kann einen großen Unterschied in der Platzfreigabe für Ihr Mac machen, sowie später wie einfach es ist, Backup dafür zu erstellen oder wiederherzustellen. Im Folgenden sehen Sie einige Tipps zum Verwalten und Organisieren der iTunes Mediathek unter Mac OS X.
- Nicht verpassen
- 3 besten Dateimanager für Mac OS X im Test 2020
- iTunes bereinigen: So kann man iTunes Junk Dateien löschen
Tipp 1. Apps löschen, die Sie nicht mehr benötigen
Vielleicht haben Sie schon bemerkt, dass Apple die Spur verfolgt, was Sie aus dem App Store herunterladen. D.h. wenn Sie eine App auf Ihrem iPhone laden, wird sie sich auch als Backup erscheint im iTunes App Store auf dem Mac. Wenn Sie über eine große Festplatte verfügen, ist der Speicher kein Problem. Aber wenn nicht? Ungenügender Speicherplatz ist immer ein Schmerz im Arsch. Und Sie können deswegen keine Inhalte auf Ihrem Mac herunterladen und speichern.
Zeit, Gigabyte-Downloads zu löschen, die Sie nicht mehr benötigen. Auf diese Weise fordern Sie einen Teil des Festplattenspeichers zurück. Hier 5 Schritten, wie Sie App-Backups in iTunes zu löschen:
Schritt 1. Starten Sie die iTunes-App und wählen Sie oben links im Mediathek Menü „Apps“.
Schritt 2. Wählen Sie die Apps aus, die Sie löschen möchten.
Schritt 3. Klicken Sie mit der rechten Maustaste darauf und wählen „Aus Mediathek löschen“.
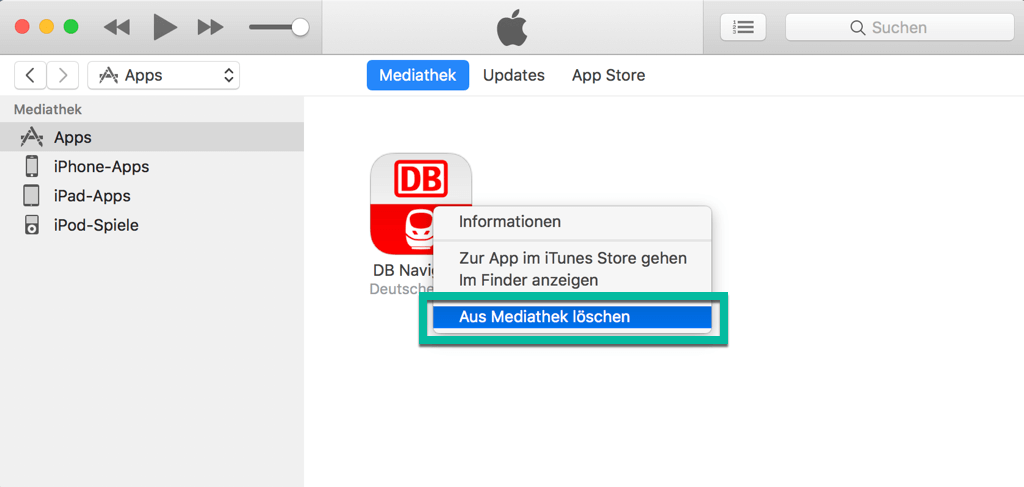
Schritt 4. Wählen Sie im Popup-Fenster die Option „App löschen“ aus.
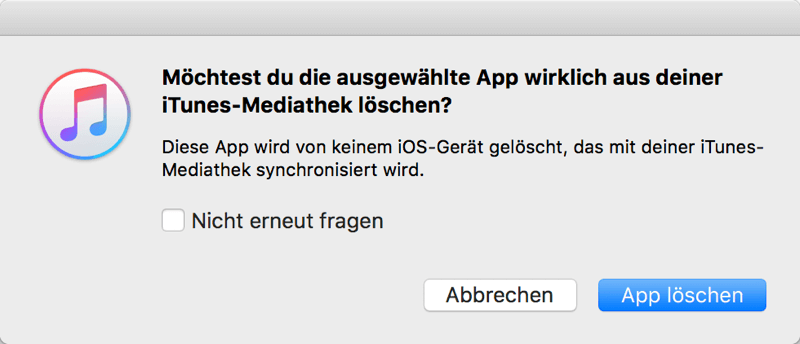
Schritt 5. Wählen Sie weiter mit der Option „In den Papierkorb bewegen“ und leeren Sie dann den Papierkorb.
Tipp 2. Alte Softwareupdatekopien löschen
iTunes speichert die Kopien von Firmware-Dateien, damit Sie sie jederzeit auf Ihren iOS-Geräten wiederherstellen können. Es ist in gewisser Weise kein Problem. Doch wenn Sie Ihr Gerät schon auf die neueste iOS-Version aktualisiert haben, werden die alten Firmware-Dateien, die Sie nie mehr verwenden werden, Hunderte von Megabyte auf Ihrer Festplatte belegen. Um den verschwendeten Speicherplatz auf Ihrem Mac freizugeben, sollten Sie diese Dateien löschen.
Schritt 1. Gehen Sie zum Finder und halten Sie die Optionstaste auf Ihrer Tastatur gedrückt. Wählen Sie dann die Option im Menü „Gehe zu > Library“ aus.
Schritt 2. Finden Sie den iTunes-Ordner heraus.
Schritt 3. Gehen Sie zu den Ordnern „iPad-Softwareupdates“, „iPhone-Softwareupdates“ und „iPod-Softwareupdates“ und finden Sie Dateien mit der Erweiterung „Restore.ipsw“. Verschieben Sie dann diese Dateien in den Papierkorb.
Mehr erfahren: Alte iPhone Backups von iTunes auf Mac/PC löschen
Tipp 3. Duplikate von Mediendateien entfernen
Im Verlauf der Zeit speichern Sie sicher viele doppelte oder ähnlichen Songs, Alben, Filme und andere Medieninhalte auf Ihrem Mac, und diese nehmen viel den Speicherplatz ein. Um die verschwendeten Megabytes zurückzubekommen, wird empfohlen, Mac Cleaner wie FonePaw MacMaster zu verwenden. Eine praktische Mac-Management Software, die Ihnen hilft dabei, doppelte Dateien schnell herauszufinden und zu bereinigen. Hier können Sie das Programm kostenlos herunterladen und auf Ihrem Mac-Computer installieren.
Möchten Sie mehr darüber erfahren, wie es funktioniert? Sehen Sie diese Anleitung: Wie kann ich schnell Duplikate finden und löschen auf Mac
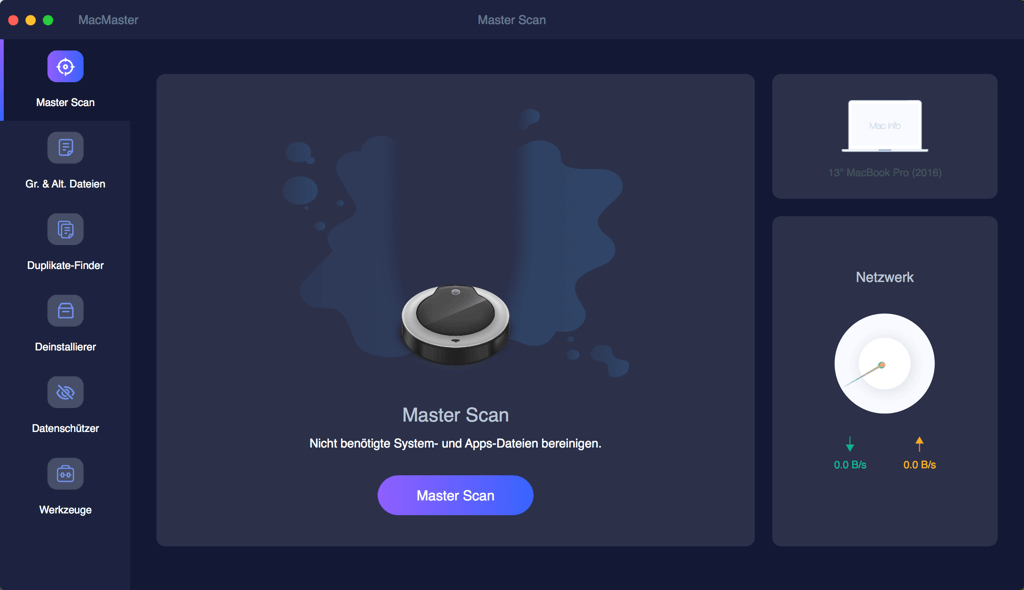
Tipp 4. Mediathek Dateien zusammenlegen
Es ist praktisch, alle Ihre Medien in den iTunes Media-Ordner zu bringen, so dass Sie die zugehörigen Inhalte leicht finden und sie auf einer externen Festplatte sichern können. Um die iTunes-Mediathek zusammenzulegen, sollten Sie:
Schritt 1. Starten Sie iTunes auf Ihrem Mac.
Schritt 2. Gehen Sie oben in der Menüleiste „Ablage > Mediathek > Mediathek organisieren“.
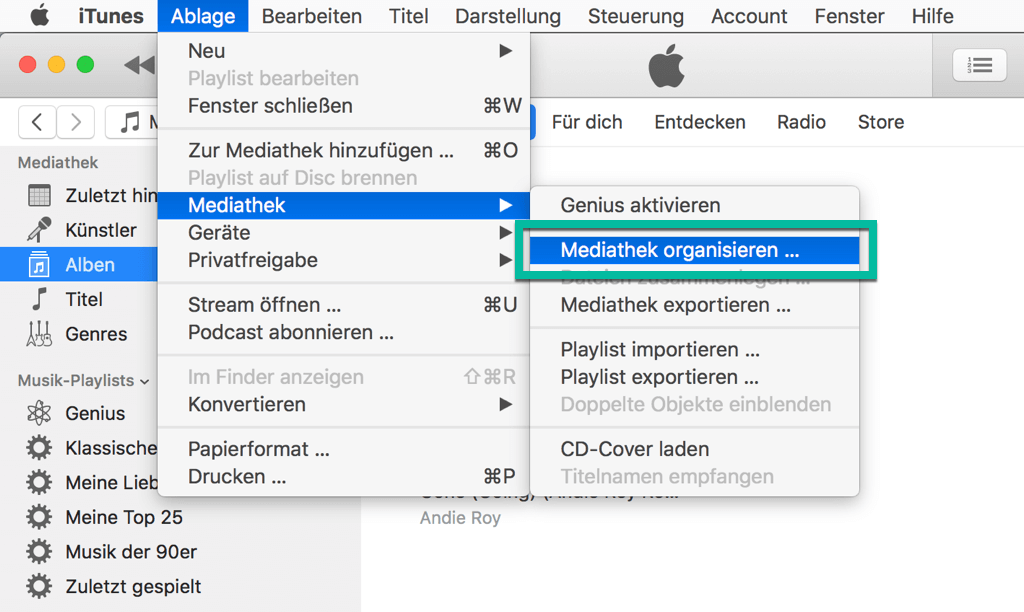
Schritt 3. Markieren Sie das Kontrollkästchen neben „Dateien zusammenlegen“ und klicken Sie auf die Schaltfläche „OK“. Dann kopiert iTunes alle davon verwendeten Dateien in den Ordner „iTunes Media“.
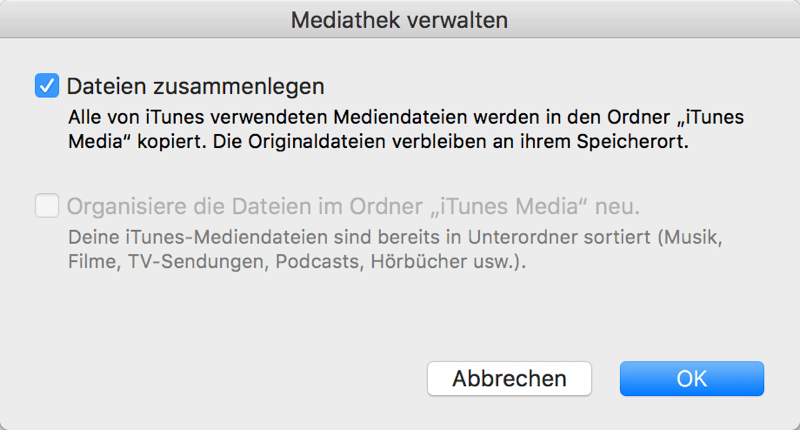
Tipp 5. iTunes Media-Dateien sichern
Sie können die gesamte iTunes-Mediathek auf eine externe Festplatte sichern oder auf einen neuen Computer übertragen, um Datenverlust zu verhindern. Nach dem Backup kann man problemlos dann den iTunes-Medienordner auf dem Mac löschen und Speicherplatz dadurch freigeben. Aber zuvor müssen Sie mal Ihre iTunes-Mediathek zusammenlegen, wie Sie im Teil 3 es gesehen haben. Hier ist wie Sie die iTunes-Mediathek auf eine externe Festplatte verschieben.
Schritt 1. Stellen Sie sicher, dass Sie die iTunes-App auf Ihrem Computer beendet haben.
Schritt 2. Schließen Sie eine externe Festplatte an Ihren Mac an und lassen Sie sie erkennen.
Schritt 3. Lokalisieren den iTunes-Ordner. Man könnte sich fragen: „Wo werden iTunes-Musik auf dem Computer gespeichert?“. So finden Sie den Speicherort der iTunes- Mediathek einfach: Wählen Sie ein Objekt in iTunes aus, rechtklicken Sie darauf und wählen weiter „Im Finder anzeigen“.
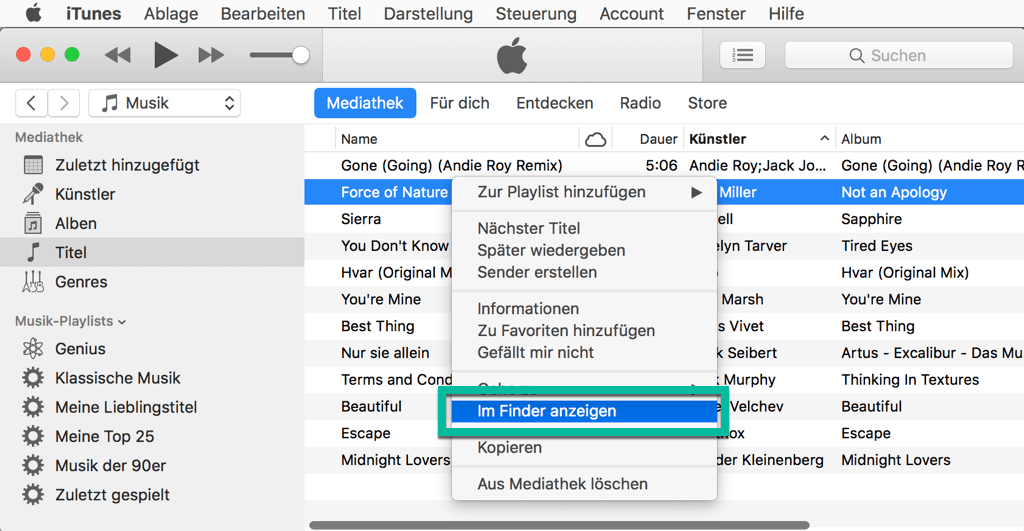
Schritt 4. Ziehen und kopieren Sie den iTunes-Ordner als Backup auf eine externe Festplatte.
Sehen Sie auch: So verschieben Sie die iTunes-Mediathek auf einen neuen Computer
Es ist Zeit, Ihre iTunes-Mediathek auf MacBook oder iMac zu verwalten und Sie können Tonnen des verschwendeten Festplattenspeichers auf diese Weise zurückbekommen. Sagen Sie mir also in den Kommentaren, was Sie daran denken!

- Beste Tipps
- Top 5 Mac Cleaner im Test: Mac Aufräumen Freeware 2020
- Was ist “Sonstige” im Mac-Speicher und wie kann man es löschen
- Mac: System belegt extrem viel Speicher – So reduzieren
- Auf einfache Weise Mac doppelte Dateien finden und löschen
- Wie kann man den Papierkorb auf Mac sicher entleeren
- Zu viele Junk-Dateien auf dem Mac? So löschen Sie sie mit 1-Klick
- Mac Programm lässt sich nicht löschen? 2 Methoden zur kompletten Deinstallation
- So kann man schnell große Dateien finden unter Mac OS X
 iOS WhatsApp Transfer
iOS WhatsApp Transfer
