Mit neueren macOS-Versionen gibt es manchmal Fälle. indem man Dateien nicht von seinem Mac löschen kann. Sie haben wahrscheinlich schon Fehlermeldungen gesehen wie:
„Der Vorgang konnte nicht abgeschlossen werden, da das Objekt in Verwendung ist.“
„Das Objekt „xxx“ kann nicht in den Papierkorb gelegt werden da es nich gelöscht werden kann.“
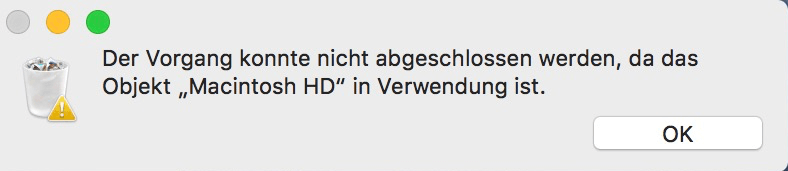
Wie löscht man also Dateien, die sich auf dem Mac nicht löschen lassen? Wir erklären euch die Gründe und zeigen dagegen 7 Lösungen.
Datei lässt sich nicht löschen auf Mac - Warum so?
Es gibt Hindernisse, die einen daran hindern können, bestimmte Dateien vom System zu löschen. Diese Hindernisse bewahren uns manchmal davor wichtige Daten zu löschen, die wahrscheinlich vom System benötigt werden.
In konkret gesagt:
Das System auf Ihrem Mac sperrt die Datei: Der Mac sperrt wichtige Systemdateien, die für den Betrieb wichtig sind. Wenn sie fehlen, dann kann das dafür sorgen, dass das Mac-Betriebssystem nicht mehr funktioniert. Ihr Mac ist dann möglicherweise nicht mal in der Lage zu booten.
Die Datei oder der Order wird verwendet und kann nicht gelöscht werden. Das passiert meistens, wenn z.B. ein Word-Dokument geöffnet ist und verwendet wird. Dadurch wird verhindert, dass Ihre Arbeit gestört wird. Es könnte sein, dass Sie die Datei aus Versehen löschen wollten.
Eine Anwendung hat die Datei gesperrt. Wenn eine Anwendung so entwickelt wird, dass ihre Dateien nicht manipuliert werden können, z.B. um zu verhindern, dass sie bearbeitet oder kopiert werden, dann könnten sie gesperrt werden. Es handelt sich somit um eine Sicherheitsmaßnahme für das Programm, um urheberrechtlich geschützte Dateien zu schützen.
Die Datei ist nicht verfügbar: Manchmal sind die Dateien sichtbar, aber man kann aus irgendeinem Grund nicht darauf zugreifen. Es könnte sich dabei Musik, Dokumente oder einen Ordner handeln. Das sind meistens „Ghost-Dateien“. Sie können solche Dateien nicht löschen, weil sie gar nicht dort sind. Es könnte sich um ein übrig gebliebenes „Thumbnail“ handeln.
Es gibt einen Bug in Finder: Ein Bug ist in diesem Fall eine Störung irgendeiner Art, die das System oder eine Anwendung daran hindert normal zu funktionieren.
Entweder Sie die Datei nicht in den Papierkorb legen oder den Papierkorb sich selbst nicht entleeren, können Sie mit folgenden Lösungen versuchen.
Lösung 1. Finder neu starten
Starten Sie Finder neu. Dadurch werden die Einstellungen zurückgesetzt und so können einige Dateien, die vorher davon verhindert sind, löschbar werden.
Drücken Sie Option-Taste und dann rechtklicken auf Finder im Dock.
Wählen Sie im Menü „Neu starten“ aus.
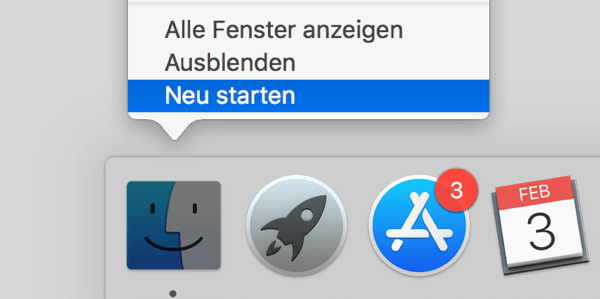
Stellen Sie sicher, dass Finder vollständig geladen ist, bevor Sie anfangen etwas neu zu löschen.
Mehr erfahren: Mac Finder reagiert nicht? SO neu starten auf 4 Art und Weise
Lösung 2. Schließen von Finder erzwingen
Wenn der Neustart von Finder nicht geht, können Sie mal es beenden erzwingen und versuchen erneut mit der Löschung. Einige berichten danach können ihre Dateien problemlos in den Papierkorb verschieben.
Klicken Sie auf das Apple-Logo in der oberen linken Ecke.
Drücken Sie die Umschalt-Taste.
Wählen Sie im Menü „Finder sofort beenden“.
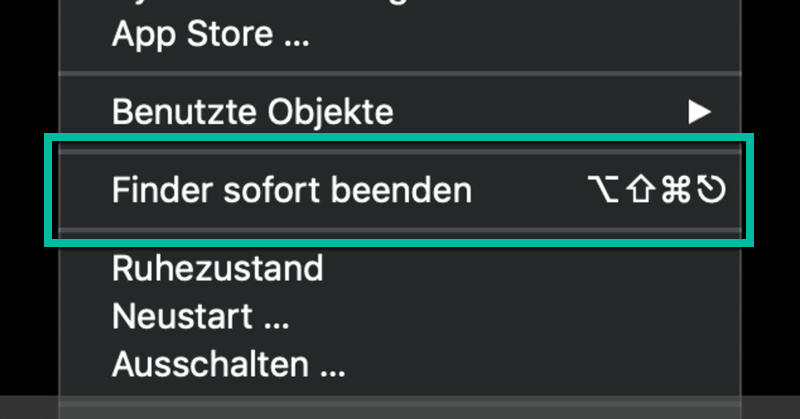
Lösung 3. Mac Papierkorb leeren erzwingen
Wenn Sie eine Datei erfolgreich in den Papierkorb gelegt, doch der Papierkorb lässt sich danach nicht entleeren, in diesem Fall:
Gehen Sie oben links zu Finder.
Wenn „Papierkorb leeren“ nicht funktioniert, dann wählen Sie darunter „Papierkorb sicher entleeren“.
Sie können auch die Befehlstaste drücken und mit der rechten Maustaste auf das Papierkorb-Symbol klicken, um den Papierkorb sicher zu leeren.
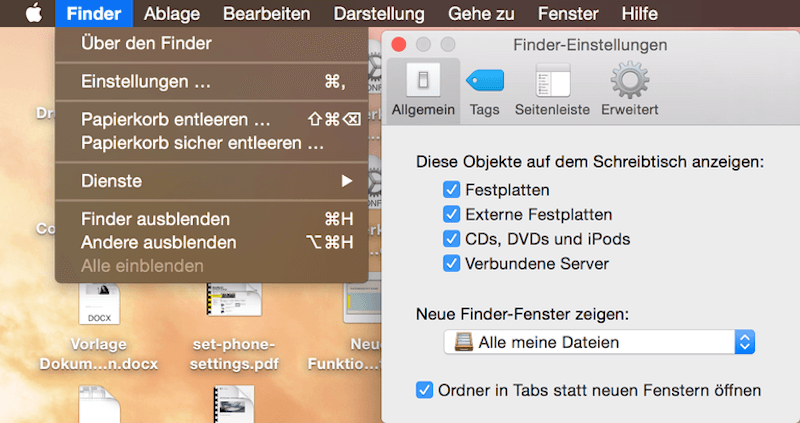
Mehr erfahren: Mac Papierkorb lässt sich nicht leeren - So zu lösen
Wenn die Finder-Methode zum Löschen von Anwendungen nicht funktioniert hat, dann versuchen Sie folgendes:
Lösung 4. Einen Datei-Shredder auf Mac verwenden
FonePaw MacMaster ist ein umfangreicher Mac-Manager mit zahlreichen nützlichen Funktionen, der mit macOS X/Captain/Yosemite/Sierra/Mojave/Catalina kompatibel ist. Diese Software enthält auch den von uns bereits angesprochenen Datei Shredder. Wie der Name schon sagt, kann es alle Dateien unwiderruflich und ohne Spur löschen, was sicherstellt, dass die Dateien nicht mehr wiederherstellbar sind.
Öffnen Sie MacMaster.
Gehen Sie links zu Werkzeuge > Vernichter.
Laden Sie die Datei, die Sie permanent löschen wollen, aufs Programm hoch.
Klicken Sie auf den Löschen-Button.
Mehr erfahren und detallierte Schritte zum Mac Dateien schreddern sehen Sie: Der beste Datei Shredder für Mac 2020 (Ausprobiert von 4K+ Benutzern)
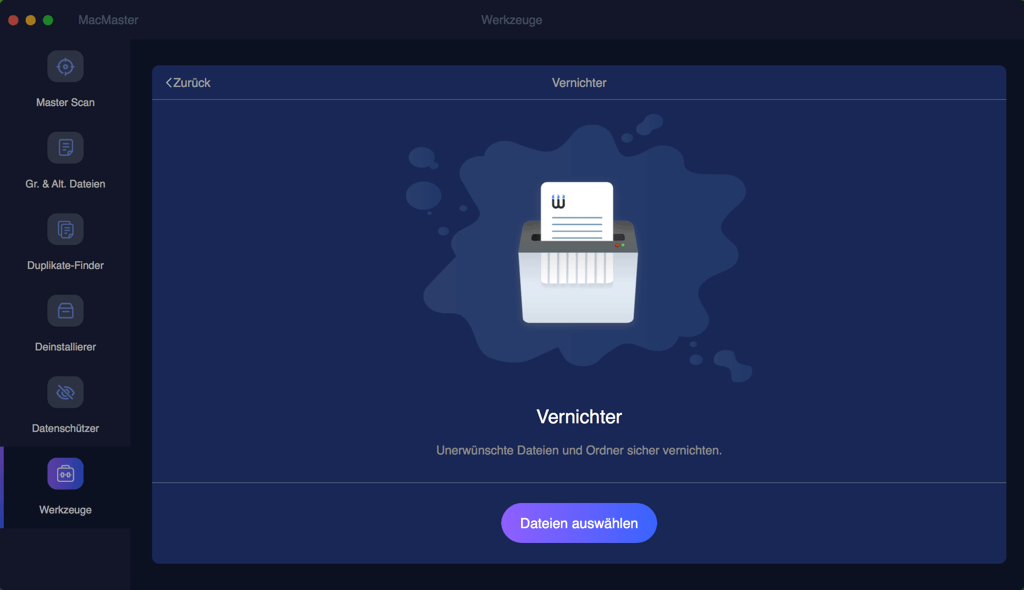
Lösung 5. Über das Terminal
Ändern Sie die Berechtigungen, um den Papierkorb zu leeren. Bei dieser Methode kommen das Terminal und der „chflags“ Befehl zum Einsatz.
Gehen Sie oben links zu Finder.
Wenn „Papierkorb leeren“ nicht funktioniert, dann wählen Sie darunter „Papierkorb sicher entleeren“.
Wechseln Sie zum Papierkorb. Geben Sie „cd ~/.Trash” ohne die Anführungszeichen ein.
Ändern Sie die Berechtigungen, indem Sie „chflags -R nouchg” ohne die Anführungszeichen verwenden.
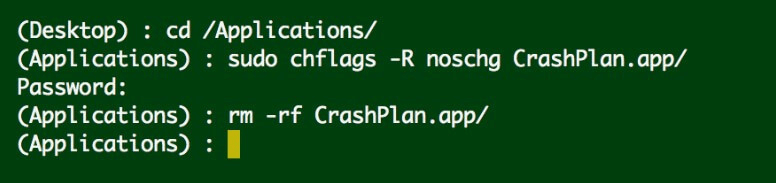
Sie können über das Terminal auch das Leeren des Papierkorbs über den Befehl „sudo rm -rf“ erzwingen. Sie sollten aber bedenken, dass dieser Befehl alles im Papierkorb ohne Warnung löscht.
Öffnen Sie das Terminal wie oben beschrieben. Sie können auch Spotlight verwenden, um nach dem Terminal zu suchen.
Wechseln Sie im Terminal wie oben beschrieben zum Papierkorb-Ordner.
Geben Sie „ls“ ein, um eine Liste mit allen Dateien im Papierkorb zu erhalten.
Entfernen Sie eine hartnäckige Datei, indem Sie „rm file.png“ eingeben.
Wenn Sie den „sudo“ Befehl verwenden, dann wird alles im Papierkorb gelöscht. Deswegen sollten Sie den Befehl nur verwenden, wenn Sie wissen was Sie tun.
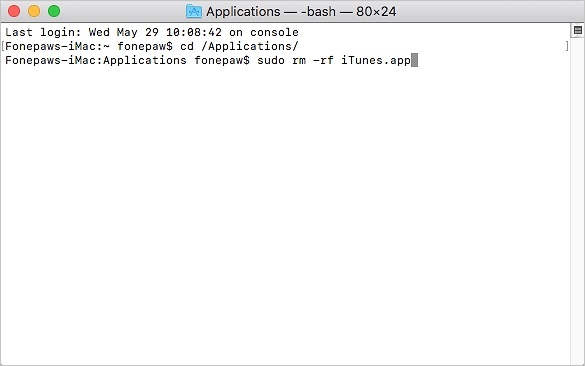
Lösung 6: Andere Tricks, um Order oder Dateien sicher zu löschen
Wenn es sich um einen Ordner handelt, dann löschen Sie jede Dateien einzeln, um die fehlerhafte Datei zu finden. Wenn sich alle Dateien löschen lassen und der Ordner leer ist, dann versuchen Sie den Ordner in den Papierkorb zu verschieben.
Erstellen Sie an einem anderen Ort eine Datei mit demselben Namen wie die Datei die nicht gelöscht werden kann.
Verschieben Sie diese Datei an dieselbe Stelle wie die fehlerhafte Datei und ersetzen Sie sie.
Die alte Datei verschwindet automatisch. Sie können jetzt schnell die neue Datei löschen.
Erstellen Sie einen Ordner in den Sie dann die Dateien verschieben, die Sie löschen möchten. Der neu erstellte Ordner wird hoffentlich andere Berechtigungen haben wie der andere Ordner.
Versuchen Sie sich dann über das Administratorkonto einzuloggen. Sie werden dadurch mehr Berechtigungen haben.
Lösung 7: Gegen „Der Vorgang konnte nicht abgeschlossen werden, da das Objekt in Verwendung ist“
Wenn das Mac-Betriebssystem denkt, dass die Datei, die Sie löschen möchten, von einem anderen Prozess verwendet wird, dann werden Sie den Papierkorb nicht leeren können. Sie sollten also als erstes alle Programme schließen, um sicherzustellen, dass keine andere Anwendung die Dateien auf Ihrem Mac verwendet.
Um das Schließen der Anwendungen auf dem Dock zu erzwingen:
Halten Sie die Option-Taste gedrückt und klicken Sie mit der rechten Maustaste auf die Anwendung.
Klicken Sie dann im Menü auf „Sofort beenden“.
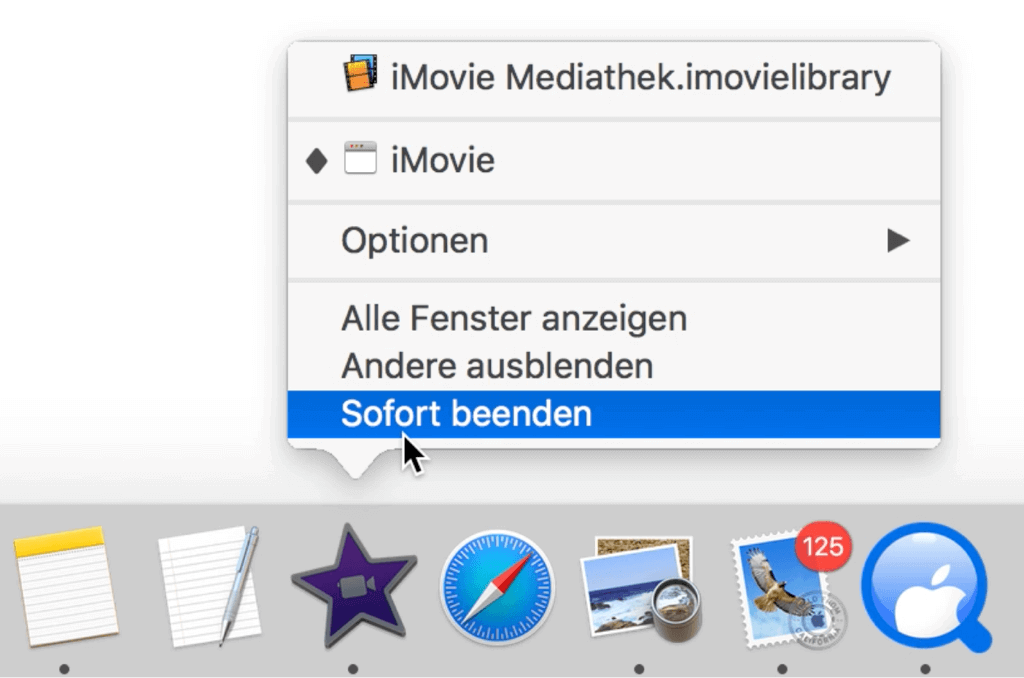
Sie müssen mit dieser Methode eine Anwendung nach der anderen beenden.
Über das Apple-Menü:
Klicken Sie links oben auf das Logo.
Wählen Sie im Drop-Down-Menü dann „Sofort beenden“ aus.
Wählen Sie anschließend im Menü mit den verfügbaren Anwendungen die Anwendung aus, die Sie beenden möchten und klicken Sie auf den „Sofort beenden“ Knopf.
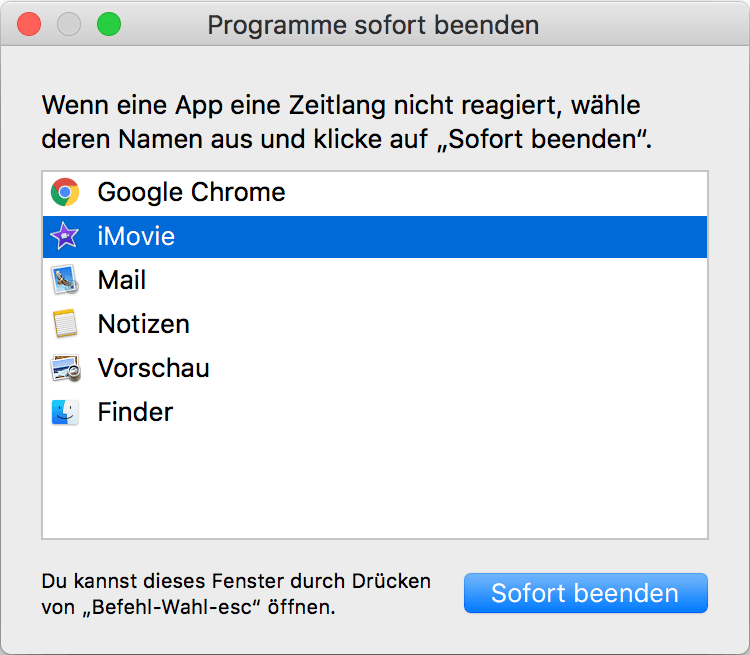
Versuchen Sie dann die Datei oder den Ordner zu löschen, nachdem Sie alle Anwendungen beendet haben.
Wenn das nicht funktioniert hat, dann können Sie versuchen Ihren Mac neu zu starten oder ihn sogar auszuschalten und dann wieder einzuschalten.
Mac Dateien gelöscht aus Versehen? So wiederherstellen
Wenn Sie versuchen eine Datei zu löschen, dann könnte es passieren, dass Sie mehrere Dateien löschen und in extremen Fällen könnten Sie frustriert werden und versehentlich Ihr Laufwerk formatieren.
Das wäre aber nicht so schlimm, wie Sie denken. FonePaw bietet ein professionelles Datenwiederherstellungsprogramm für den Mac an.
Die Software FonePaw Datenrettung kann auf verschiedene Speichergeräte, wie z.B. beschädigte Mac-Festplatten, USB-Laufwerke, iPods, SD-Karten usw. zugreifen, die mit den Dateisystemen FAT 16/32, NTFS und HFS+ kompatibel sind.
Schauen Sie sich die vollständige Anleitung an: Wie man gelöschte Dateien auf dem Mac wiederherstellt
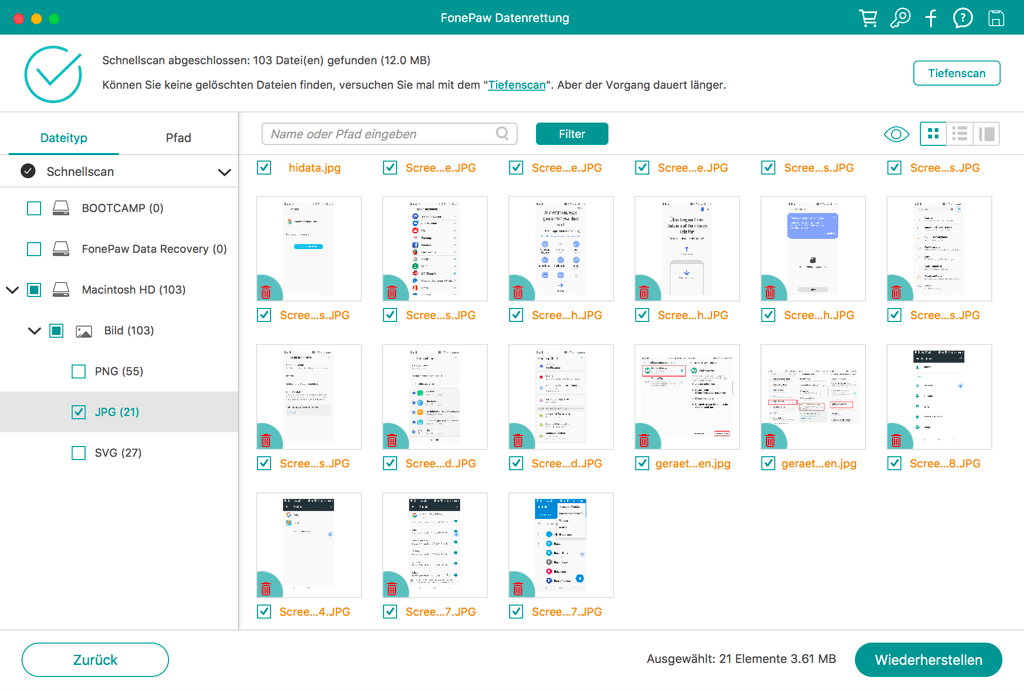
Tipps gegen „Mac Datei lässt sich nicht löschen“
Es könnte einige Probleme beim Löschen von Dateien auf Ihrem Mac geben und Sie könnten am Ende glauben, dass sie nicht gelöscht werden können, aber das ist falsch. Sich fragen sich sicher warum das so ist.
1. Beruhigen Sie sich.
Sie müssen sich zuerst beruhigen. Frust führt oft zu unlogischen Handlungen. Wenn Sie denken, dass es unmöglich ist die Datei zu löschen und dass Sie alles versucht haben, dann fangen Sie nicht an sich aufzuregen. Sie müssen verstehen, dass manche Dateien aus einem bestimmten Grund nicht gelöscht werden können, den Sie wahrscheinlich noch finden müssen.
2. Recherchieren Sie im Internet nach verschiedenen Methoden.
Schauen Sie sich Webseiten und Artikel wie diesen an, um herauszufinden, welche Art von Dateien Sie löschen oder nicht löschen sollten. Sie können sich verschiedene Methoden zur Fehlerbehebung ansehen, damit es leichter für Sie ist.
3. Nutzen Sie frühere Erfahrungen.
Als Mac-Benutzer haben Sie sicher schon von ähnlichen Fällen von Ihren Freunden gehört. Fragen Sie sich was sie anders gemacht haben und tun Sie dann dasselbe.
4. Suchen Sie Hilfe.
Wenn Sie sich nicht mehr erinnern, was Sie tun müssen, dann rufen Sie die richtigen Menschen. Kontaktieren Sie Experten im Internet, die Ihnen helfen können.
5. Seien Sie vorsichtig.
Seien Sie mit vorsichtig mit allem was Sie tun. Wenn Sie Probleme haben eine Datei zu löschen, dann kann es schnell passieren, dass Sie wichtige Dinge, wie z.B. Systemdateien löschen. Überprüfen Sie die problematischen Dateien mehr als einmal, wenn Sie sie von Ihrer Festplatte löschen.
Fazit
Die Bereinigung Ihres Systems ist ebenso wichtig wie das Löschen von Dateien und das Leeren des Papierkorbs auf Ihrem Mac, weil sich unnötige Dateien bei der alltäglichen Nutzung Ihres Geräts ansammeln. Wenn also eine Fehlermeldung wie „Die Datei wird verwendet und kann nicht gelöscht werden“ auftaucht, dann seien Sie vorsichtig. Sie sollten auch die Dateien, die Sie installieren möchten, mehrfach überprüfen, besonders wenn es Anwendungen von Dritten sind.
Wenn Sie oder andere Personen aber nicht wissen, wie man Dateien löscht, weil sich nicht löschen lassen, dann sagen Sie ihnen diesen Artikel zu lesen. Ich bin mir sicher, dass Sie davon erheblich profitiert haben, also helfen Sie auch anderen.

- Beste Tipps
- Top 5 Mac Cleaner im Test: Mac Aufräumen Freeware 2020
- Was ist “Sonstige” im Mac-Speicher und wie kann man es löschen
- Mac: System belegt extrem viel Speicher – So reduzieren
- Auf einfache Weise Mac doppelte Dateien finden und löschen
- Wie kann man den Papierkorb auf Mac sicher entleeren
- Zu viele Junk-Dateien auf dem Mac? So löschen Sie sie mit 1-Klick
- Mac Programm lässt sich nicht löschen? 2 Methoden zur kompletten Deinstallation
- So kann man schnell große Dateien finden unter Mac OS X
 iOS WhatsApp Transfer
iOS WhatsApp Transfer
