Mac ist als zuverlässig bekannt. Aber manchmal funktioniert Mac nicht. Manchmal drücken Sie den Netzschalter. Aber Ihr MacBook/MacBook Pro oder iMac startet nicht! Keine Panik! In diesem Artikel finden Sie die Lösung, um das MacBook normal zu machen.
- Nicht verpassen
- macOS 10.15 Catalina-Probleme - 13 Lösungen Alles in Einem
- [5 Wege] Gelöschte Dateien wiederherstellen unter Mac OS X
Abachecken, ob es um ein Display-Problem geht
Zuerst sollen Sie checken, ob es sich um ein Display-Problem handelt. Manchmal funktioniert Ihr Mac gut. Aber es gibt ein Problem mit dem Display, daher zeigt der Mac den schwarzen Bildschirm, der Sie dazu bringt zu denken, dass Ihr Mac tot ist und sich nicht einschaltet. Um zu überprüfen, ob es sich um ein Problem mit der Anzeige handelt. Darüber hinaus überprüfen Sie, ob die folgenden Dinge zutreffen, wenn Sie den Netzschalter auf Ihrem Mac drücken:
Wenn Sie ein Start-Ton hören;
Wenn Sie Lüfter- oder Laufwerkgeräusche hören, während Sie den Mac geschlossen haben;
Wenn Sie ein Licht von der Schlaf-LED sehen, wenn Ihr Mac einen hat;
Wenn Sie die Feststelltaste auf der Tastatur drücken, leuchtet die Taste auf.
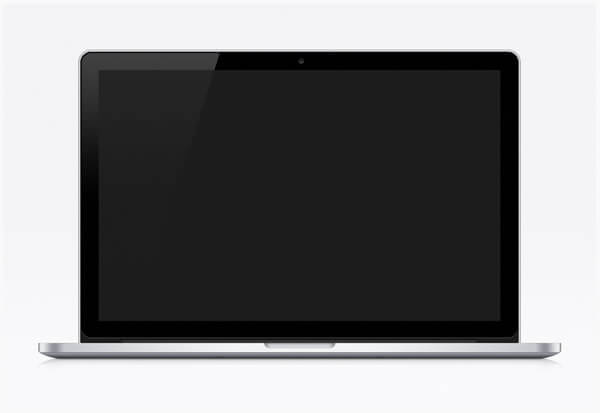
Wenn eines dieser Probleme passiert, wird ein schwarzer Bildschirm zeigt. Probieren Sie die folgenden Schritte aus.
Vergewissern Sie sich, dass der Monitor mit Ihrem Mac kompatibel ist und alle Kabel fest angeschlossen sind.
Wenn Sie einen separaten Monitor verwenden, überprüfen Sie die Stromversorgung, ziehen Sie das Videokabel aus der Steckdose und stecken Sie es wieder ein.
Entfernen Sie andere Geräte zwischen dem Mac und dem Monitor.
Versuchen Sie einen anderen Monitor oder Adapter.
Weitere Lösungen finden Sie unter Hilfe zu Videoproblemen auf externen Displays, die mit Ihrem Mac verbunden sind
Stromversorgungsproblem beseitigen
Das Stromversorgungsproblem ist etwas komplizierter als das Anzeigeproblem, da wir in einigen Fällen nicht zu viele Methoden haben, um das Problem zu beheben. Wenn auf Ihrem Mac kein Licht oder Ton zu hören ist, besteht der Verdacht, dass Ihr Mac Stromprobleme hat. Probieren Sie die folgenden Schritte aus, um es zu überprüfen:
Überprüfen Sie die Stromversorgung, ob die Steckdosen und das Netzteil gut funktionieren. Dann lassen Sie Ihren Mac für eine Weile aufladen, wenn der Akku leer ist.
Neustart erzwingen
Haben Sie schon Ihr Mac neugestartet? Obwohl diese Methode etwas altmodisch ist, kann diese Methode oft funktionieren. Drücken Sie den Netzschalter für mindestens 10 Sekunden, um den Neustart Ihres Macs zu erzwingen.

Mac-SMS zurücksetzen
SMC, System-Management-Controller, kontrolliert Ihr Mac-System, einschließlich Power-Management. Wenn das Problem „Mac bootet nicht“ wird durch Verwaltungsfehler verursacht, kann das Zurücksetzen des Mac-SMC funktionieren.
Wenn Ihr Mac keinen austauschbaren Akku hat
Schließen Sie Ihren Mac und stecken Sie ihn an die Stromversorgung.
Drücken Sie gleichzeitig die Umschalttaste, die Steuerungstaste, die Wahltaste auf der linken Seite und die Einschalttaste auf Ihrer Tastatur. Dann lassen Sie alle gleichzeitig los.
Drücken Sie den Netzschalter, um den Computer einzuschalten.
Wenn Ihr Mac über einen austauschbaren Akku verfügt
Schließen Sie Ihren Mac und entfernen Sie den Akku.
Halten Sie den Netzschalter fünf Sekunden lang gedrückt und lassen Sie dann den Netzschalter los.
Installieren Sie den Akku und schließen Sie den Computer an die Stromversorgung an.
Drücken Sie den Netzschalter, um den Computer einzuschalten. Jetzt wurde die SMC Ihres Macs zurückgesetzt und wenn sich Ihr Mac beim Schlagen immer noch nicht einschaltet, gehen Sie zur nächsten Methode.
Mac-Speicher checken
Wenn Sie auf Ihrem Mac einen neuen Speicher installiert oder einen alten Speicher ersetzt haben, öffnen Sie Ihren Computer, um zu überprüfen, ob der Speicher ordnungsgemäß eingesetzt wurde. Wenn der Speicher nicht funktioniert, kann der Computer keine temporären Daten speichern, so dass er nicht gestartet werden kann.
Extra. Wenn Ihr Mac startet normal aber bis auf dem Ladebalken aufgehängt, sehen Sie hier weitere Lösungen: Was tun, wenn das Mac beim Starten auf Ladebalken stehen bleibt
Nachdem Sie alle oben genannten Schritte durchgeführt haben, aber keiner von ihnen funktioniert, können Sie sich an den Apple Support wenden, um Hilfe zu erhalten.
Mac startet immer wieder nicht, wie beheben?
Wenn Ihr Mac wieder nicht startet, gibt es vielleicht einige Fehler auf dem Mac-System. Sie können Ihren Mac über den Recovery-Modus reparieren. Befolgen Sie die Schritte, um in den Recovery-Modus zu gelangen:
Schalten Sie Ihren Mac ein oder starten Sie ihn neu.
Wenn Sie einen Start-Ton hören, halten Sie die Befehlstaste und die R-Taste gedrückt.
Wenn Sie ein Apple-Logo sehen, lassen Sie die Tasten los. Dann sehen Sie mehrere Tools, um Ihren Computer zu reparieren. Wiederherstellung von Time Machine Backup:
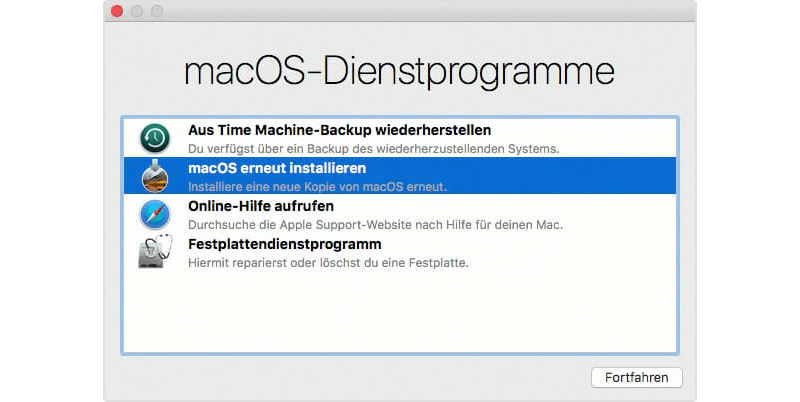
Stellen Sie Ihren Mac von der zuvor erstellten Time Machine-Sicherung wieder her.
Installieren Sie macOS/OS X neu: Laden Sie macOS herunter und installieren Sie es neu.
Festplatten-Dienstprogramm: Reparieren oder löschen Sie Ihre Startdiskette oder andere Festplatten.
Sie sollten Ihre Benutzerdaten sichern, bevor Sie macOS neu installieren oder Ihren Mac wiederherstellen.
Daten retten wenn Mac nicht bootet
Um Mac zu reparieren, der sich nicht starten lässt, müssen Sie möglicherweise Dateien auf dem Mac löschen und macOS oder OS X neu installieren. Wie können Sie dann nach der Neu Installation des Mac gelöschte Dateien wiederherstellen?
Sie können FonePaw Datenrettung verwenden. Es kann gelöschte Fotos, Dateien, Videos, E-Mails usw. vom Mac-Computer herausfinden und wiederherstellen. Sie können eine Wiederherstellung in nur 3 Schritten schaffen.
Schritt 1. Installieren Sie FonePaw Datenrettung auf Ihrem MacBook Air, Pro oder iMac.
Schritt 2. Wenn das Programm ausgeführt wird, wählen Sie Fotos oder andere Dateitypen aus, die nach dem Neustart Ihres Mac verloren gehen. Klicken Sie anschließend auf Scannen.
Schritt 3. Wenn Sie die Dateien, die Sie benötigen. Klicken Sie auf Wiederherstellen, um sie wieder auf Ihren Mac zu bringen.
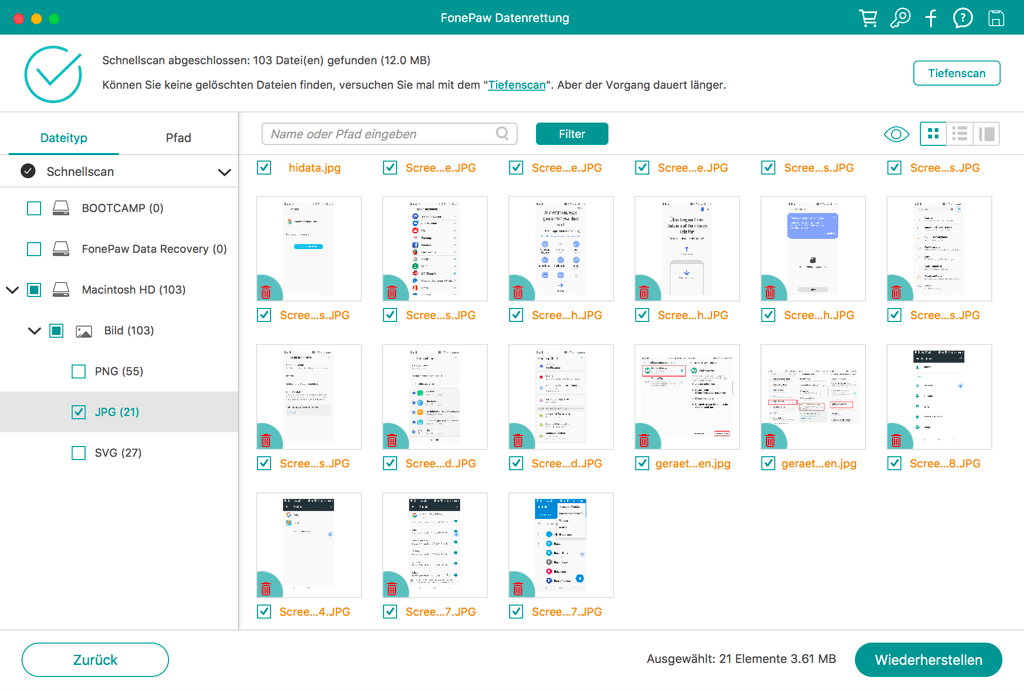
Alle oben genannten sind die möglichen Methoden zur Fehlerbehebung „Mac startet nicht“ Problem. Kann dieser Artikel Ihnen helfen? Nur schreiben Sie an dem Kommentar!

- Beste Tipps
- Top 5 Mac Cleaner im Test: Mac Aufräumen Freeware 2020
- Mac: Entleerten Papierkorb wiederherstellen - Komplette Anleitung
- Was ist “Sonstige” im Mac-Speicher und wie kann man es löschen
- Nicht gespeicherte, gelöschte Word-Datei wiederherstellen auf Mac
- Auf einfache Weise Mac doppelte Dateien finden und löschen
- Mac: System belegt extrem viel Speicher – So reduzieren
- [5 Wege] Gelöschte Dateien wiederherstellen unter Mac OS X
- Wie kann man den Papierkorb auf Mac sicher entleeren
- Bildschirm aufnehmen unter Mac OS X [Definitive Anleitung]
- So kann man iOS 13 Beta auf iOS 12.4 downgraden ohne Datenverlust
 iOS WhatsApp Transfer
iOS WhatsApp Transfer
