Hallo, Liebes. Sieht so aus, als ob Sie macOS Catalina installiert haben, aber nach einer Weile bemerkt, dass es nicht perfekt ist und daher hier gelandet. Sie sind nicht allein. Wir haben durch das Internet gewühlt und alle bisher bekannten macOS Catalina-Probleme gesammelt. Und Mensch, es gibt echt eine Menge.
1. MacOS Catalina kann nicht installiert werden
Sie haben das macOS Catalina Installationsprogramm entpackt doch das Installieren hängt immer beim ersten Neustart. Ihr Mac zeigt nur einen schwarzen Bildschirm und selbst ein harter Neustart hilft nicht. Völlig normal, dass eine Installation einige Zeit in Anspruch nimmt (manchmal bis zu 10 Stunden), aber ewig dauert? Kein Scherz. Hier einige Problemumgehungen.
Catalina im abgesicherten Modus installieren
Halten Sie die Power-Taste gedrückt, um den Computer herunterzufahren.
Halten Sie jetzt die Umschalt-Taste gedrückt, während es hochstartet.
Sie sehen das Apple-Logo auf einem grauen Hintergrund mit einer Fortschrittsleiste. Nachdem Sie den abgesicherten Modus aktiviert haben, führen Sie das Catalina-Installationsprogramm erneut aus. Hoffentlich erreicht es dieses Mal den Abschluss.
Tipp: Drücken Sie Befehl + L während der macOS-Installation. Sie werden sehen, ob es richtig geht und die verbleibende Zeit vor Abschluss.
Machen Sie ein PRAM- und SMC-Reset
Es ist eine der allerletzten Lösungen. Man kann damit erweiterte Systemeinstellungen z.B. Kernel-Informationen wiederherstellen. Nicht etwas, was Sie regelmäßig tun sollten, aber in unserem Fall lohnt es sich einen Versuch.
Wie man PRAM zurücksetzt
Schalten Sie Ihren Computer herunter
Drücken Sie die Power-Taste
Drücken Sie sofort die Kombination Befehl + Option + P + R.
Halten Sie diese Tasten gedrückt, bis Ihr Mac neu gestartet wird
Lassen Sie sie dann los
So setzen Sie SMC zurück
Schalten Sie Ihren Mac aus
Drücken Sie gleichzeitig Strg + Umschalt + Option + Power-Taste.
Halten Sie die Tasten für 10-15 Sek.
Lassen Sie sie dann los und starten Ihren Mac neu
Komplette Anleitung: Wie kann ich PRAM und SMC zurücksetzen auf Mac
Nach dem Neustart wiederholen Sie die MacOS Catalina-Installation.
Speicherplatz auf Ihrem Mac freigeben
macOS Catalina benötigt ca. 30 GB auf Ihrer Festplatte. Beispiellos in der macOS-Geschichte. Wenn die Meldung „macOS Catalina kann nicht auf Macintosh HD installiert werden“ auftaucht, bedeutet dies manchmal, dass nicht genügend Speicherplatz für das neue macOS vorhanden ist. Daher müssen Sie ein paar Gigabytes Speicherplatz auf Ihrem Mac freizugeben.
Wie kann man Platz freimachen? Verschieben Sie Ihre größten Dateien auf eine externe Festplatte – dauert etwa 20 Minuten. Sieht es eine große Aufgabe aus, Dateien manuell zu verwalten und löschen? Sie können auch einfach mit MacMaster Speicher freigeben. Ein professionelles Tool zum Bereinigen Ihres MacBook/ iMac/Mac Pro.
Damit werden 7-10 GBs Systemmüll mit 1-Klick schnell entfernt. Dann können Sie macOS Catalina auf eine vollsaubere Festplatte installieren.
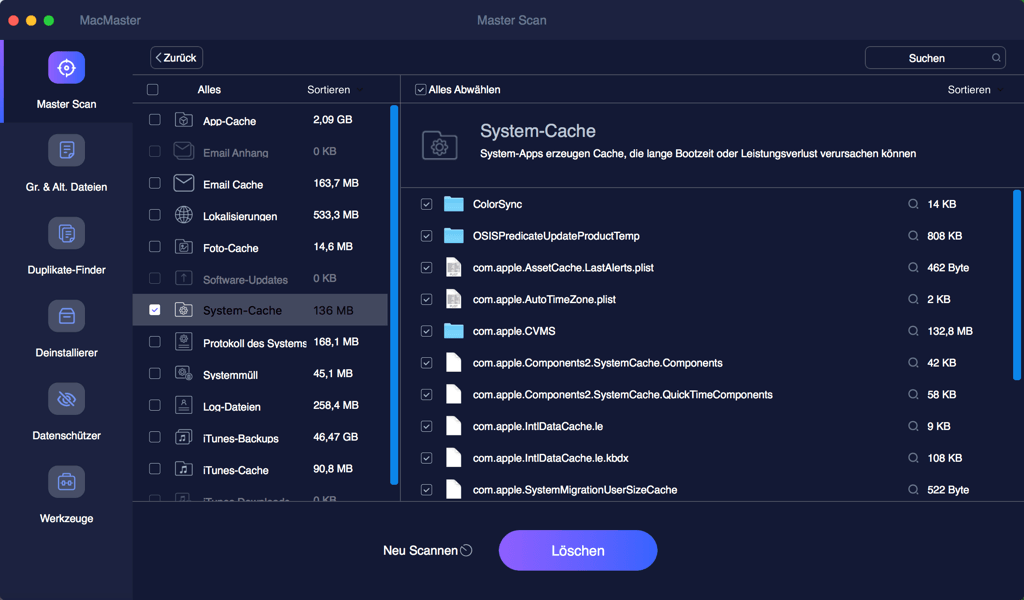
Catalina-Installation auf dem Bildschirm „Dein Mac wird konfiguriert“
Ihre Installation hat also begonnen, scheint aber auf dem ersten Bildschirm gehängt. Was tun? Wenn Ihre Geduld endlich abgelaufen ist. Vielleicht mal Zeit für einen Missionsabbruch.
Drücken Sie die Power-Taste und warten, bis Ihr Mac neu gestartet wird.
Starten Sie die Installation von neuem – dieses Mal sollte es gut laufen.
„macOS Catalina Installation kann nicht verifiziert werden“
Dieser Fehler wird normalerweise angezeigt, wenn der Download abgeschlossen ist. Anscheinend hat es etwas mit den Cache-Inhalten in Ihrem Benutzerkonto zu tun.
Öffnen Sie die Systemeinstellungen > Freigaben > Inhaltscaching.
Wechseln Sie im Dropdown-Menü neben Cache zu „Alle Inhalte“.
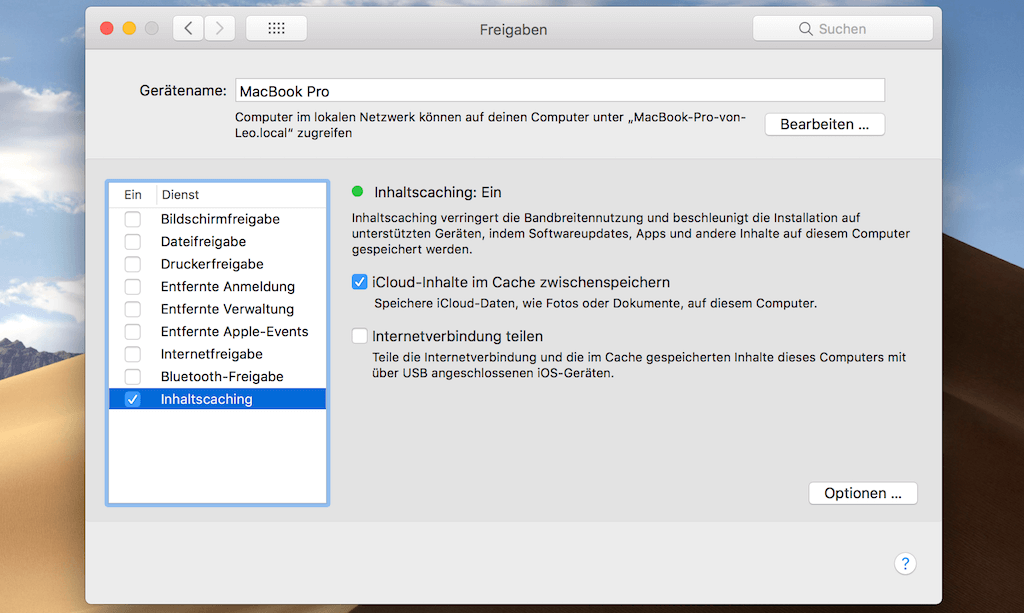
Beim Versuch danach, Catalina herunterzuladen, würde oft den gleichen Fehler zurückgeben. Aber geben Sie noch nicht auf! Versuchen Sie, Catalina noch einmal zu downloaden – dieses Mal wird es von der Cache-Kopie auf Ihrem Mac heruntergeladen, was etwa 10-15 Sekunden dauern wird. Jetzt sollte es in Ordnung sein.
Wenn es nicht hilft, können Sie auch:
Starten Sie einfach Ihren Mac neu.
Laden Sie Catalina unter verschiedenen „Benutzer“ auf Ihrem Mac.
Versuchen Sie, den Systemcache mit MacMaster zu löschen.
Finden Sie Ihr Problem hier nicht oder brachen Sie mehr Infos? Sehen Sie die kompletten Problemlösungen für die Installation der macOS Catalina
2. macOS Catalina hängt beim Start
Die Situation sieht so aus: macOS Catalina hat die Installation abgeschlossen, und nachdem Sie Ihren Mac neu gestartet haben, bleibt er auf dem Anmeldebildschirm hängen. Sie sehen nur den Ladebalken eingefroren.
Wie ein Benutzer darauf hinwies, kann das Problem durch 3d-Party-Kernel-Erweiterungen oder Kexts verursacht werden. Wie Treiber bei Windows, sie gewähren Zugriff auf die Hardware Ihres Macs.
Lösung: Verschieben von Library-Erweiterungen
Eine Lösung ist: Sie können Ihre /Library/Extensions-Kexts in einen Backup-Ordner verschieben. Viele gesagt, dies behebt macOS Catalina aufgehängt beim Neustart.
Um dies durchzuführen, braucht man die Terminal-App:
Klicken Sie auf Launchpad > Andere > Terminal
Fügen Sie nun den folgenden Befehl ein:
mkdir ~/Extensions-Backup && sudo mv /Library/Extensions/* ~/Extensions-Backup/
Mit diesem Befehl werden Ihre Library-Erweiterungen in den Backup-Ordner „username/Extensions“ verschoben. Später nach einem problemlosen Neustart können Sie die Erweiterungen in „/Library/Extensions“ zurückschicken.
Eine weitere Lösung für macOS Catalina hängt beim Start
Im Allgemeinen hängt Macs auf, wenn ein Prozess zu viel Speicher belegt. Einige Hintergrund-Plugin könnte alle verfügbaren RAM fressen. Hier ist die Methode, um Speicherfresser zu finden auf Mac.
Klar gesagt, ich verwende MacMaster um meinen Mac schneller zu machen.
Laden und installieren Sie MacMaster kostenlos herunter.
Öffnen Sie die App, klicken Sie links auf „Erweiterungen“.
Dies gibt Ihnen eine Vorstellung davon, welche Anmeldeobjekte im Hintergrund arbeiten, damit Sie sie aktivieren/deaktivieren können.
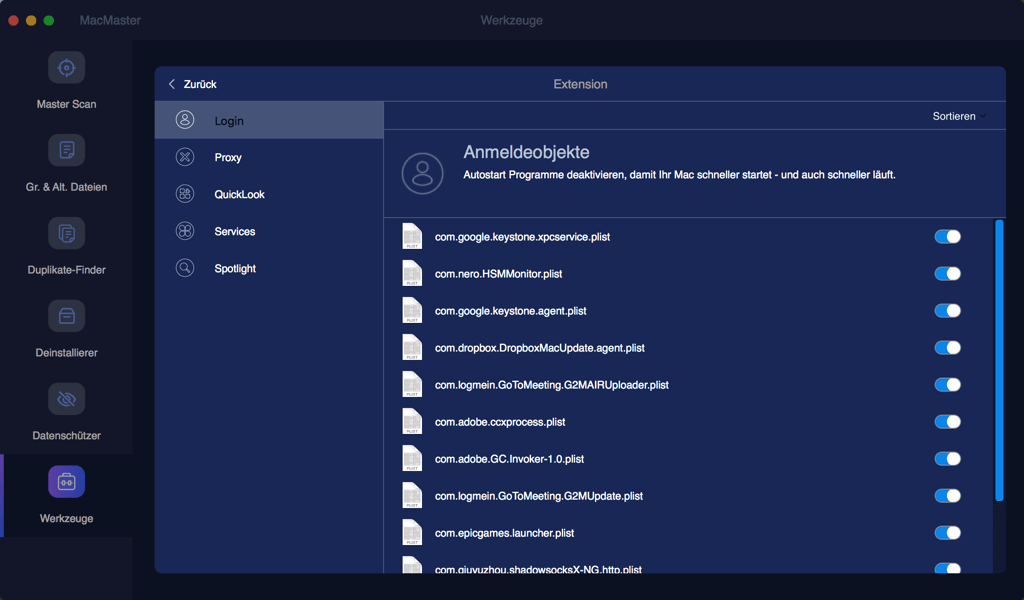
Mehr erfahren: Was tun, wenn das Mac beim Starten auf Ladebalken stehen bleibt
3. macOS Catalina Programme funktioniert nicht
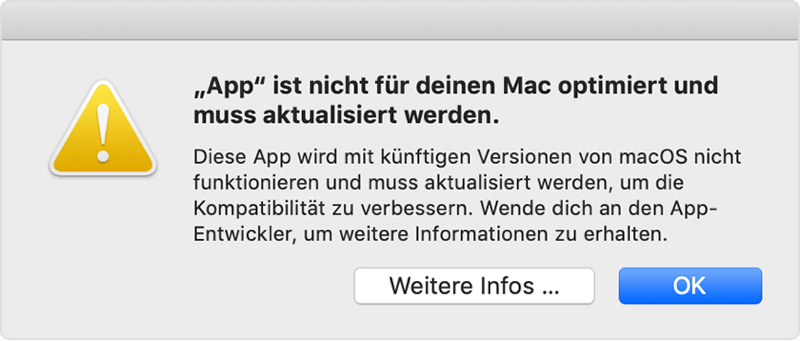
Dies ist eines der macOS Catalina Probleme, die zurück zu macOS Mojave führt. Vielleicht wissen Sie, dass nach Architektur 2 Programm-Typen: 32-Bit und 64-Bit. Die 32-Bit-Programme werden auf macOS Catalina nicht unterstützt, z.B. die 32-Bit-Version von Photoshop.
Der Grund: Apple sagt, dass 64-Bit-Programme Speicher effektiver nutzen und so schneller auf Ihrem Mac funktionieren.
Überprüfen Sie Ihre 32-Bit-Programme
Es gibt eine schnelle Möglichkeit, Ihre potenziell problematischen Anwendungen zu zählen.
Klicken Sie oben links auf das Apple-Logo > Über diesen Mac > Systembericht
Suchen Sie nun Software Programme in der Seitenleiste.
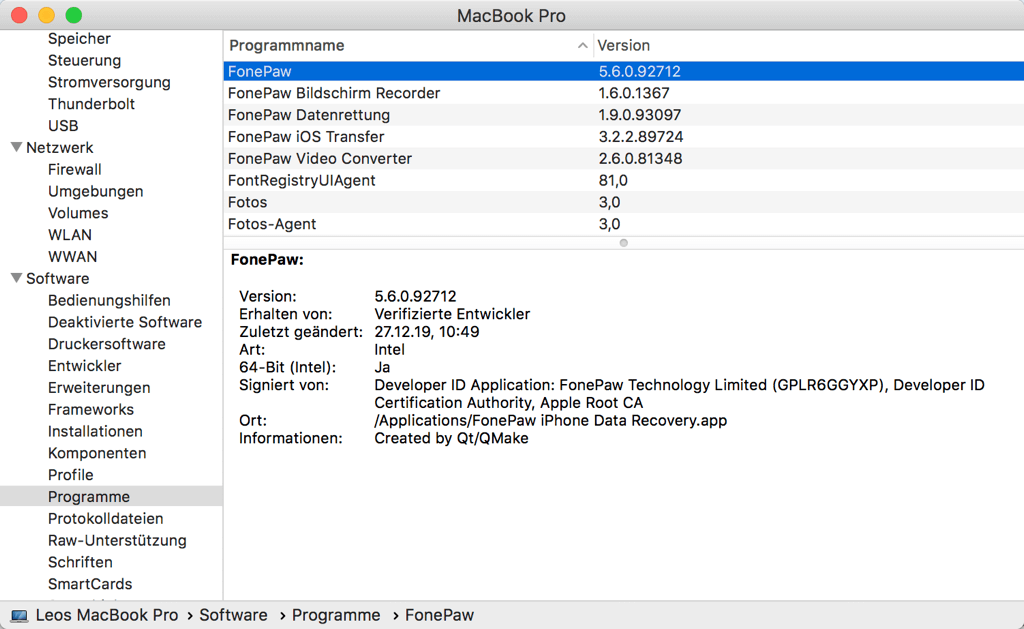
Sie können auch das Uninstaller-Tool in MacMaster ausführen. Es wird Ihnen zeigen, wie viel Speicherplatz die Programme einnehmen. Markieren Sie ganz einfach die großen Programme, die Sie selten verwenden, und löschen Sie sie vollständig.
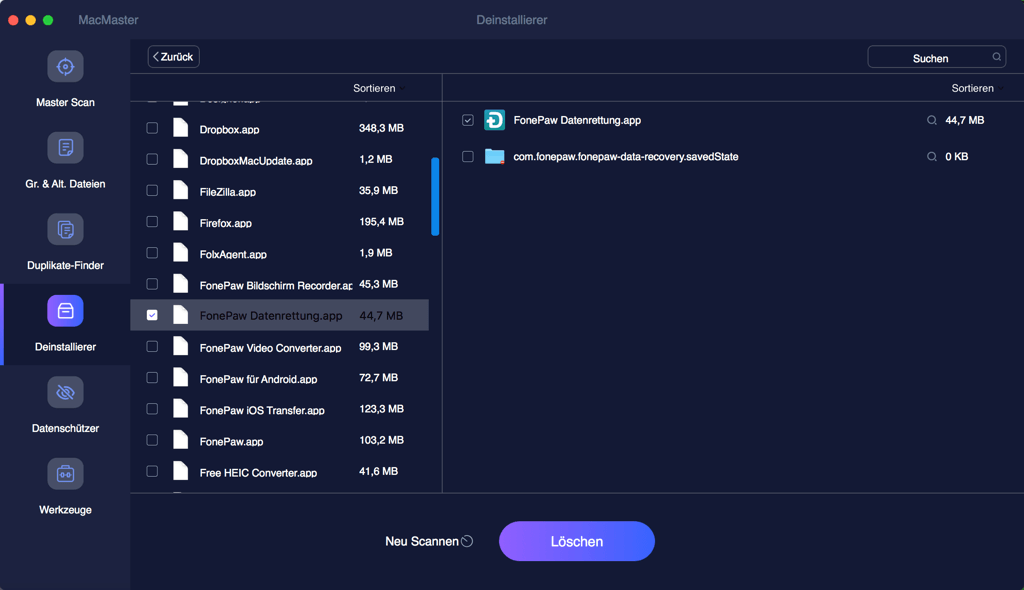
Komplette Anleitung: SO kann man Mac Programme richtig deinstallieren
Zurücksetzen einer App, die sich falsch funktioniert
Wenn ein bestimmtes Programm nicht mehr auf macOS Catalina funktioniert, können Sie versuchen, sie zurückzusetzen. Dieser Vorgang löscht keine Benutzerdaten und stellt nur den Standardzustand wieder her. In 9 von 10 Fällen hilft dies, Synchronisierungsprobleme und wie Programm plötzlich hängt zu lösen.
Mit dem Beispiel Safari: Wie man Safari auf Mac/MacBook zurücksetzt
Aktualisieren Sie Ihre Programme
Um diese Art macOS Catalina-Problem zu lösen haben einige Entwickler ihre Programme bereits für das neue Betriebssystem optimiert. Rufen Sie die Website des Entwicklers auf, und laden Sie die neueste verfügbare Version herunter.
4. macOS Catalina läuft langsam
Manche gesagt, dass ihr Mac nach dem Update trotz plötzlich schneller, dann immer langsamer lauft. Nicht seltsam, da einige Hintergrundprozesse zu CPU-Fresser geworden sind, vor allem die Dateianbieter-Prozess. Der Grund: macOS 10.15 Catalina tauscht Daten stark mit webbezogenen Prozessen wie Cloud-Speichern aus. Dazu gibt es unzählige Ecken und Kanten.
Deaktivieren des Dateianbieterprozesses
Gehen Sie zu Launchpad > Andere > Aktivitätsanzeige
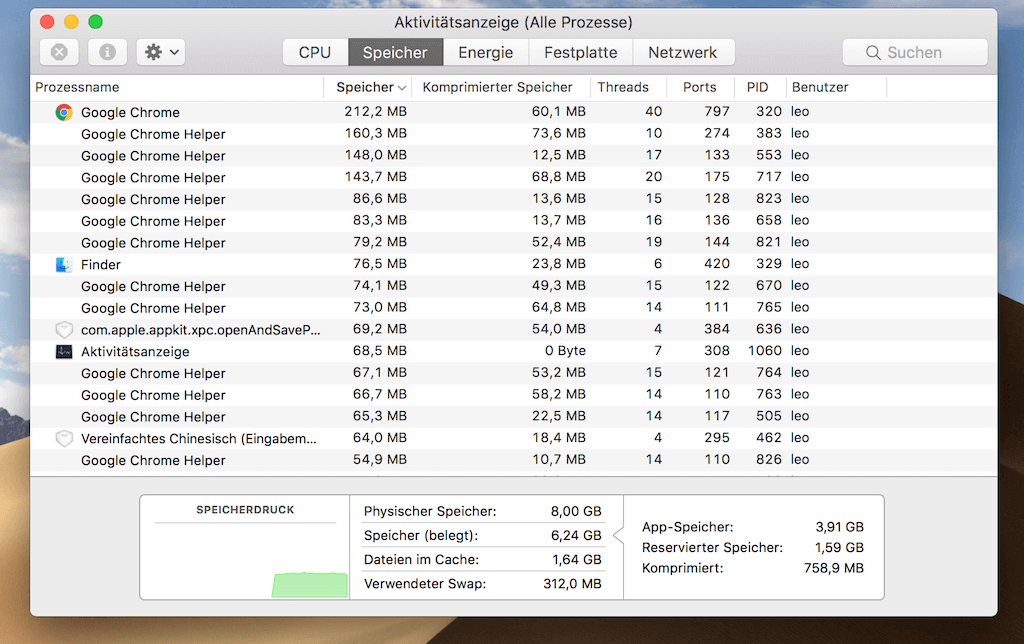
Hier müssen Sie herausfinden, welcher Prozess die meisten Ressourcen auffrisst. Achten Sie auf die Prozesse mit dem Namen mds und fileproviderd. Wenn sie 80-100% der CPU aufnehmen, versuchen Sie, sie mit der Schaltfläche [X] oben zu schließen.
Nicht verpassen: Warum ist mein Mac so langsam? 9 Tipps zur Beschleunigung
Deaktivieren von Browsererweiterungen
Browser-Erweiterungen können der Schuldige für viele macOS Catalina Probleme sein. Räumen Sie die nutzlosen Browser-Erweiterungen auf und sehen Sie, wie Ihr Mac reagiert.
Tipps: Wie Sie Add-ons auf dem Mac aktivieren oder deaktivieren
5. Problem mit Apple-ID-Einstellungen
Dies geschieht, wenn Catalina Sie auffordert, Ihre Apple-ID-Details zu aktualisieren. Sie haben Ihr Passwort eingegeben, aber das Pop-up kommt nach einiger Zeit immer wieder zurück.
Lösung: Schlüsselbund in iCloud-Einstellungen aktivieren
Zu Den Systemeinstellungen > Internet-Accounts > iCloud
Melden Sie sich in Ihrem Konto an und überprüfen Sie die Liste der Dienste, die iCloud verwenden.
Markieren Sie den Schlüsselbund und geben Sie Ihre Anmeldeinformationen ein.
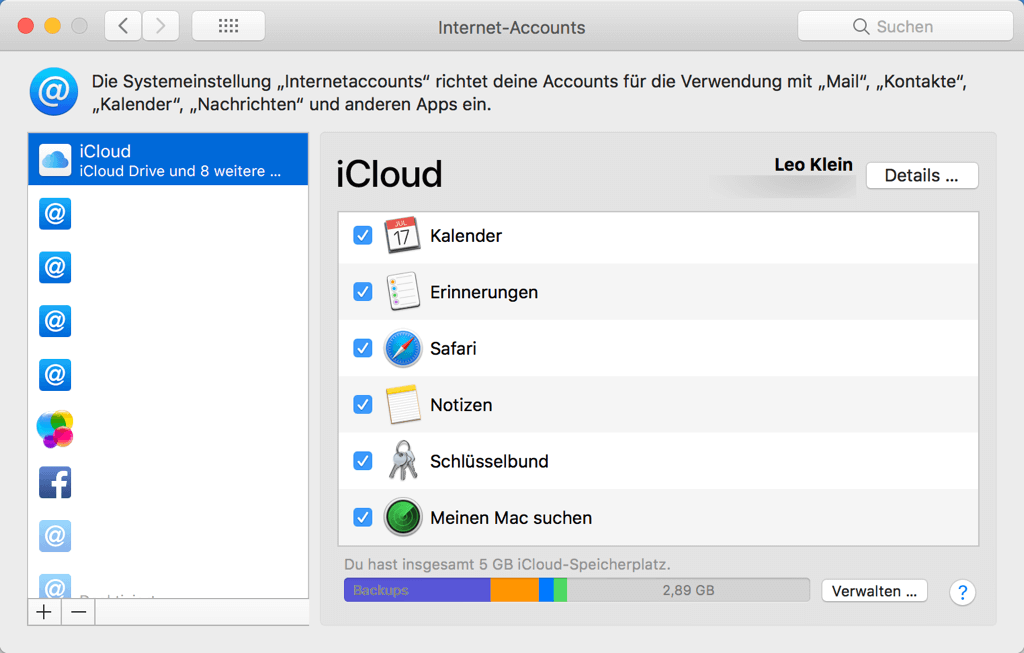
6. Sidecar-Probleme auf macOS Catalina
Sidecar ist eine Funktion, die Ihren Arbeitsbereich verdoppelt, da Sie ein iPad als zweiten Monitor verwenden können. Das häufige Problem hier ist die Unfähigkeit, Ihr iPad mit dem Computer zu verbinden. Stellen Sie zunächst sicher, dass iPadOS auf Ihrem iPad installiert ist. Dann finden Sie Ihren Mac in der Liste der Sidecar-unterstützten Modelle:
Ende 2015 27" iMac
iMac Pro 2017
Mitte 2016 MacBook Pro
Ende 2018 Mac mini
Ende 2018 MacBook Air
Anfang 2016 MacBook
Mac Pro 2019
Wenn das Modell Ihres Mac zu alt, bzw. vor 2015 ist, gibt es immer noch eine Problemumgehung zum Aktivieren der Sidecar-Funktion.
Öffnen Sie Terminal, und fügen Sie den folgenden Befehl ein:
defaults write com.apple.sidecar.display allowAllDevices -bool YES
Dieser Befehl ist nicht 100% erfolgreich garantiert, doch einen Versuch lohnt sich.
7. iCloud-Probleme auf macOS Catalina
Ordner aus iCloud können nicht heruntergeladen werden
Die iCloud-Integration ist eine dieser Schwachstellen, die tonnenweise Bugs produzieren. Korrekturen für solche macOS Catalina Probleme sind bereits auf dem Weg.
Laden Sie die Datei nacheinander
Wenn Sie keine Ordner aus iCloud herunterladen können, laden Sie jede Datei einzeln herunter. Leider ist dies momentan die einzige verfügbare Problemumgehung.
Wissen Sie: Ein Teil Ihrer iCloud-Daten wird sowohl in Google- als auch in Amazon-Rechenzentren gespeichert?
iCloud Nutzungsbedingungen können nicht akzeptiert werden
Seit Oktober 2019 wird auch über dieses Problem berichtet. Egal, wie oft Sie die Bedingungen akzeptiert haben, die Haftungsklausel kommt immer wieder. Es scheint, dass das Problem auftritt, weil Sie mehr als nur ein Gerät mit iCloud verbunden haben.
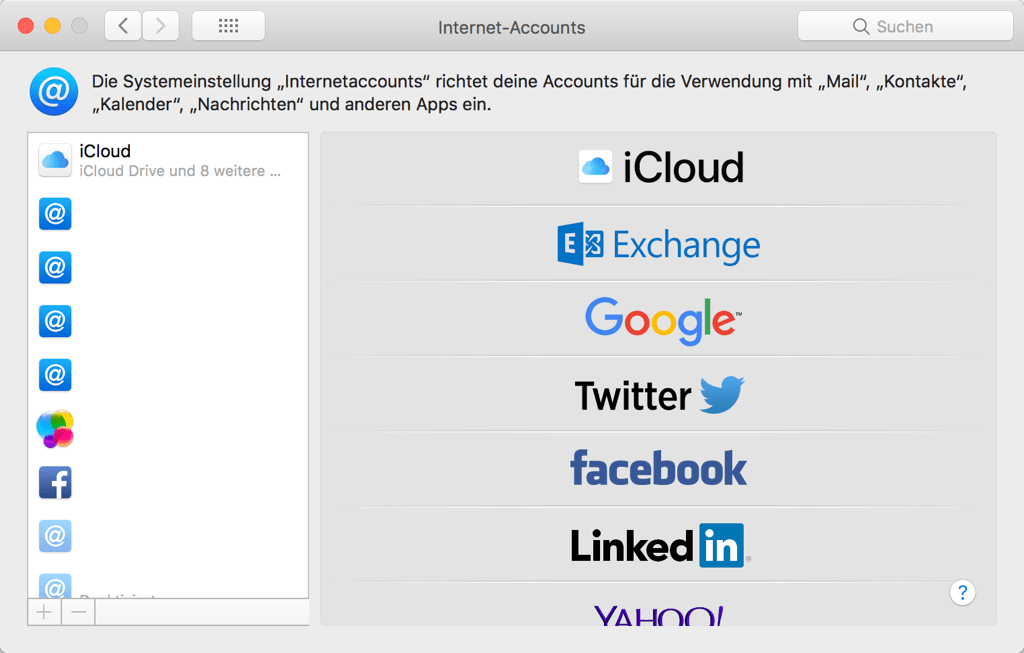
Gehen Sie zu Systemeinstellungen > Internet-Accounts.
Klicken Sie nun auf das iCloud-Symbol
Sie sollten die Allgemeinen Geschäftsbedingungen Pop-ups sehen, die jetzt in einem ausstehenden Zustand ist.
Klicken Sie auf Akzeptieren.
Wiederholen Sie den Vorgang für alle iCloud-Konten und Ihre Geräte, die in der Liste angezeigt werden.
8. Musik Mediathek bleibt hängen
iTunes war das Herzstück der Musik auf macOS gewesen. Es gibt iTunes nicht mehr auf Catalina. Das wissen wir alles. Und seit der Ankunft der Musik-App, bemerkten viele Leute, dass ihre Album-Cover verschwunden, die Musik Mediathek hängt sich beim Öffnen auf usw.
Der typische Fall ist, dass Ihr Mac sagt, dass „Die Musikmediathek aktualisieren“, doch es spinnt endlos ohne Fortschritte. Das Problem wird wahrscheinlich durch veraltete Mojave-Caches und die Überreste Ihres vorherigen iTunes-Ökosystems verursacht.
Leeren Sie Ihren Musikordner und alle musikbezogenen Library-Caches.
Sichern Sie Ihre Musik und verschieben Sie sie aus dem Musikordner
Öffnen Sie ~/Library und löschen Sie alle Objekte mit dem Titel „Musik“ oder „iTunes“
Wiederholen Sie dies im Ordner ~/Library/Caches
Starten Sie Ihren Mac neu und sehen Sie, ob die Musik-App jetzt funktioniert.
Vergessen Sie nicht, Ihre Musikalben zurück zu schicken.
9. WLAN-Probleme auf macOS Catalina
WLAN funktioniert nicht nach macOS Catalina Update ist ziemlich häufig. Während Ihr macOS ganz neu ist, verlässt sich Ihr WLAN immer noch auf einige alte Protokolle.
Versuchen Sie zunächst, das WLAN aus- und einzuschalten. Wenn das nicht hilft, gehen Sie zu Systemeinstellungen > Netzwerk.
Klicken Sie auf das Dropdown-Menü neben Netzwerkname.
Versuchen Sie nun, ein anderes Netzwerk auszuwählen – nur um sie zurückzusetzen und die alten Einstellungen zu aktualisieren.
Verbinden Sie sich erneut mit Ihrem Standardnetzwerk.
Markieren Sie „Automatisch mit diesem Netzwerk verbinden“.
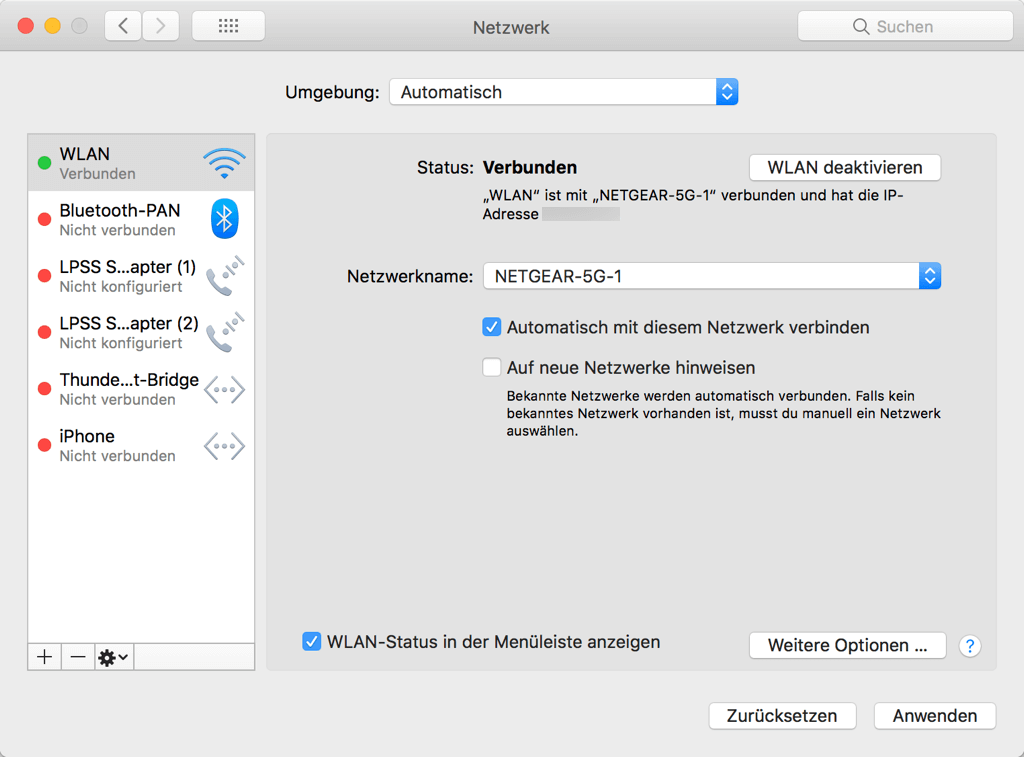
Sehen Sie auch: Gefixt: Allgemeine Probleme beim Mac-WLAN
10. Bluetooth nicht verfügbar unter macOS Catalina
Wenn Ihr Bluetooth auf macOS Catalina nicht funktioniert, hier dazu einen einfachen Trick. Versuchen Sie, die Bluetooth.plist-Dateien zu löschen. Keine Sorge, es wird automatisch eine neue Kopie von sich selbst erstellen.
Klicken Sie auf Finder > Gehe > Gehe zum Ordner...
Geben Sie „Library/Preferences“ ein.
Suchen Sie jetzt nach einer Datei com.apple.Bluetooth.plist
Löschen Sie sie und starten Sie Ihren Mac neu.
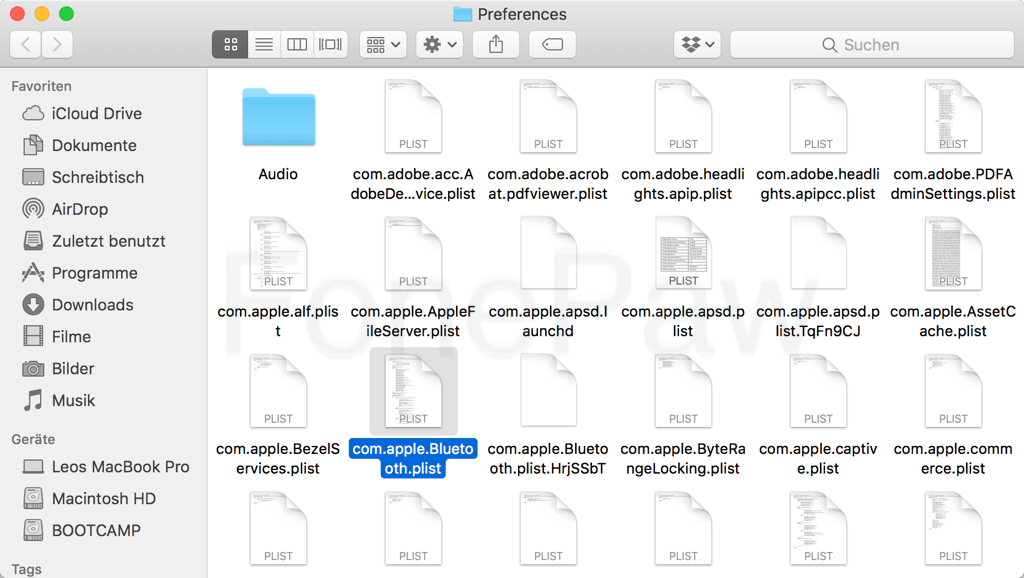
Wenn es immer noch nicht geht, sehen Sie: Lösung: Bluetooth nicht verfügbar unter macOS/OS X
11. Safari-Erweiterungen funktionierten nicht mehr
macOS Catalina unterstützt die .safariextz Dateien nicht mehr. Sie können diese bestimmte Art von Safari-Erweiterungen jetzt nicht auf der Seite Erweiterungen installieren.
RES, Ublock und Bitwarden sind einige davon, die Safari-Nutzer auf Catalina vermissen werden. Was passiert ist: Apple wechselt schrittweise den Support von Web-Erweiterungen (WebExtensions) zu den iOS-kompatiblen Erweiterungen.
Akzeptieren Sie diese Tatsache (oder warten Sie geduldig)
Wenn Ihnen Ihre bevorzugten Adblocker oder andere Erweiterungen fehlen, können Sie am einfachsten zu einem anderen Browser wechseln. Es besteht auch die Möglichkeit, dass die Entwickler ihre Erweiterungen überarbeiten, um Safari 13 zu unterstützen. Aber wir alle werden darauf warten müssen.
12. Speicher geht voll ohne Grund
Sie haben ein Upgrade auf macOS Catalina durchgeführt, doch plötzlich bemerkt, dass ein großer Teil des freien Speicherplatzes fehlt. Ein paar verdoppelte Ordner fressen Ihren Speicher auf. Es kann etwas mit Time Machine-Backup und Klonen von APFS-Snapshots zu tun, die an verschiedenen Speicherorten gespeichert sind.
Time Machine-Snapshots löschen
Einfach kann man es schaffen über Terminal. Öffnen Sie die App und fügen Sie in die folgenden Befehle:
tmutil listlocalsnapshots / tmutil listlocalsnapshots /System/Volumes/Data
Hier werden die lokalen Snapshots aufgelistet, die von Ihrem Time Machine erstellt wurden. Wenn Sie bereit sind, diese zu löschen, geben Sie dies ein:
deletelocalsnapshots
Hinweis: Es sollte das Datum in der Snapshot-Datei entsprechen.
13. Allgemeine Lösungen für macOS 10.15 Catalina-Probleme
Beenden und Neustarten einer App oder eines Dokuments, das fehlerhaft ist – funktioniert für 80 % der Probleme.
Starten Sie Ihren Mac neu und versuchen Sie, sich unter einem anderen Benutzer anzumelden.
Überprüfen Sie Ihren Mac auf versteckte Hintergrund-Apps und deaktivieren Sie diese.
So überprüfen Sie Ihr macOS Catalina auf versteckte Prozesse
Es gibt viele so genannte Anmeldeobjekte, die im Hintergrund auf Ihrem Mac arbeiten. Dabei kann es sich um kleine Anwendungen wie Google Software Updater oder einen Benachrichtigungsplaner oder im schlimmsten Fall um Werbeskripte handelt. Der beste Weg dagegen ist, unter Ihre macOS-Prozesse zu schauen und alle Verdächtige zu deaktivieren.
Starten Sie MacMaster – das Tool ist für die Bereinigung macOS Catalina optimiert.
Klicken Sie links auf die Kategorie Erweiterungen.
Klicken Sie auf Anmeldeobjekte, und schalten Sie alle Elemente aus, die Sie nicht benötigen.
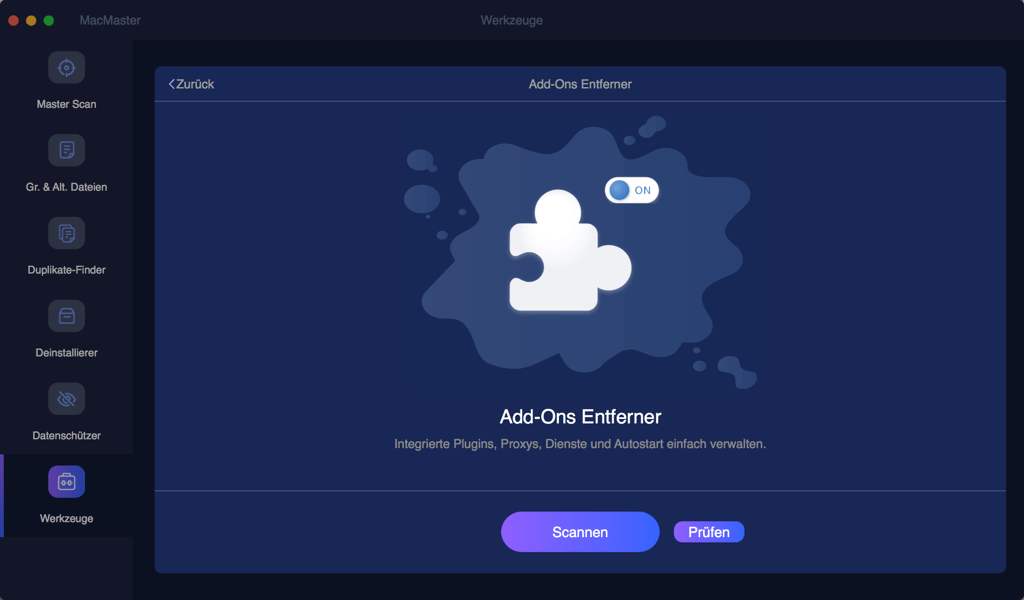
Das war unsere kleine Übernahme von häufigen macOS 10.15 Catalina-Problemen. Falls diese Inkompatibilitäten und Bugs Ihnen überhaupt nicht gefällt, können Sie immer das System auf macOS Mojave downgraden.

- Beste Tipps
- Top 5 Mac Cleaner im Test: Mac Aufräumen Freeware 2020
- Was ist “Sonstige” im Mac-Speicher und wie kann man es löschen
- Mac: System belegt extrem viel Speicher – So reduzieren
- Auf einfache Weise Mac doppelte Dateien finden und löschen
- Wie kann man den Papierkorb auf Mac sicher entleeren
- Zu viele Junk-Dateien auf dem Mac? So löschen Sie sie mit 1-Klick
- Mac Programm lässt sich nicht löschen? 2 Methoden zur kompletten Deinstallation
- So kann man schnell große Dateien finden unter Mac OS X
 iOS WhatsApp Transfer
iOS WhatsApp Transfer
