Zusammenfassung: Dieser Beitrag geht um das Löschen der unnötigen Autofill-Eingaben in Google Chrome, Safari und Firefox. Die Autofill-Formulardaten können etwas lästig und in manchen Fällen sogar unsicher sein. Deswegen ist es Zeit, Autofill auf dem Mac mal zu bereinigen.
Heutzutage bieten alle Browser (Chrome, Safari, Firefox usw.) die Funktion Autovervollständigung, was beim Surfen Online-Formulare (Adresse, Kreditkarte, Passwort usw.), Anmeldedaten (E-Mail-Adresse, Passwort) automatisch ausfüllen kann. Man kann damit Zeit sparen, doch ist es nicht sicher, die wichtige Information wie Kreditkarte, Adresse, E-Mail-Adresse in Browsers zu hinterlassen. Dieser Beitrag wird Ihnen die Schritte für Entfernung der Autofill-Funktion in Chrome, Safari & Firefox auf dem Mac zeigen. Und wenn man wollt, kann die Autovervollständigung in Chrome, Safari, Firefox vollständig abgeschaltet werden.
- Nicht verpassen
- Wie Sie Cookies löschen auf Mac (Safari, Chrome & Firefox)
- So kann man völlig ein Privates Surfen auf Mac schaffen
Teil 1: Wie am einfachsten unerwünschte Information in Autofill loswerden
Natürlich kann man jeden Browser öffnen und Autofill-Einträge, gesicherte Passwörter eine nach der anderen löschen. Oder eine einfachere Methode verwenden - FonePaw MacMaster, um mit einem Klick Autofill in allen Browsern zu entfernen. MacMaster ermöglicht uns auch, andere Browserdaten bereinigen, einschließlich Cookies, Suchverlauf, Herunterladenverlauf und mehr. Folgen Sie den Schritten um alle Autofill-Eingaben und Formulardaten auf dem Mac zu löschen.
Schritt 1. Laden Sie MacMaster auf den iMac, MacBook Pro/Air herunter.
Schritt 2. Starten Sie das Programm und klicken Sie auf Datenschützer > Scannen, um auf dem Mac den Browserverlauf in Chrome, Safari, Firefox, Opera zu finden.
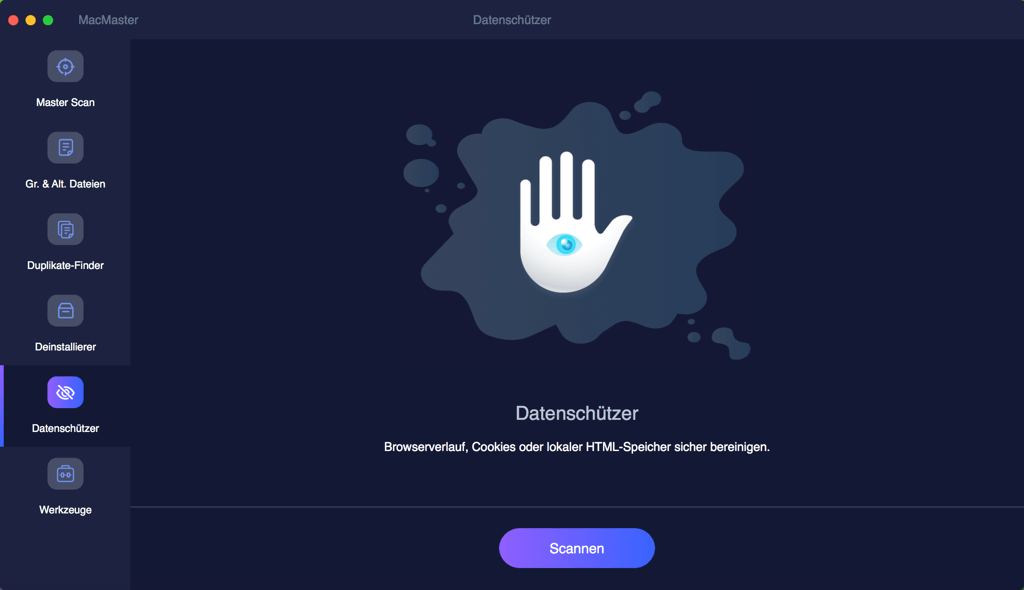
Schritt 3. Wählen Sie Chrome aus > kreuzen Sie Anmeldeverlauf und Automatisch Ausfüllen an. Klicken Sie auf „Bereinigen/Aufräumen“, um Google Autofill zu löschen.
Schritt 4. Wählen Sie Safari, Firefox oder anderen Browser und wiederholen Sie den oben genannten Schritt, um Autofill in Safari, Firefox und mehr zu entfernen.
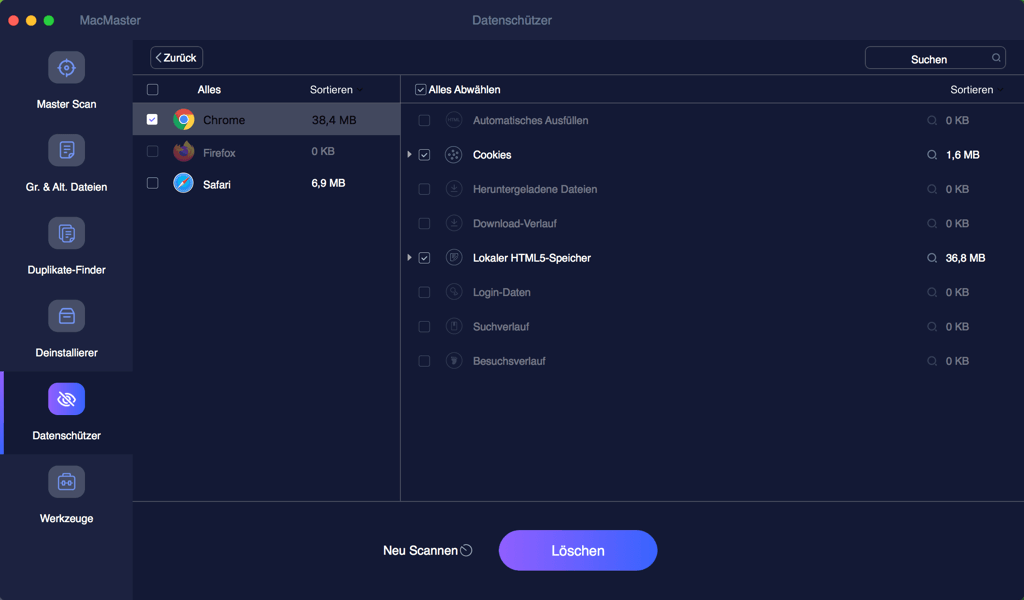
Tipp: Wenn man einen bestimmten Autofill-Eintrag löschen wollt, z. B. Facebook-Anmeldeverlauf zu löschen, Gmail-Adresse zu entfernen, dann klicken Sie auf das graue Dreiecksymbol, um den gesamten Anmeldeverlauf anzuzeigen. Prüfen Sie die Dateien, die Sie löschen möchten, und zum Schluss klicken auf Bereinigen/Aufräumen.
Teil 2: Google-Vorschläge löschen in Chrome
Gehen Sie wie folgt vor, um AutoFill-Formulardaten in Google zu löschen.
Schritt 1. Öffnen Sie Chrome auf dem Mac.
Schritt 2. Gehen Sie zu Verlauf > Alle Verläufe anzeigen.
Schritt 3. Klicken Sie auf Browserdaten löschen... und kreuzen Sie Passwörter und Autofill Formulardaten an.
Schritt 4. Klicken Sie auf Daten löschen.
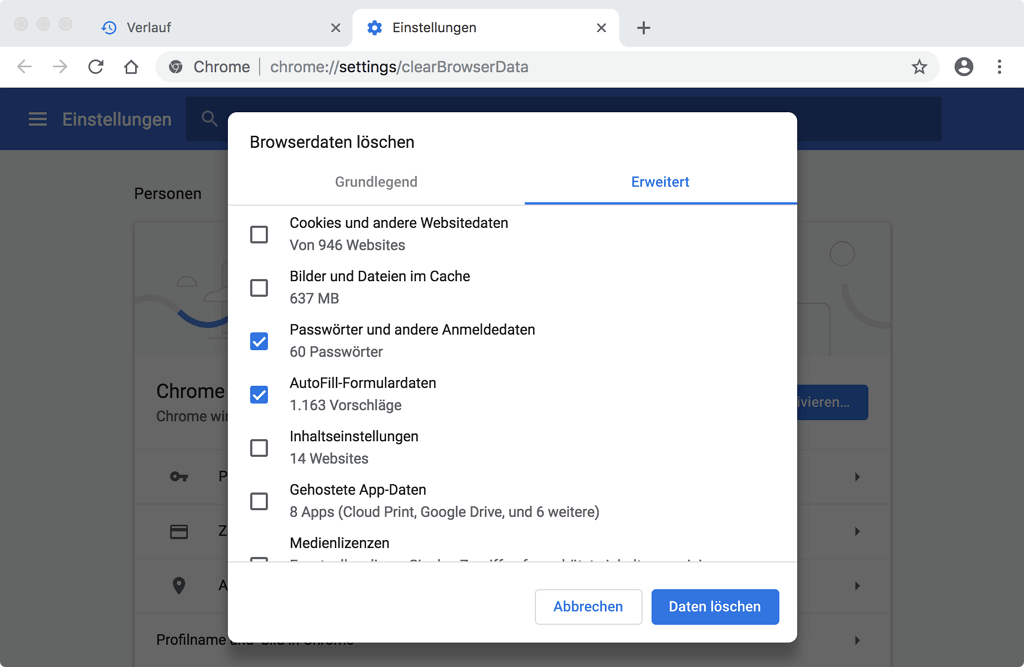
Aber wenn man bestimmte Autofill-Vorschläge in Chrome löschen wollt, hier sind die Schritte.
Schritt 1. Klicken Sie auf das drei-Punkte-Icon in der oberen rechten Ecke und wählen „Einstellungen“
Schritt 2. Finden Sie im Menü Personen die Option Passwörter.
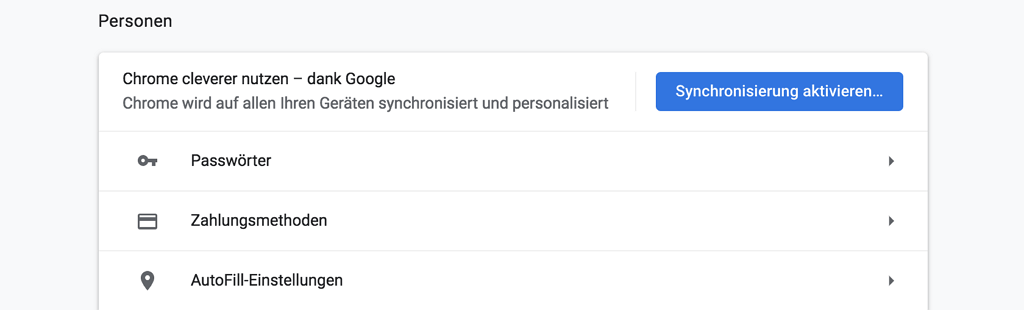
Schritt 3. Jetzt können Sie all die gespeicherten Passwörter von unterschiedlichen Webseiten. Klicken Sie auf das drei-Punkte-Icon und wählen „Entfernen“ um die vom Mac zu löschen.
Tipp: Um auf dem Mac Chrome Autovervollständigung abzuschalten, wählen Sie diesmal unter dem Menü Personen „Autofill-Einstellungen“. Danach deaktivieren Sie die Option „Adresse speichern und ausfüllen“.
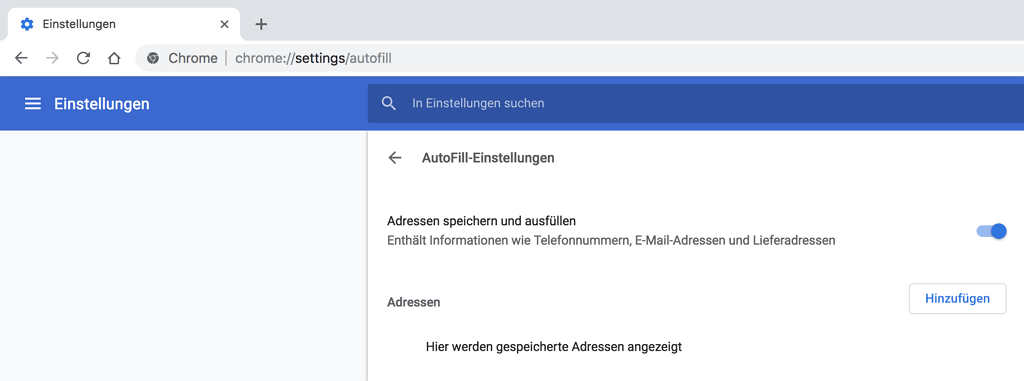
Teil 3: Safari-Autofill löschen auf dem Mac
Safari erlaubt un auch, Autofill, gesicherte Benutzernamen und Passwörter zu löschen.
Schritt 1. Öffnen Sie Safari.
Schritt 2. Klicken Sie auf Safari > Einstellungen.
Schritt 3. In Einstellungsfenster wählen Sie Auto. Ausfüllen.
Navigieren Sie zu Benutzernamen und Passwörter. Klicken Sie auf Bearbeiten und löschen Sie die gesicherten Benutzernamen und Passwörter in Safari.
Klicken Sie neben den Kreditkarten auf Bearbeiten, um die Kreditkarteninformation zu löschen.
Klicken Sie auf Bearbeiten für Andere Formulare und löschen Sie alle Autofill Einträge.
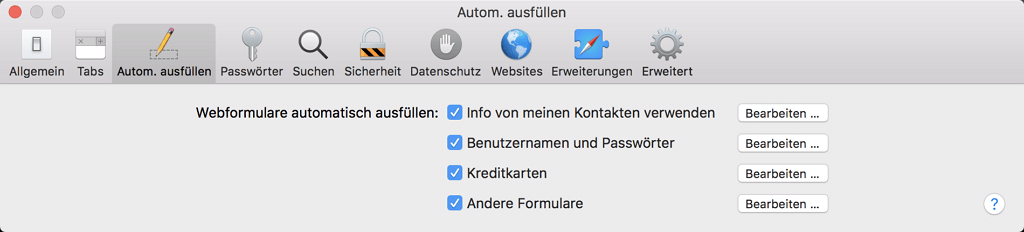
Tipp: Wenn Sie die Autoverständigung in Safari nicht mehr brauchen, kann man die Option Info von meinen Kontakten verwenden + Andere Formulare deaktivieren in Safari > Einstellungen > Auto. Ausfüllen.
Teil 4: Firefox-Formulardaten löschen auf dem Mac
Firefox Vorschläge Löschen ist ähnlich wie das in Chrome und Safari.
Schritt 1. Klicken Sie in Firefox ganz oben rechts das Drei-Linien-Symbol > Einstellungen > Datenschutz & Sicherheit > Chronik > Chronik leeren.
Schritt 2. Stellen Sie den Zeitraum für Löschen auf „Alles“ ein.
Schritt 3. Kreuzen Sie Eingegebene Suchbegriffe & Formulardaten an und klicken Sie auf Jetzt löschen.
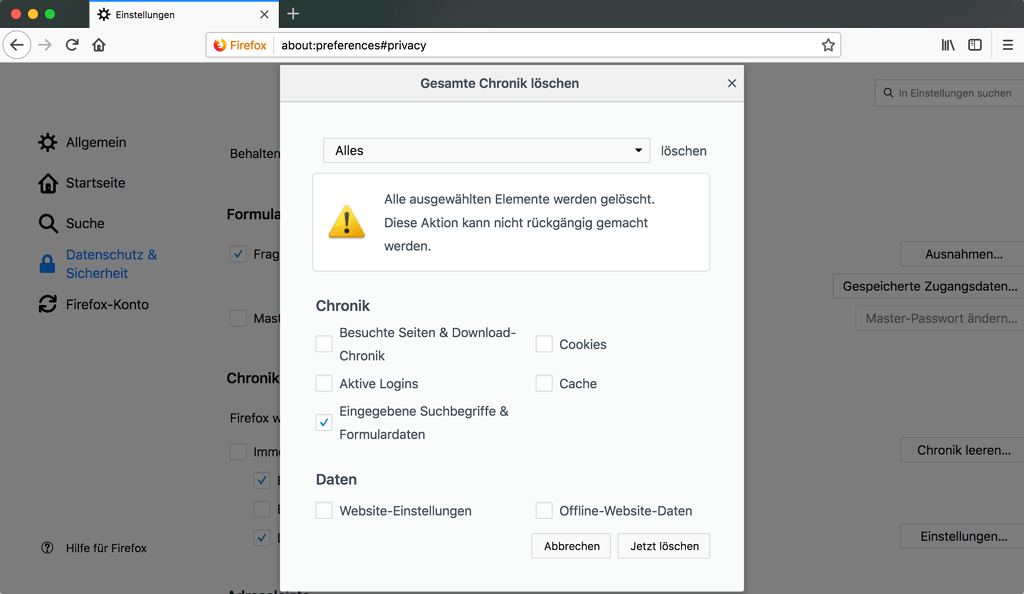
Tipp: Um Firefox Autovorständigung zu deaktivieren, klicken Sie auf das Drei-Linien-Symbol > Einstellungen > Datenschutz. Schalten Sie im Chronik-Bereich die Option „Eingegebene Suchbegriff und Formulardaten speichern“ ab.
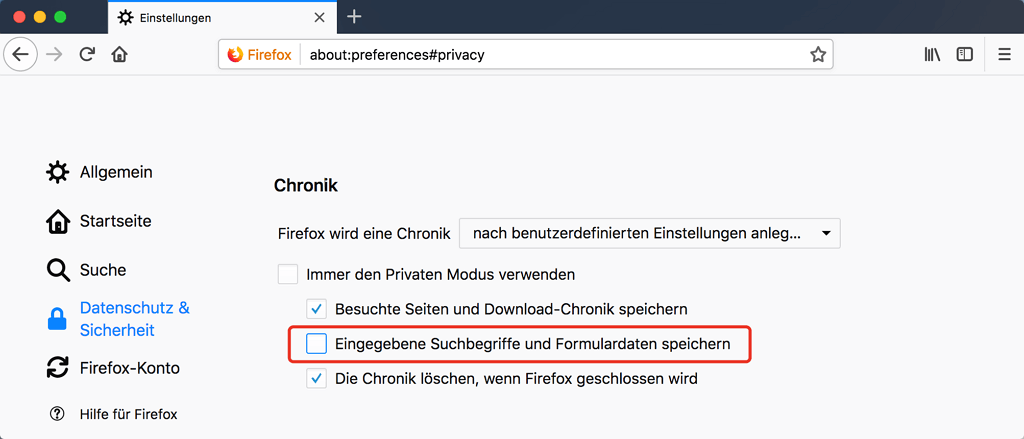
Das ist alles. Wenn Sie Frage haben, hinterlassen einfach einen Kommentar unten.

- Beste Tipps
- Top 5 Mac Cleaner im Test: Mac Aufräumen Freeware 2020
- Was ist “Sonstige” im Mac-Speicher und wie kann man es löschen
- Mac: System belegt extrem viel Speicher – So reduzieren
- Auf einfache Weise Mac doppelte Dateien finden und löschen
- Wie kann man den Papierkorb auf Mac sicher entleeren
- Zu viele Junk-Dateien auf dem Mac? So löschen Sie sie mit 1-Klick
- Mac Programm lässt sich nicht löschen? 2 Methoden zur kompletten Deinstallation
- So kann man schnell große Dateien finden unter Mac OS X
 iOS WhatsApp Transfer
iOS WhatsApp Transfer
