Der Inkognito-Modus schützt die Privatsphäre. Er wird auch „Privater Modus“ oder „Privates Surfen“ genannt. Wir werden Ihnen hier zeigen, was der Inkognito-Modus kann, wenn Sie ihn auf dem Mac verwenden und wie Sie ein Privates Surfen jeweils in Chrome, Safari und Firefox auf dem Mac machen können.
Fast jeder von uns besucht täglich Webseiten im Internet. Sie suchen dabei vielleicht nach Musik, Filmen oder anderen Inhalten in den Browsern auf dem Mac. Sie möchten vielleicht nicht, dass andere wissen, was Sie im Internet gesucht haben und möchte Ihren Daten privat halten. Wenn das der Fall ist, dann müssen Sie wahrscheinlich anonym auf dem Mac surfen, damit der Browser nicht die besuchten Webseiten und Ihre Suchanfragen speichert.
Was kann der Inkognito-Modus also und wie kann man privates Surfen auf dem Mac durchführen? In dieser Anleitung werden Sie die Antworten finden.
Der Inkognito-Modus oder das private Surfen existiert in manchen Browsern, um Ihre Privatsphäre zu schützen. Mit dem Inkognito-Modus können Sie im Internet surfen, ohne dass die Browser-Chronik auf Ihrem Computer gespeichert wird. Die Cookie-Daten werden außerdem gelöscht, wenn Sie das Browserfenster schließen und Ihre Browsing-Daten werden nicht verfolgt.
- Nicht verpassen
- [2020] Top 5 besten Mac Cleaner Programme im Test
- Was ist “Sonstige” im Mac-Speicher und wie kann man es löschen
Was passiert, wenn man den Inkognito-Modus auf dem Mac verwendet
Wenn Sie eine Webseite besuchen, dann werden die von der Webseite benötigten Cookies Ihre Browsing-Daten speichern. Alle Suchanfragen und ausgefüllten Formulare werden möglicherweise auch auf Ihrem Computer gespeichert. Wenn Sie aber den Inkognito-Modus auf Ihrem Mac verwenden, dann werden diese Informationen nicht gespeichert.
Wenn Sie ein „Privater Modus“ Fenster verwenden, dann wird iCloud nicht die geöffneten Webseiten speichern können. Der Service wird sich nicht merken, wo Sie online waren und welche Dateien Sie von den Seiten heruntergeladen haben, aber die heruntergeladenen Dateien sind trotzdem auf Ihrem Computer. Sie werden Ihren Browsing-Verlauf auch nicht auf anderen iOS-Geräten finden, mit denen Ihr Mac synchronisiert ist, wie z.B. Ihrem iPhone und anderen Macs. Ihre Privatsphäre wird dadurch auch geschützt, wenn Sie Ihren Mac mit anderen Teilen, weil sie nicht sehen können, was Sie im Internet gesucht haben.
Die von Ihnen besuchten Webseiten und die AutoFill-Informationen werden nicht gespeichert.
Privates Surfen in Google Chrome auf dem Mac
Google Chrome ist einer der beliebtesten Browser und bietet diese Funktion. In Chrome ist es viel einfacher Ihre Privatsphäre zu schützen. Mit den folgenden Schritten können Sie den Inkognito-Modus in Google Chrome auf dem Mac verwenden.
Schritt 1: Öffnen Sie Google Chrome in einem neuen Fenster auf Ihrem Mac.
Schritt 2: Klicken Sie dann auf den Hauptmenü-Knopf (drei senkrechte Punkte) in der rechten oberen Ecke des Browserfensters.
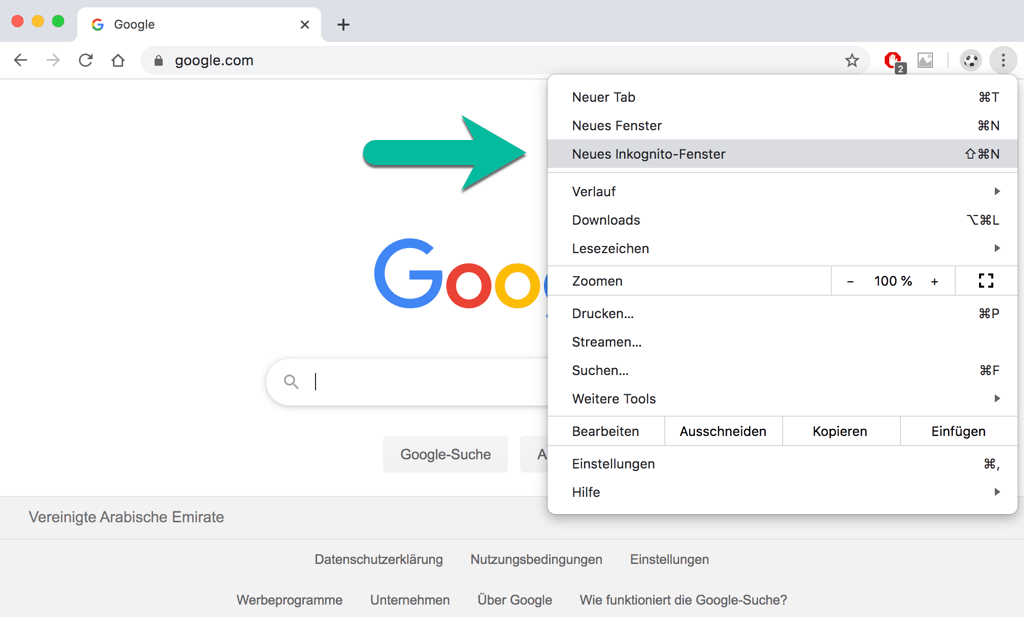
Schritt 3: Wählen Sie im Drop-Down-Menü „Neuer Inkognitofenster“. (Tastenkürzel: Befehlstaste + Umschalttaste + N)
Ein neues Fenster öffnet sich dann und es gibt ein Symbol links neben dem Hauptmenü-Knopf, das angibt, dass Sie sich im Inkognito-Modus befinden.
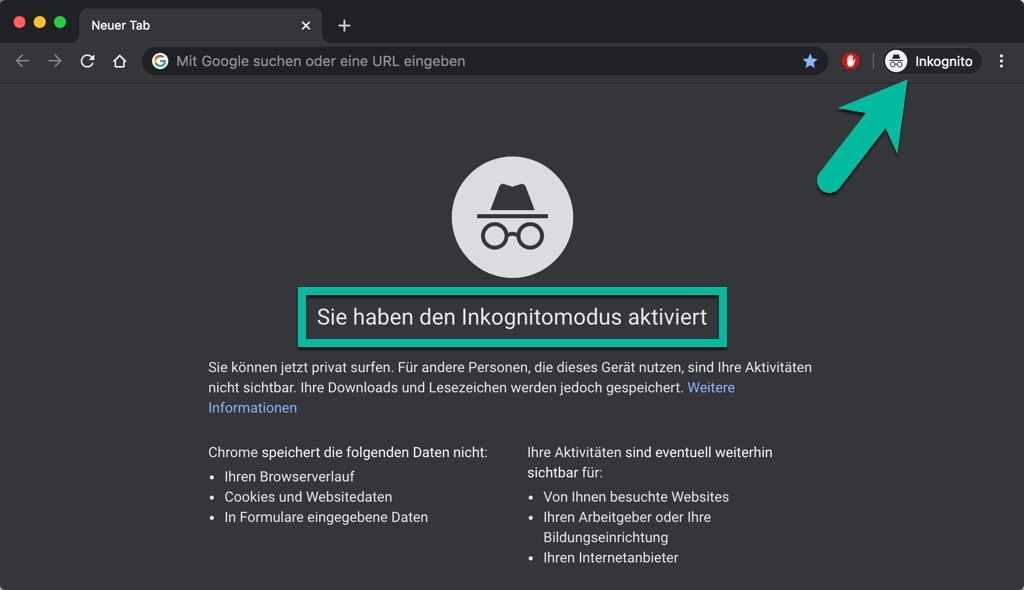
Es ist in Chrome möglich zwischen Inkognitofenstern und normalen Fenstern hin und her zu wechseln. Schließen Sie einfach das Fenster, wenn Sie den Inkognito-Modus beenden möchten.
Ein Inkognitofenster in Safari auf dem Mac öffnen
Safari speichert so wie andere Browser Ihren Browsing-Verlauf, einschließlich aller Seiten, Passwörter, Bilder und E-Mails. Sie möchten vielleicht Ihre Daten geheim halten. Dazu müssen Sie den Inkognito-Modus in Safari auf dem Mac verwenden.
Schritt 1: Öffnen Sie Safari auf Ihrem Mac und gehen Sie oben zum Menü.
Schritt 2: Klicken Sie in der Menüleiste auf Datei > Neues privates Fenster. (Tastenkürzel: Umschalttaste + Befehlstaste + N)
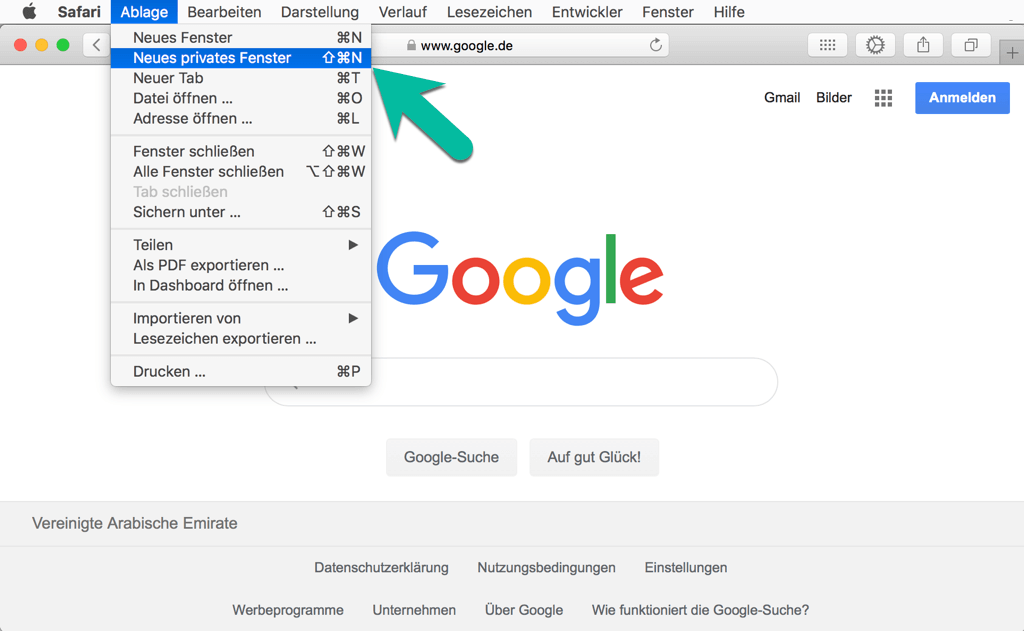
Ein neues Safari-Fenster mit einer dunkleren Adressleiste wird sich öffnen. Und Safari wird unter der Adressleiste anzeigen, dass es sich um privates Fenster handelt.
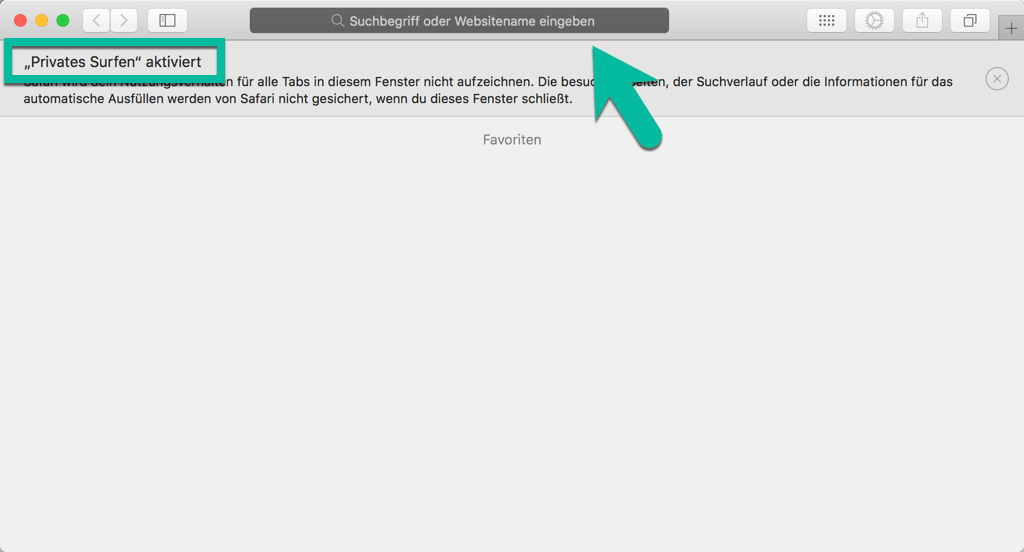
Anonym in Firefox auf dem Mac surfen
Firefox ermöglicht Ihnen auch ein privates Fenster zu verwenden. Befolgen Sie die Schritte unten, um Firefox sicher zu machen.
Schritt 1: Klicken Sie oben Rechts im Fenster auf das Firefox-Menü (drei kurze, horizontale Linien).
Schritt 2: Wählen Sie „Neues privates Fenster“. (Sie können auch das Tastenkürzel STRG + Umschalttaste + P verwenden)
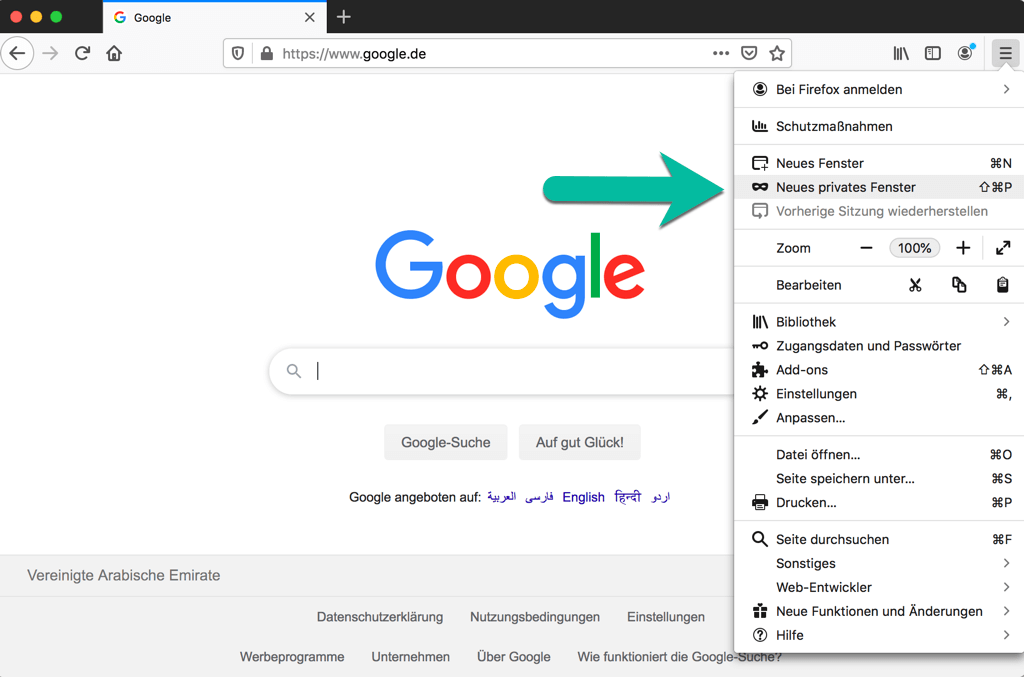
Die Maske oben rechts im Fenster zeigt an, dass Sie sich in einem privaten Fenster befinden.
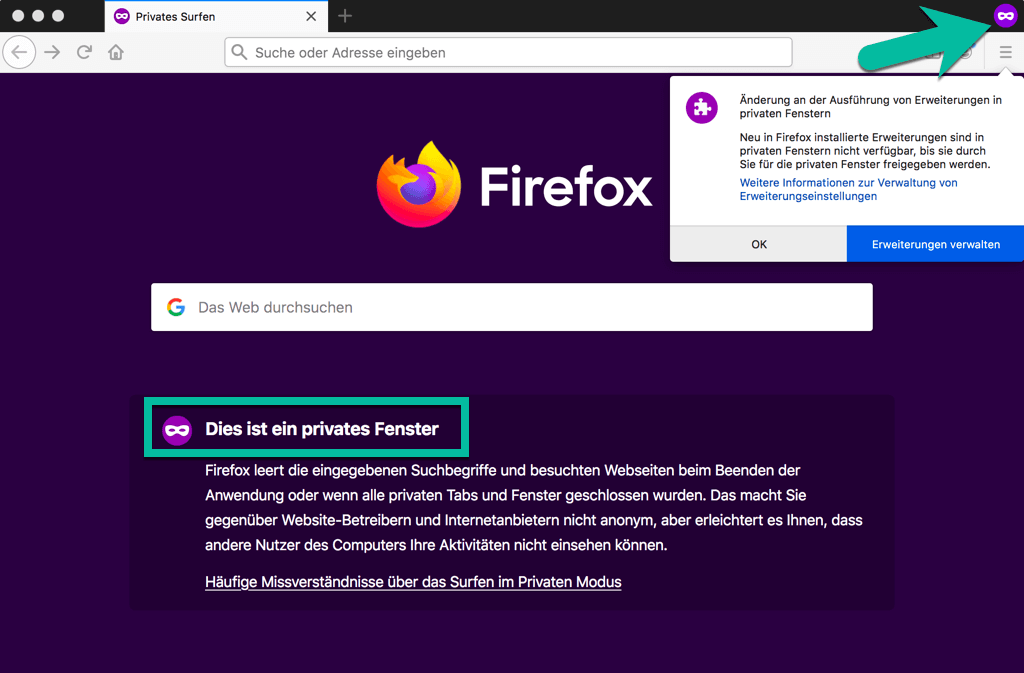
Den Browsing-Verlauf auf dem Mac leeren
Wenn Sie vergessen haben den Inkognito-Modus auf Ihrem Mac zu verwenden, dann können Sie Ihre Privatsphäre auch schützen, indem Sie den Browsing-Verlauf in Chrome, Safari, Firefox oder anderen Browsern leeren. Ich würde Ihnen dafür das Mac-Säuberungswerkzeug MacMaster (voll unterstützt von Mac OS X 10.11 oder neuer) von FonePaw empfehlen. Es scannt nicht nur schnell den Browsing-Verlauf, sondern es löscht ihn auch schnell, um Ihre Privatsphäre zu schützen. Und alle Daten des Browsers, wie z. B. AutoFill-Werte, HTML5-Speicher, Cookie-Daten, Suchverlauf und mehr können auf Ihrem Mac überprüft werden und Sie können auswählen, was gescannt und gelöscht werden soll.
Mit der folgenden Schritt-für-Schritt Anleitung werden Sie mit MacMaster den Browsing-Verlauf in Chrome, Safari und Firefox löschen können.
Schritt 1: Starten Sie MacMaster auf Ihrem Mac und wählen Sie im linken Menü „Datenschützer“.
Schritt 2: Klicken Sie auf den „Scannen“ Knopf und Ihr Browsing-Verlauf in allen Ihren Browser wird angezeigt werden.
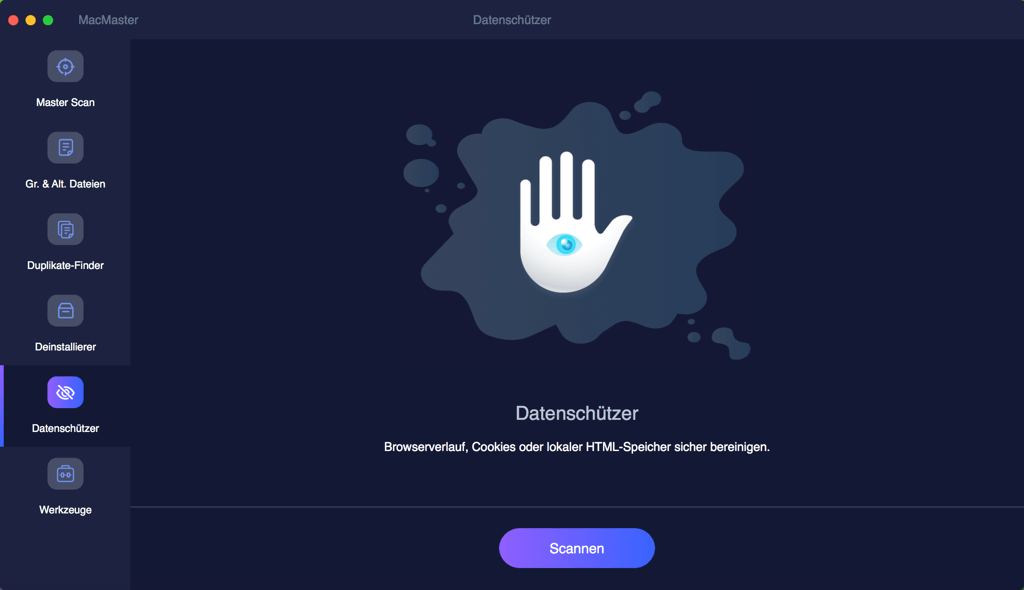
Schritt 3: Klicken Sie auf eine Kontrollbox, um den Browsing-Verlauf eines Browsers zu öffnen oder klicken Sie auf „Alle auswählen“, um alles mit einem Klick zu löschen.
Schritt 4: Klicken Sie dann auf „Aufräumen“ und klicken Sie auf „Bestätigen“, wenn ein Kasten für die Bestätigung erscheint. Der Prozess wird dann starten.
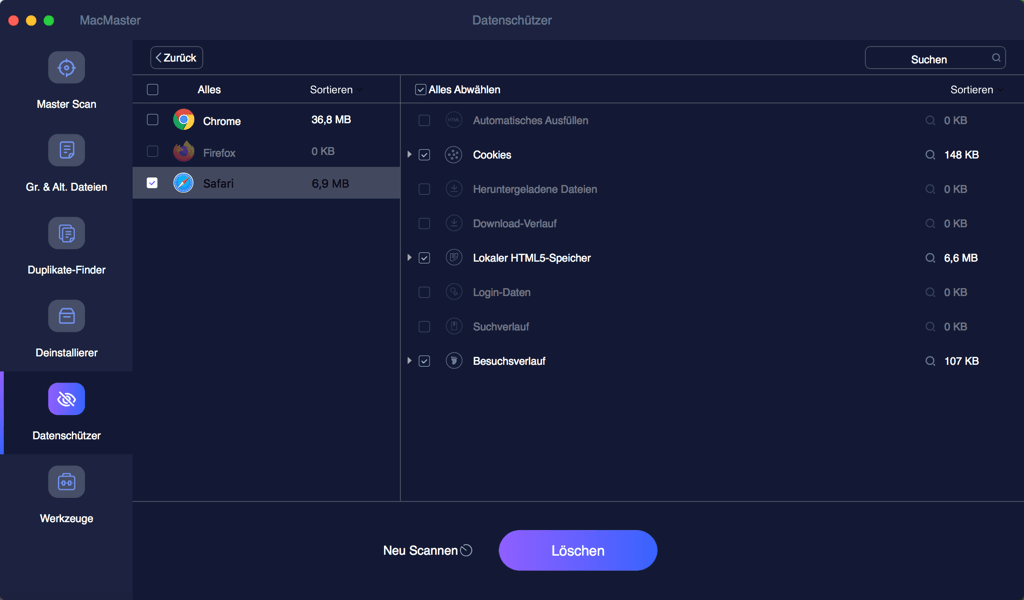
Mit dieser Anleitung können Sie erfolgreich ein privates Surfen auf Ihrem Mac schaffen und Ihren Browsing-Verlauf löschen, um Ihre Privatsphäre zu schützen. Und wenn Sie MacMaster ausprobieren möchten, dann können Sie die Software kostenlos zum Testen herunterladen.
Was denken Sie über den Inkognito-Modus auf dem Mac? Wir freuen uns über jeden Kommentar.

- Beste Tipps
- Top 5 Mac Cleaner im Test: Mac Aufräumen Freeware 2020
- Was ist “Sonstige” im Mac-Speicher und wie kann man es löschen
- Mac: System belegt extrem viel Speicher – So reduzieren
- Auf einfache Weise Mac doppelte Dateien finden und löschen
- Wie kann man den Papierkorb auf Mac sicher entleeren
- Zu viele Junk-Dateien auf dem Mac? So löschen Sie sie mit 1-Klick
- Mac Programm lässt sich nicht löschen? 2 Methoden zur kompletten Deinstallation
- So kann man schnell große Dateien finden unter Mac OS X
 iOS WhatsApp Transfer
iOS WhatsApp Transfer
