In diesem FonePaw Post zeigen wir, wie man die Festplatte auf dem Mac formatiert. Es geht um die Formatierung von Mac Festplatte (interne/externe) und Partitionen bzw. Volumen. Außerdem wie Sie danach die formatierten Dateien wiederherstellen falls man sie noch benötigt.
Vorbereitung: Was braucht man für Mac Festplatte formatieren
Einen Mac Computer mit Akku geladen aber ohne andere Geräte angeschlossen.
Die eingebaute App Festplattendienstprogramm (Ausführen unter Recovery-Modus für Formatierung von der System-Festplatte)
Die Festplatte selbst (externe z.B. ein WD, Seagate oder Maxtor)
Tipps:
Machen ein Backup falls noch wichtige Dateien dort auf der Festplatte gespeichert werden. Sonst muss man formatierte Dateien mithilfe von Datenrettungsprogramm wiederherstellen.
Man soll verschiedene Dateiformate zur Festplatte-Formatierung erkennen.
Mac Intern-/System-Festplatte formatieren
Üblicherweise formatiert man die Mac Festplatte zum Verschenken oder Verkaufen. Dies garantiert danach einen grundsätzlichen Datenschutz. Oder man stoßt auf Probleme bei der macOS Installation oder bei Reparatur einer beschädigten/ nicht erkannten Festplatte.
Hinweis: Man soll die persönlichen Dateien sicher und unwiderruflich löschen vor der Formatierung da sie sind noch wiederherstellbar durch Software.
Anleitung: Mac Festplatte/Partitionen formatieren
Schritt 1: Starten Sie das Festplattendienstprogramm
Für Festplatte mit dem macOS installiert: Starten Sie den Mac in Recovery-Modus. Wählen Festplattendienstprogramm im Fenster macOS-Dienstprogramme und klicken auf Fortfahren.
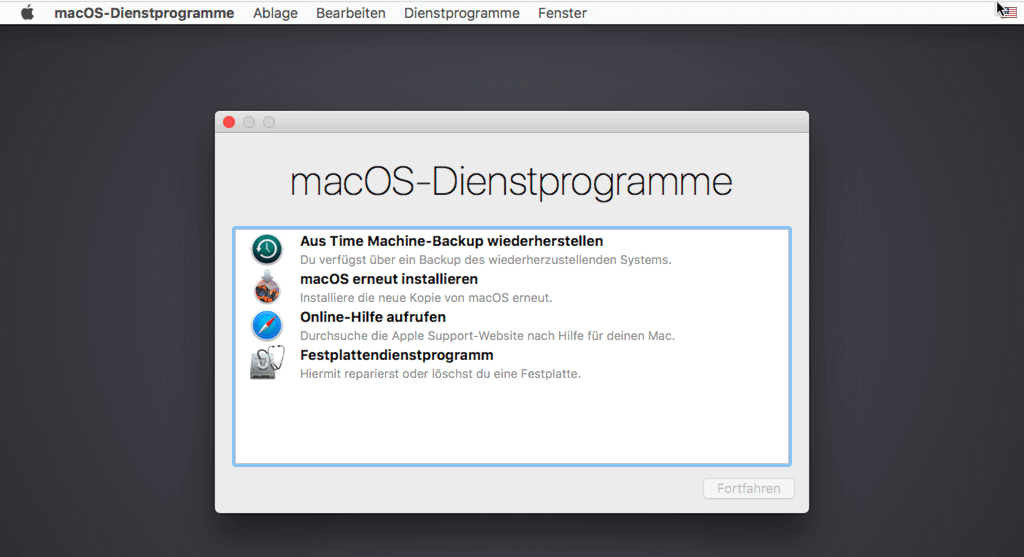
Für andere Partitionen bzw. Volumen: Gehen Sie zu Finder > Programme > Dienstprogramme. Dann finden und öffnen die App Festplattendienstprogramm.
Schritt 2: Wählen Sie die Target-Festplatte zum Formatieren
Sobald Sie die Festplattendienstprogramm-App geöffnet haben, können Sie alle Festplatte und derer Partitionen auf dem Mac in der linken Seitenleiste ansehen, zwar unter der Kategorie „Intern“. Wählen Sie Ihr Target aus um zu formatieren und klicken oben auf die Registerkarte „Löschen“.
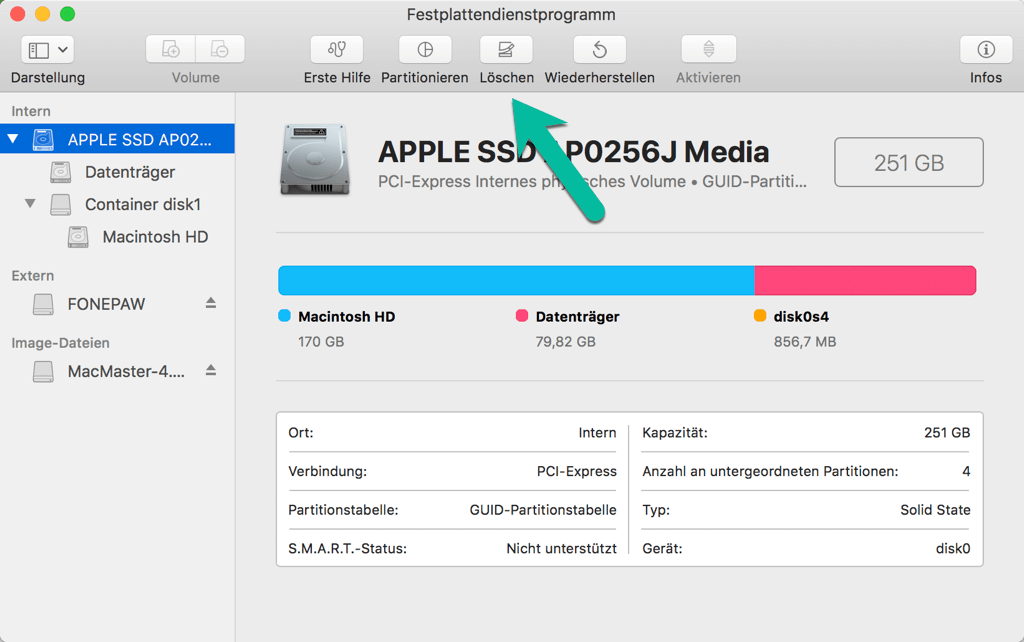
Hinweise:
Die ganze Mac Festplatte wird mit dem Name APPLE SSD benenntet.
Falls es zuvor schon mal partitioniert ist, wird die System-Festplatte standardmäßig mit dem Name Macintosh HD bezeichnet.
Schritt 3: Einstellungen für die Formatierung anpassen
Um mit der Formatierung fortzufahren muss man sich nun über drei Dinge entscheiden:
Geben Sie einen Name für die neue Festplatte.
Wählen ein passende Dateiformat zur Formatierung. Normalerweise wird Mac OS Extended (journaled) empfehlenswert da es mit hoher Kompatibilität und konvertierbar ist.
Wählen das Schema GUID-Partitionstabelle. Dies wird von Apple selbst empfohlen.
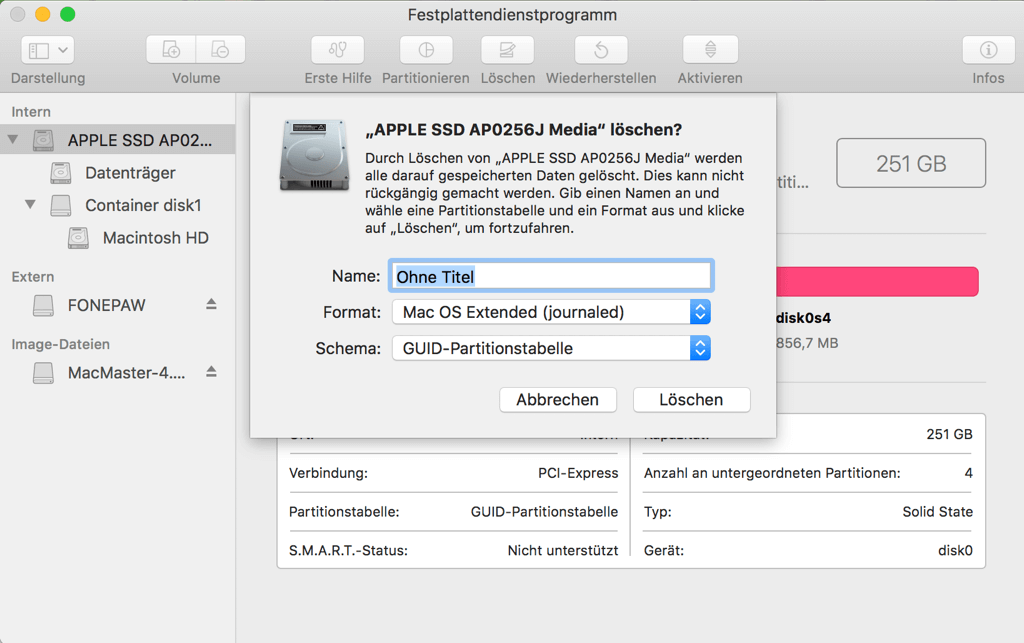
Schritt 4: Die Festplatte Formatierung starten
Klicken Sie auf den Löschen-Button und so wird der Prozess beginnt. Es wird gefordert, dass Sie Ihre Apple-ID eingeben falls sie schon angemeldet ist. Apple-ID vergessen? So zurücksetzen.
Nach der Formatierung können Sie das macOS erneut installieren.
Externe Festplatte formatieren auf dem Mac
Sie verbinden eine externe Festplatte mit Ihrem Mac Computer und möchten Dateien darauf übertragen. Doch anschließend finden Sie es nicht möglich, nur lesbar aber nicht schreibbar. Das handelt sich dann wahrscheinlich um eine externe Festplatte mit dem Format NTFS.
Im Fall muss man diese externe Festplatte reformatieren in ein von Mac unterstütztes Dateiformat und zwar FAT32 oder ExFAT.
Schritt 1: Öffnen Sie Lauchpad und gehen zum Ordner Andere. Dort finden Sie die App Festplattendienstprogramm. Öffnen Sie sie.
Schritt 2: Wählen Ihre Ziel-Festplatte links unter der Kategorie Extern. Klicken anschließend oben auf den Löschen-Button.
Schritt 3: Geben Sie einen neuen Name für Ihre externe Festplatte. Wählen ein passendes Format und Schema aus. Klicken Sie nochmal auf den Löschen-Button. So wird der Formatierung-Vorgang beginnt.
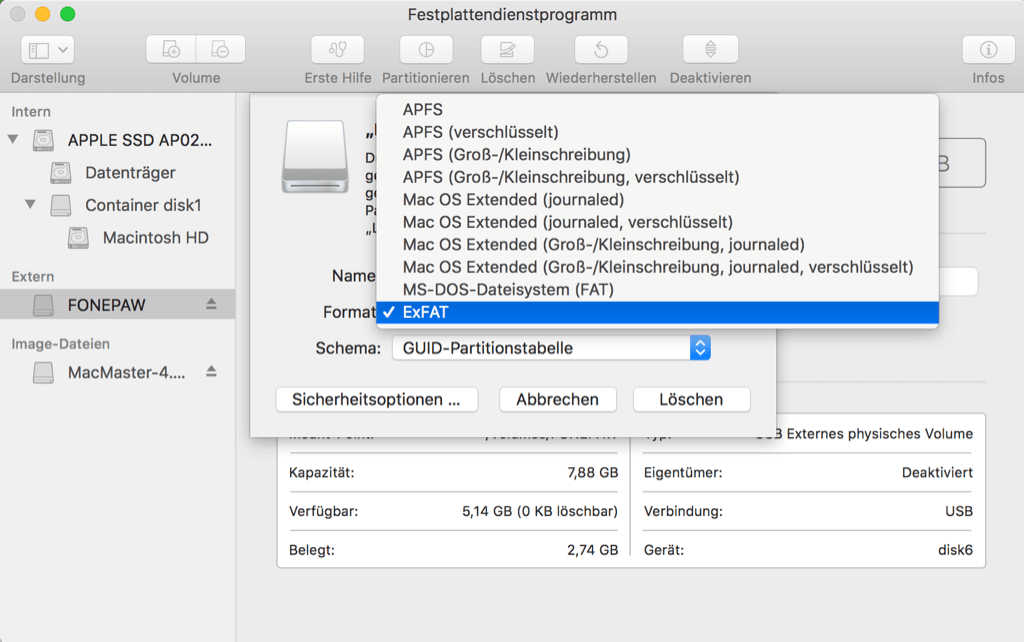
Tipp: Für externe Festplatte formatieren bietet macOS so eine interessante Funktion - Sicherheitsoptionen. Wenn Sie Dateien darauf 100% endgültig löschen wollen, wählen Sie Am sichersten formatieren. Dies wird die Daten während der Formatierung mit Nullen überschrieben werden und so unwiderruflich. Doch dies wird den Prozess ziemlich langsam machen.
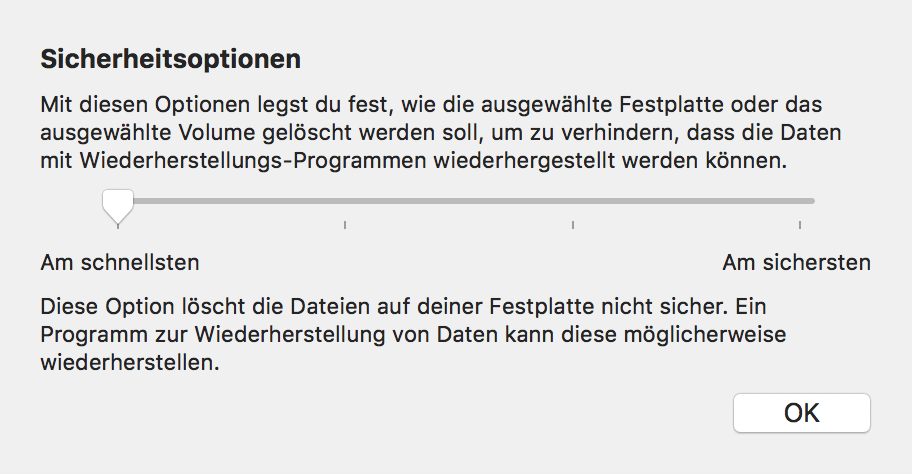
Welches Format für externe Festplatte auf dem Mac?
Abgesehen von den oben erwähnten FAT-Formate kann man tatsächlich verschiedene Dateiformate für die Formatierung einer externen Festplatte auf Mac auswählen. Wir erklären euch alle kurz und klar.
APFS (Kurz von Apple File System) ist nur mit macOS High Sierra oder neueren Versionen kompatible.
Mac OS Extended (Journaled) sollte ausgewählt werden, wenn Sie die Festplatte als System- oder „Boot“-Laufwerk unter MacOS formatieren wollen.
Mac OS Extended (Groß/Kleinschreibung, journaled) sollte ausgewählt werden, wenn Sie die Festplatte als herkömmliches Medien oder „Scratch“-Speicher auf dem Mac verwenden möchten.
MS-DOS-Dateisystem (FAT) ist sowohl mit PC- als auch mit Mac-Plattformen kompatibel. Es existiert allerdings ein Limit für die Übertragung von Dateien bis hin zu 4GB.
ExFAT ist ähnlich wie MS-DOS-Dateisystem (FAT), aber es kann mit Dateien von so großer Größe wie 16EB (Exabyte) umgehen. Doch die Kompatibilität mit anderen Geräte geringer.
Sollten Sie also eine externe Festplatte sowohl für Ihren Windows-PC als auch für Ihrem MacBook verwenden wollen, dann sollten Sie das ExFAT- oder das einfache FAT-Format nutzen.
So prüfen Sie das Dateiformat Ihrer Festplatte auf dem Mac
Auf dem Schreibtisch klicken oben links aufs Apfel-Logo > Über diesen Mac.
Im Übersicht wählen Sie Systembericht.
Unter der Kategorie Hardware finden und klicken auf Festplatte.
Hier sehen Sie dazu die detaillierten Infos inkl. Dateisystem.
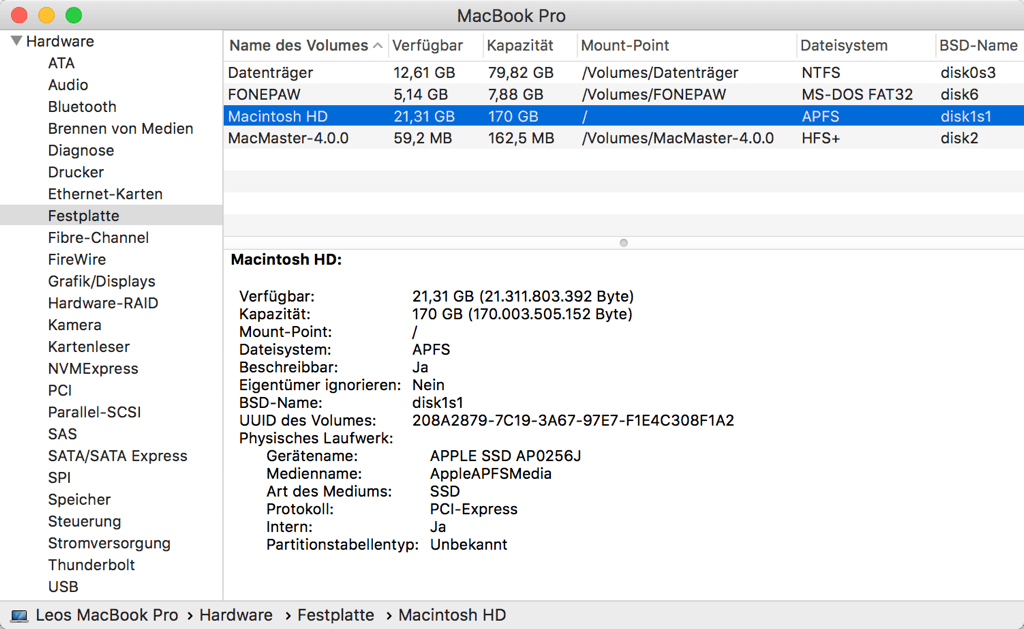
Eine formatierte Festplatten wiederherstellen unter Mac OS
Wie bereits erwähnt, werden nach dem Formatieren einer Festplatte alle Daten auf der Festplatte gelöscht sein. Aber was ist, wenn Sie es sich doch anders überlegt haben und die Daten doch noch brauchen? Ist es möglich, Dateien von einer formatierten Festplatte auf dem Mac wiederherzustellen?
Ja, es ist möglich. Aber Sie brauchen dazu FonePaw Datenrettung. Ein Mac-Datenrettungsprogramm, das gelöschte Dateien von Festplatten, SD-Karten, USB-Sticks und auch von herkömmlichen Laufwerk wiederherstellt. Dazu müssen Sie dann:
Schritt 1: Installieren und führen Sie FonePaw Datenrettung auf Ihrem Mac aus.
Hinweis: Denken Sie daran, die Software nicht auf der zu formatierten Festplatte zu installieren. Andernfalls werden die Dateien von der Anwendung überschrieben werden.
Schritt 2: Wählen Sie die Dateien aus, die Sie aus der formatierten Festplatte wiederherstellen möchten. Aktivieren Sie die formatierte Festplatte. Dann klicken auf Scannen.
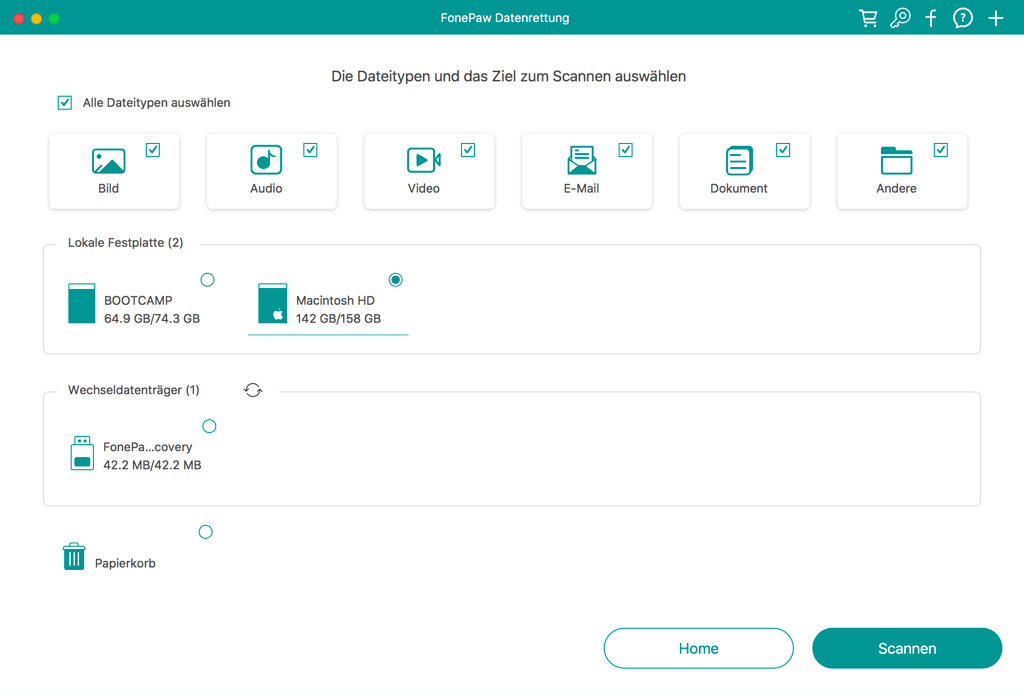
Schritt 3: Lassen Sie sich die Ergebnisse nach Dateitypen oder Pfad anzeigen. Kreuzen Sie die Dateien an, die Sie benötigen und Klicken Sie auf Wiederherstellen.
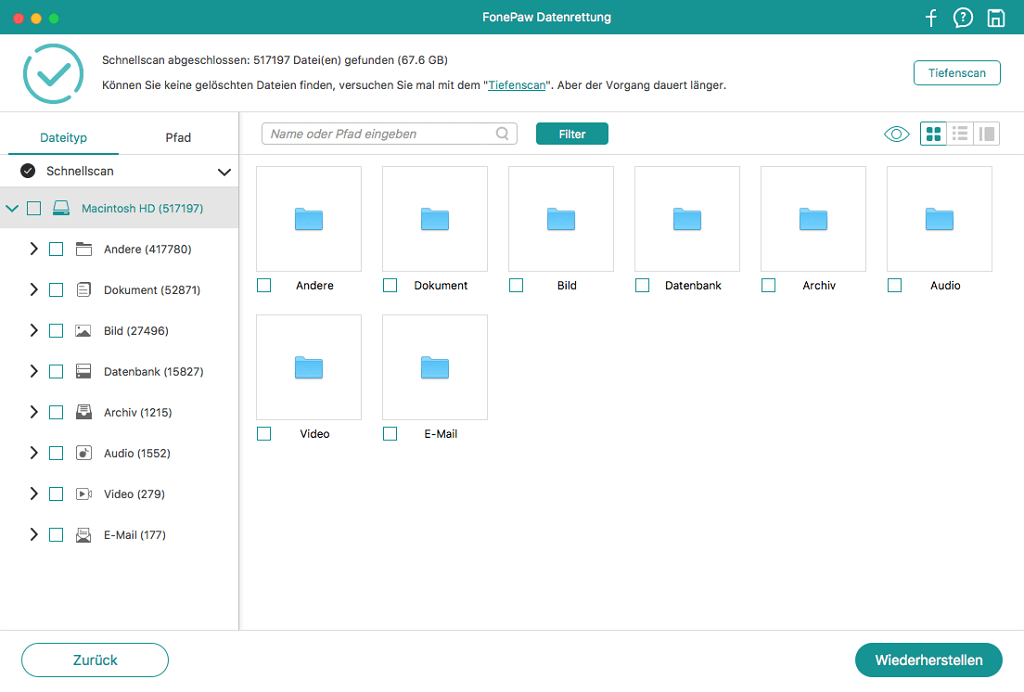
- Merh Tipps zu Mac Festplatte
- Komplette Anleitung: Dateien von formatierter Festplatte wiederherstellen
- Mac Festplatte nicht gefunden? So anzeigen
Sollten Sie ein Problem haben, die Schritte zum Formatieren der Festplatte für den Mac zu befolgen, bitte hinterlassen Sie uns eine Nachricht, unten in der Kommentarbox!

- Beste Tipps
- 5 Wege: Gelöschte Dateien wiederherstellen auf Windows 10/8/7
- [Kostenlos] Das beste USB-Stick-Reparieren-Tool 2021
- Wie kann man RAW in NTFS umwandeln auf Windows 10/8/7
- RAW Laufwerk reparieren: CHKDSK ist für RAW-Laufwerke nicht verfügbar (SD-Karte, Festplatte, USB)
- [5 Wege] Gelöschte Dateien wiederherstellen unter Mac OS X
- Daten von externer Festplatte retten ohne Backup
- Mac: Entleerten Papierkorb wiederherstellen - Komplette Anleitung
- USB-Stick Daten wiederherstellen nach Formatierung ohne Backup
 iOS WhatsApp Transfer
iOS WhatsApp Transfer
